ONLYOFFICE Document Server umfasst webbasierte Viewer und kollaborative Editoren für Textdokumente, Tabellenkalkulationen und Präsentationen, die eine hohe Kompatibilität mit OOXML-Formaten (docx, xlsx, pptx) bieten. Die Suite wird unter GNU AGPL v3.0 vertrieben.
ONLYOFFICE Document Server kann in verschiedene Cloud-Speicherplattformen wie Nextcloud, ownCloud, Seafile, HumHub, Plone usw. sowie in die von Ihnen erstellte Lösung integriert werden. Document Server kann als Teil von ONLYOFFICE Community Edition verwendet werden, einer kostenlosen Open-Source-Lösung mit Online-Editoren und einer Kollaborationsplattform.
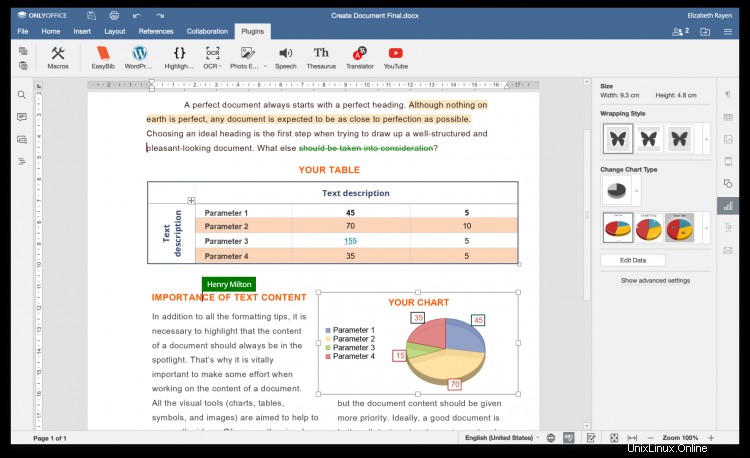
Die build_tools ermöglichen es Benutzern, alle notwendigen Komponenten automatisch zu installieren und die neueste Version des Online-Editors aus dem Quellcode zu kompilieren.
In diesem Tutorial lernen wir, wie Sie ONLYOFFICE Document Server für Ihre Ubuntu-Installation (64-Bit-Ubuntu) kompilieren.
Systemanforderungen
- CPU:Dual Core 2 GHz oder besser
- RAM:2 GB oder mehr
- Festplatte:mindestens 40 GB freier Speicherplatz
- Mindestens 4 GB Swap
Schritt 1:Installieren Sie die Abhängigkeiten
Falls Python und Git nicht auf Ihrem Computer installiert sind, installieren Sie sie mit dem folgenden Befehl:
sudo apt-get install -y python git
Schritt 2:Erstellen Sie den Document Server-Quellcode
Klonen Sie das build_tools-Repository:
git clone https://github.com/ONLYOFFICE/build_tools.git
Wechseln Sie in das entsprechende Verzeichnis:
cd build_tools/tools/linux
Führen Sie das Skript aus:
./automate.py server
Danach ist der erstellte Dokumentenserver im Verzeichnis ../../out/linux_64/onlyoffice/documentserver/ verfügbar.
Schritt 3:NGINX, PostgreSQL und RabbitMQ installieren und konfigurieren
Document Server verwendet NGINX als Webserver und PostgreSQL als Datenbank. RabbitMQ wird auch für die korrekte Arbeit benötigt.
1. NGINX installieren und konfigurieren
Installieren Sie NGINX mit diesem Befehl:
sudo apt-get install nginx
Deaktivieren Sie die Standard-Website:
sudo rm -f /etc/nginx/sites-enabled/default
Richten Sie die neue Website ein. Erstellen Sie den /etc/nginx/sites-available/onlyoffice-documentserver Datei, die folgende Daten enthält:
map $http_host $this_host {
"" $host;
default $http_host;
}
map $http_x_forwarded_proto $the_scheme {
default $http_x_forwarded_proto;
"" $scheme;
}
map $http_x_forwarded_host $the_host {
default $http_x_forwarded_host;
"" $this_host;
}
map $http_upgrade $proxy_connection {
default upgrade;
"" close;
}
proxy_set_header Host $http_host;
proxy_set_header Upgrade $http_upgrade;
proxy_set_header Connection $proxy_connection;
proxy_set_header X-Forwarded-Host $the_host;
proxy_set_header X-Forwarded-Proto $the_scheme;
server {
listen 0.0.0.0:80;
listen [::]:80 default_server;
server_tokens off;
rewrite ^\/OfficeWeb(\/apps\/.*)$ /web-apps$1 redirect;
location / {
proxy_pass http://localhost:8000;
proxy_http_version 1.1;
}
location /spellchecker/ {
proxy_pass http://localhost:8080/;
proxy_http_version 1.1;
}
} Fügen Sie den Symlink zur neu erstellten Website zum Verzeichnis /etc/nginx/sites-available hinzu:
sudo ln -s /etc/nginx/sites-available/onlyoffice-documentserver /etc/nginx/sites-enabled/onlyoffice-documentserver
Starten Sie NGINX neu:
sudo nginx -s reload
2. PostgreSQL installieren und konfigurieren
Installieren Sie PostgreSQL:
sudo apt-get install postgresql
Erstellen Sie die PostgreSQL-Datenbank und den Benutzer (geben Sie ‚onlyoffice‘ sowohl als Benutzer als auch als Passwort ein):
sudo -i -u postgres psql -c "CREATE DATABASE onlyoffice;"
sudo -i -u postgres psql -c "CREATE USER onlyoffice WITH password 'onlyoffice';"
sudo -i -u postgres psql -c "GRANT ALL privileges ON DATABASE onlyoffice TO onlyoffice;"
Konfigurieren Sie die Datenbank:
psql -hlocalhost -Uonlyoffice -d onlyoffice -f ../../out/linux_64/onlyoffice/documentserver/server/schema/postgresql/createdb.sql
Der obige Befehl ist eine Zeile! Geben Sie das „onlyoffice“-Passwort ein, wenn Sie aufgefordert werden, ein Passwort für den onlyoffice PostgreSQL-Benutzer anzugeben.
3. Installieren Sie RabbitMQ
Installieren Sie RabbitMQ mit dem folgenden Befehl:
sudo apt-get install rabbitmq-server
Schritt 4:Schriftdaten generieren
Führen Sie die Befehle aus:
cd out/linux_64/onlyoffice/documentserver/
mkdir fonts
LD_LIBRARY_PATH=${PWD}/server/FileConverter/bin server/tools/allfontsgen \
--input="${PWD}/core-fonts" \
--allfonts-web="${PWD}/sdkjs/common/AllFonts.js" \
--allfonts="${PWD}/server/FileConverter/bin/AllFonts.js" \
--images="${PWD}/sdkjs/common/Images" \
--selection="${PWD}/server/FileConverter/bin/font_selection.bin" \
--output-web='fonts' \
--use-system="true"
Schritt 5:Erstellen Sie Präsentationsthemen
Führen Sie die folgenden Befehle aus:
cd out/linux_64/onlyoffice/documentserver/
LD_LIBRARY_PATH=${PWD}/server/FileConverter/bin server/tools/allthemesgen \
--converter-dir="${PWD}/server/FileConverter/bin"\
--src="${PWD}/sdkjs/slide/themes"\
--output="${PWD}/sdkjs/common/Images" Schritt 6:Document Server ausführen
Alle Komponenten von ONLYOFFICE Document Server werden als Vordergrundprozesse ausgeführt. Sie müssen Terminalkonsolen trennen, um sie auszuführen, oder bestimmte Tools starten, die es ermöglichen, Vordergrundprozesse im Hintergrundmodus auszuführen.
Starten Sie den FileConverter-Dienst:
cd out/linux_64/onlyoffice/documentserver/server/FileConverter
LD_LIBRARY_PATH=$PWD/bin NODE_ENV=development-linux NODE_CONFIG_DIR=$PWD/../Common/config ./converter
Starten Sie den SpellChecker-Dienst:
cd out/linux_64/onlyoffice/documentserver/server/SpellChecker
NODE_ENV=development-linux NODE_CONFIG_DIR=$PWD/../Common/config ./spellchecker
Starten Sie den DocService-Dienst:
cd out/linux_64/onlyoffice/documentserver/server/DocService
NODE_ENV=development-linux NODE_CONFIG_DIR=$PWD/../Common/config ./docservice
Das ist alles! Jetzt können Sie eine der in der Einführung beschriebenen Optionen zur Verwendung von ONLYOFFICE Document Server (Online-Editoren) auswählen:integriert mit einem beliebigen Cloud-Speicherdienst oder integriert in Ihre eigene Lösung oder zusammen mit ONLYOFFICE Community Server.