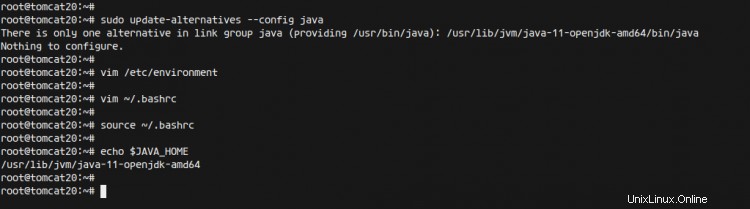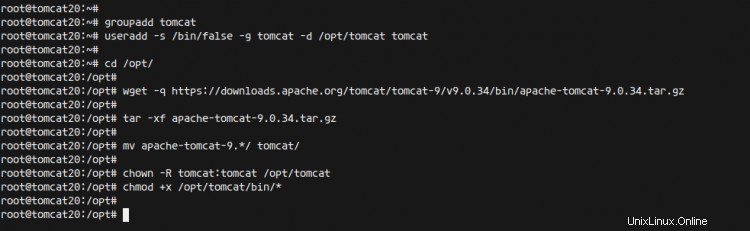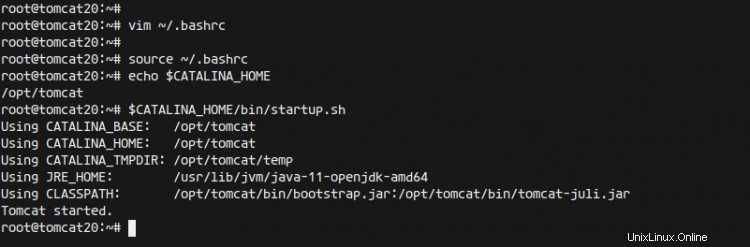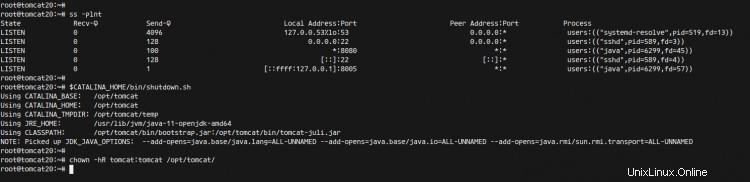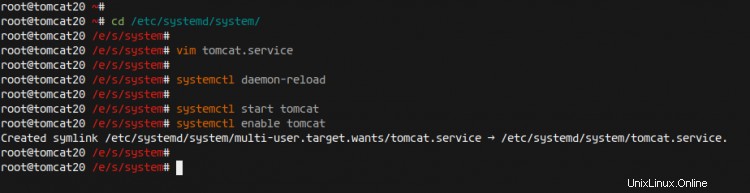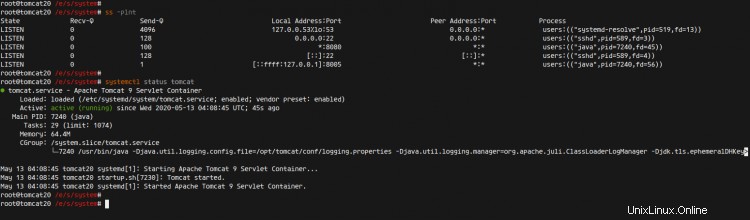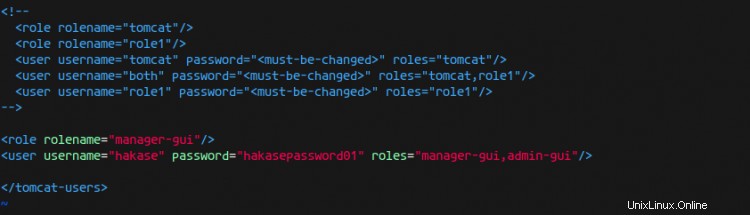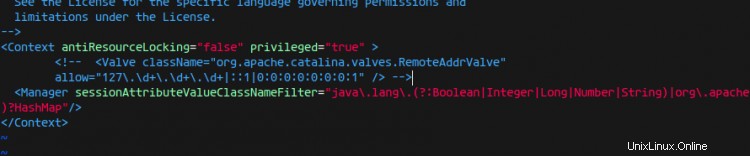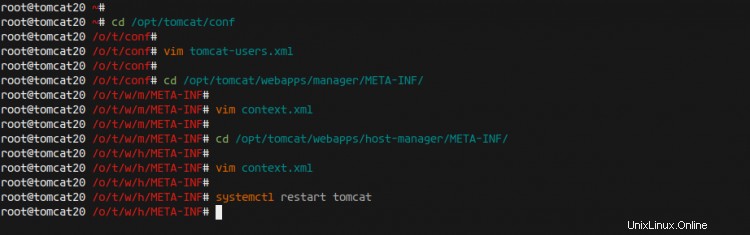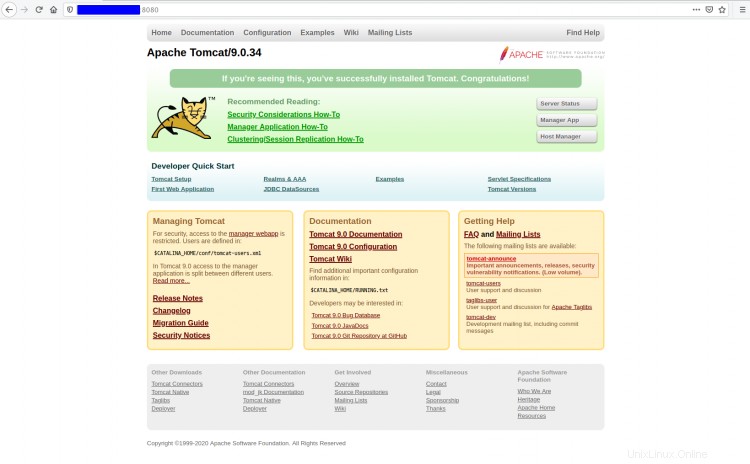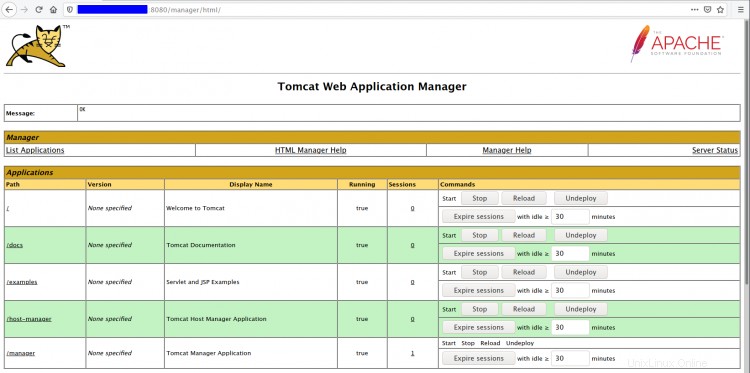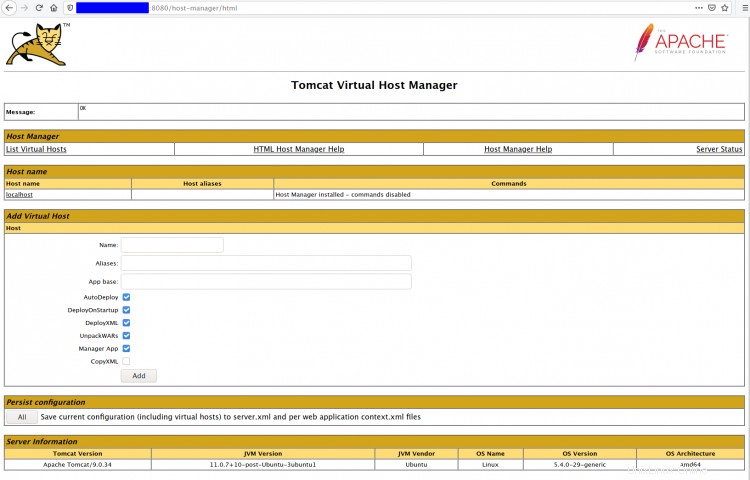Apache Tomcat ist eine Open-Source-Java-Servlet-Implementierung, die von der Apache Software Foundation entwickelt wurde. Tomcat ist nicht nur ein Java-Servlet-Container, sondern unterstützt auch andere Java-Servertechnologien, einschließlich JavaServer Pages (JSP), Java Expression Language und Java WebSocket.
Apache Tomcat bietet einen HTTP-Webserver für Java-Anwendungen, der HTTP/2, OpenSSL für JSSE und virtuelles TLS-Hosting unterstützt.
In diesem Tutorial zeigen wir Ihnen, wie Sie Apache Tomcat 9.0.34 mit dem Java OpenJDK 11 auf der neuesten Version von Ubuntu 20.04 Server installieren und konfigurieren.
Voraussetzungen
Für dieses Tutorial installieren wir Apache Tomcat auf dem Ubuntu 20.04 Server mit 1 GB RAM, 25 GB freiem Speicherplatz und 2 CPUs.
Was werden wir tun?
- Java OpenJDK installieren
- Umgebungsvariable JAVA_HOME einrichten
- Apache Tomcat 9.0.34 herunterladen und installieren
- Apache Tomcat als Systemdienst einrichten
- Apache Tomcat-Authentifizierung einrichten
- Testen
Schritt 1 – Java OpenJDK installieren
Zuerst werden wir die Java OpenJDK-Pakete auf unserem Ubuntu 20.04-Server installieren.
Standardmäßig bietet das neueste Ubuntu 20.04-Repository mehrere Java-Versionen, einschließlich OpenJDK 11.
Aktualisieren Sie alle Repositorys auf Ihrem System und installieren Sie Java OpenJDK 11 mit dem folgenden apt-Befehl.
sudo apt update
sudo apt install default-jdk
Sobald die gesamte Installation abgeschlossen ist, überprüfen Sie Ihre Java-Version wie unten beschrieben.
Java-Version
Nachfolgend finden Sie die Antwort, die Sie erhalten.
openjdk version "11.0.7" 2020-04-14
OpenJDK Runtime Environment (build 11.0.7+10-post-Ubuntu-3ubuntu1)
OpenJDK 64-Bit Server VM (build 11.0. 7+10-post-Ubuntu-3ubuntu1, gemischter Modus, Teilen)
Wie zu sehen ist, ist das Java OpenJDK 11 nun auf dem Ubuntu 20.04 Server installiert.
Schritt 2 - Richten Sie die Umgebungsvariable JAVA_HOME ein
Nach der Installation von Java OpenJDK 11 richten wir die Umgebungsvariable JAVA_HOME auf unserem System ein.
Überprüfen Sie alle verfügbaren Java-Versionen auf Ihrem System mit dem folgenden Befehl.
sudo update-alternatives --config java
Wenn Sie nur das Java OpenJDK auf Ihrem System haben, erhalten Sie die folgende Antwort.
Es gibt nur eine Alternative in der Linkgruppe Java (die /usr/bin/java bereitstellt):/usr/lib/jvm/java-11-openjdk-amd64/bin/java
Nichts zu konfigurieren.Wenn Sie mehrere Java-Versionen verwenden, wählen Sie die Standard-Java-Version in Ihrer Umgebung aus.
Wie zu sehen ist, befindet sich das Installationsverzeichnis von Java OpenJDK 11 unter „/usr/lib/jvm/java-11-openjdk-amd64“.
Bearbeiten Sie als Nächstes die Konfiguration von „/etc/environment“ mit dem vim-Editor.
vim /etc/environmentFügen Sie die folgende Konfiguration ein.
JAVA_HOME="/usr/lib/jvm/java-11-openjdk-amd64"Speichern und schließen.
Bearbeiten Sie als Nächstes Ihre '~/.bashrc'-Konfigurationsdatei.
vim ~/.bashrcFügen Sie die folgende Umgebungsvariable hinzu.
export JAVA_HOME=/usr/lib/jvm/java-11-openjdk-amd64
export PATH=$JAVA_HOME/bin:$PATHSpeichern und schließen.
Laden Sie nun Ihre '~/.bashrc'-Konfiguration neu und überprüfen Sie die 'JAVA_HOME'-Umgebungsvariable.
source ~/.bashrc
echo $JAVA_HOMEUnten sehen Sie das Ergebnis, das Sie erhalten.
Als Ergebnis wurde die Umgebungsvariable „JAVA_HOME“ erstellt, die sich im Java OpenJDK 11-Installationsverzeichnis „/usr/lib/jvm/java-11-openjdk-amd64“ befindet.
Schritt 3 – Apache Tomcat installieren und konfigurieren
In diesem Schritt werden wir Apache Tomcat 9.0.34 herunterladen und installieren. Der Apache Tomcat wird unter dem Benutzer „tomcat“ im Verzeichnis „/opt/tomcat“ ausgeführt.
Erstellen Sie mit dem folgenden Befehl einen neuen Benutzer und eine neue Gruppe mit dem Namen „Tomcat“.
groupadd tomcat
useradd -s /bin/false -g tomcat -d /opt/tomcat tomcatGehen Sie als Nächstes in das Verzeichnis „/opt/“ und laden Sie Apache Tomcat mit dem untenstehenden wget-Befehl herunter.
cd /opt/
wget -q https://downloads.apache.org/tomcat/tomcat-9/v9.0.34/bin/apache-tomcat-9.0.34.tar.gzExtrahieren Sie nach dem Herunterladen die Apache Tomcat-Binärdatei und benennen Sie das Verzeichnis in „tomcat“ um.
tar -xf apache-tomcat-9.0.34.tar.gz
mv apache-tomcat-9.*/ tomcat/Ändern Sie als Nächstes den Besitz des Verzeichnisses „/opt/tomcat“ auf den Benutzer „tomcat“.
chown -R tomcat:tomcat /opt/tomcat
chmod +x /opt/tomcat/bin/*Der Apache Tomcat wird im Verzeichnis „/opt/tomcat“ heruntergeladen.
Als Nächstes konfigurieren wir die Umgebungsvariable „CATALINA_HOME“ von Apache Tomcat, die sich im Verzeichnis „/opt/tomcat“ befindet.
Bearbeiten Sie die '~/.bashrc'-Konfiguration mit dem vim-Editor.
vim ~/.bashrcFügen Sie die folgende Konfiguration ein.
exportiere CATALINA_HOME=/opt/tomcatSpeichern und schließen.
Laden Sie nun die Konfigurationsdatei '~/.bashrc' neu und überprüfen Sie die Umgebungsvariable 'CATALINA_HOME'.
source ~/.bashrc
echo $CATALINA_HOMESie erhalten '/opt/tomcat' als Wert der Umgebungsvariable 'CATALINA_HOME'.
Jetzt können Sie den Apache Tomcat mit folgendem Befehl manuell starten.
$CATALINA_HOME/bin/startup.shDer Apache Tomcat wird gestartet.
Der Apache Tomcat läuft auf dem Ubuntu-System und läuft auf dem Standardport „8080“. Überprüfen Sie es mit dem folgenden Befehl.
ss -plntUnd Sie erhalten den Port „8080“, der von der Java-Anwendung verwendet wird.
Stoppen Sie nun Apache Tomcat und ändern Sie den Besitz des Verzeichnisses „/opt/tomcat“ wie unten beschrieben auf den Benutzer „tomcat“.
$CATALINA_HOME/bin/shutdown.sh
chown -hR tomcat:tomcat /opt/tomcat/Damit ist die Installation und Konfiguration von Apache Tomcat abgeschlossen.
Schritt 4 – Apache Tomcat als Systemd-Dienst einrichten
Für dieses Tutorial führen wir den Apache Tomcat als systemd-Dienst aus. Und für diesen Schritt erstellen wir eine neue systemd-Dienstdatei mit dem Namen „tomcat.service“ für unsere Apache Tomcat-Installation.
Gehen Sie in das Verzeichnis ‚/etc/systemd/system‘ und erstellen Sie eine neue Servicedatei ‚tomcat.service‘.
cd /etc/systemd/system/
vim tomcat.serviceFügen Sie nun die folgende Konfiguration ein.
[Unit]
Description=Apache Tomcat 9 Servlet Container
After=syslog.target network.target
[Service]
User=tomcat
Group=tomcat
Type=forking
Environment=CATALINA_PID=/opt/tomcat/tomcat.pid
Environment=CATALINA_HOME=/opt/tomcat
Environment=CATALINA_BASE=/opt/ tomcat
ExecStart=/opt/tomcat/bin/startup.sh
ExecStop=/opt/tomcat/bin/shutdown.sh
Restart=on-failure
[Installieren]
WantedBy=multi-user.targetSpeichern und schließen.
Als nächstes laden Sie den systemd-Manager neu.
systemctl daemon-reloadStarten Sie nun den Dienst Apache Tomcat und fügen Sie ihn zum Systemstart hinzu.
systemctl start Tomcat
systemctl enable Tomcat
Der Apache Tomcat-Dienst ist betriebsbereit und wird als systemd-Dienst ausgeführt. Überprüfen Sie dies mit dem folgenden Befehl.
ss -plnt
Systemctl-Status-TomcatUnten sehen Sie das Ergebnis, das Sie erhalten.
Als Ergebnis ist die Konfiguration von Apache Tomcat als systemd-Dienst abgeschlossen.
Schritt 5 – Apache Tomcat-Authentifizierung aktivieren
In diesem Schritt aktivieren wir die Apache Tomcat-Authentifizierung sowohl für den Manager als auch für den Host-Manager.
Gehen Sie zunächst in das Verzeichnis ‚/opt/tomcat/conf‘ und bearbeiten Sie die Konfiguration ‚tomcat-users.xml.
cd /opt/tomcat/conf
vim tomcat-users.xmlÄndern Sie den Benutzernamen und das Passwort mit Ihrem eigenen und fügen Sie die folgende Konfiguration ein.
Speichern und schließen.
Gehen Sie als Nächstes in das Verzeichnis „/opt/tomcat/webapps/manager/META-INF/“ und bearbeiten Sie die Apche Tomcat Manager-Konfiguration „context.xml“.
cd /opt/tomcat/webapps/manager/META-INF/
vim context.xmlKommentieren Sie die folgende Zeile unten.
Speichern und schließen.
Gehen Sie als Nächstes in das Verzeichnis „/opt/tomcat/webapps/host-manager/META-INF/“ und bearbeiten Sie die Apache Tomcat hos-manager-Konfiguration „context.xml“.
cd /opt/tomcat/webapps/host-manager/META-INF/
vim context.xmlKommentieren Sie die folgende Zeile unten.
Speichern und schließen.
Starten Sie nun den Apache Tomcat-Dienst mit dem folgenden Befehl neu.
systemctl startet Tomcat neuAls Ergebnis wurde die Apache Tomcat-Authentifizierung für Manager und Host-Manager aktiviert.
Schritt 6 – Testen
Öffnen Sie Ihren Webbrowser und geben Sie die Server-IP-Adresse mit Port 8080 ein. UND Sie sehen die Standard-Indexseite von Apache Tomcat, die Sie darüber informiert, dass die Installation erfolgreich war.
http://10.5.5.34:8080/
Fügen Sie als Nächstes den Pfad „/manager/html“ zur URL hinzu und Sie werden zur Tomcat-Manager-Authentifizierung aufgefordert.
http://10.5.5.34:8080/manager/html
Geben Sie Ihren Benutzernamen und Ihr Passwort ein und Sie erhalten das Apache Tomcat Manager Dashboard.
Als nächstes gehen Sie zum Apache Tomcat Virtualhost Manager '/host-manager/html'.
http://10.5.5.34:8080/host-manager/html
Und Sie erhalten den Apache Tomcat Virtual Host Manager wie folgt.
Als Ergebnis wurde die Installation von Apache Tomcat auf Ubuntu 20.04 erfolgreich abgeschlossen.