Bareos steht für „Backup Archiving Recovery Open Sourced“ und ist eine kostenlose Open-Source-Backup-Plattform, die von Bacula.org geforkt wurde. Es ist eine plattformübergreifende Software, die zur Sicherung, Archivierung und Wiederherstellung von Daten für alle Betriebssysteme verwendet werden kann. Es besteht aus drei Komponenten, darunter Bareos Director, Storage Daemons und File Daemons. Nachfolgend finden Sie eine kurze Erläuterung der einzelnen Komponenten:
Der Director ist die zentrale Steuereinheit für alle Daemons und ist verantwortlich für die Verwaltung von Datenbanken, verbundenen Clients und die Konfiguration von Plugins. Der File Daemon ist für die Verwaltung von Sicherungs- und Wiederherstellungsprozessen verantwortlich. Der Storage-Daemon empfängt Daten von einem oder mehreren File-Daemons und speichert die Daten auf dem konfigurierten Backup-Medium.
Funktionen
- Natives NDMP unterstützen.
- Client-Kontingent unterstützen.
- Unterstützung für Hardwareverschlüsselung mit LTO.
- Bandbreitenbeschränkung.
- Fileset-Shadowing-Deduplizierung.
- Unterstützt das VMware-Plug-in zum Sichern des VMware-Festplatten-Images.
- Unterstützung des LDAP-Plug-Ins zur Sicherung von LDAP-Verzeichnissen
- Gluster- und Ceph-Plugins zum Sichern von Cloud-Speichern
Wenn Sie nach einer einfacheren Möglichkeit suchen, Ihre Unternehmens-Backups zu verwalten, dann ist Bareos die beste Wahl für Sie.
In diesem Tutorial zeigen wir Ihnen, wie Sie Bareos und Bareos WebUI auf einem Ubuntu 18.04-Server installieren.
Voraussetzungen
- Ein Server mit Ubuntu 18.04.
- Auf Ihrem Server ist ein Root-Passwort konfiguriert.
Erste Schritte
Bevor Sie beginnen, wird empfohlen, das Paket-Repository Ihres Systems auf die neueste Version zu aktualisieren. Sie können dies mit dem folgenden Befehl tun:
apt-get update -y
apt-get upgrade -y
Wenn Sie fertig sind, können Sie mit dem nächsten Schritt fortfahren.
Bareos installieren
Standardmäßig ist Bareos nicht im Standard-Repository von Ubuntu 18.04 verfügbar. Sie müssen also das Bareos-Repository zu Ihrem System hinzufügen.
Sie können es mit dem folgenden Befehl hinzufügen:
echo "deb http://download.bareos.org/bareos/release/latest/xUbuntu_18.04 /"> /etc/apt/sources.list.d/bareos.list
Laden Sie als Nächstes den GPG-Schlüssel herunter und fügen Sie ihn mit dem folgenden Befehl hinzu:
wget -q http://download.bareos.org/bareos/release/latest/xUbuntu_18.04/Release.key -O- | apt-key add -
Aktualisieren Sie als Nächstes das Repository mit dem folgenden Befehl:
apt-get update -y
Sobald das Repository aktualisiert ist, installieren Sie den Bareos mit MariaDB-Server, indem Sie den folgenden Befehl ausführen:
apt-get install mariadb-server bareos bareos-database-mysql -y
Während der Installation werden Sie aufgefordert, den Konfigurationstyp des Mailservers auszuwählen, wie im folgenden Bildschirm gezeigt:
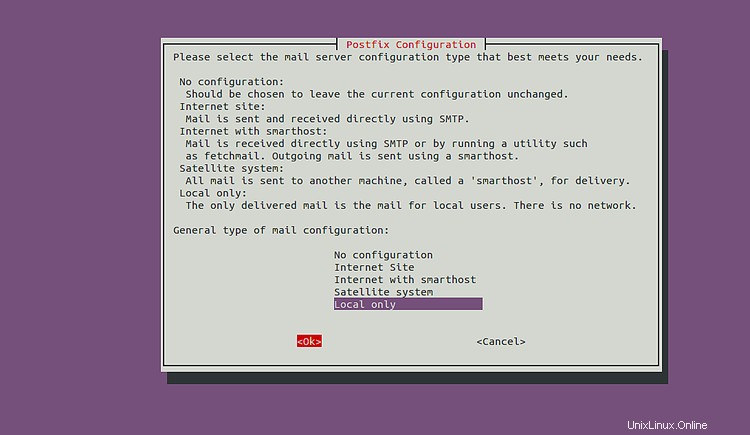
Wählen Sie Nur lokal aus und drücken Sie die Eingabetaste, um fortzufahren. Sie werden aufgefordert, Ihren System-E-Mail-Namen anzugeben, wie im folgenden Bildschirm gezeigt:
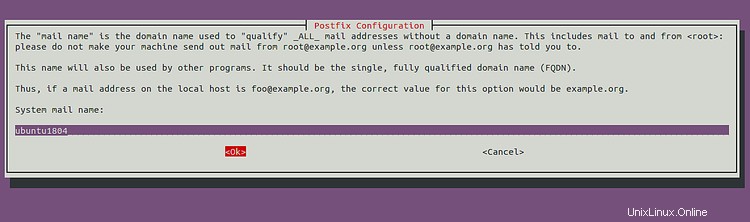
Geben Sie Ihren System-E-Mail-Namen ein und drücken Sie die Eingabetaste, um fortzufahren. Sie werden aufgefordert, dbconfig zu verwenden, um die Bareos-Datenbank wie im folgenden Bildschirm gezeigt zu konfigurieren:
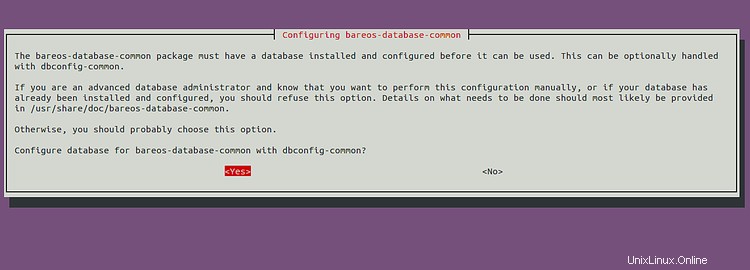
Wählen Sie Ja aus und drücken Sie Enter weitermachen. Sie werden aufgefordert, das MySQL-Passwort für die Bareos-Datenbank wie unten gezeigt anzugeben:
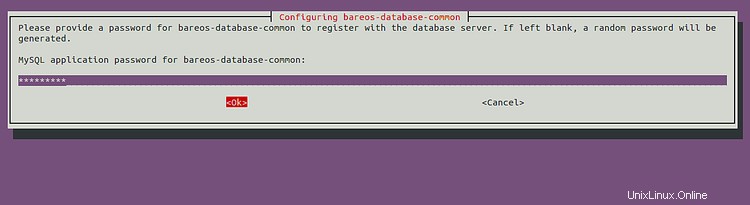
Geben Sie Ihr gewünschtes Passwort ein und drücken Sie Enter weitermachen. Sie werden aufgefordert, das Passwort wie unten gezeigt zu bestätigen:
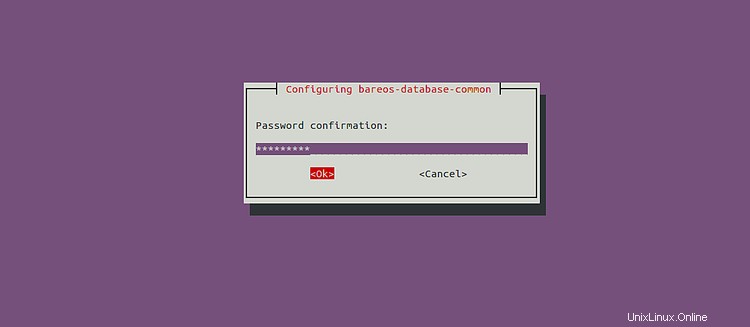
Bestätigen Sie das Passwort und drücken Sie Enter um die Installation abzuschließen.
Standardmäßig werden alle Bareos-Konfigurationen im Verzeichnis /etc/bareos/ gespeichert. Sie können sie mit dem folgenden Befehl auflisten:
Baum /etc/bareos/
Sie sollten alle Bareos-Dateien und -Verzeichnisse in der folgenden Ausgabe sehen:
/etc/bareos/??? bareos-dir.d? ??? Katalog? ? ??? MyCatalog.conf? ??? Klient? ? ??? bareos-fd.conf? ??? Konsole? ? ??? bareos-mon.conf? ??? Direktor? ? ??? bareos-dir.conf? ??? Dateisatz? ? ??? Katalog.conf? ? ??? LinuxAll.conf? ? ??? SelfTest.conf? ? ??? Windows Alle Laufwerke.conf? ??? Arbeit? ? ??? backup-bareos-fd.conf? ? ??? BackupCatalog.conf? ? ??? RestoreFiles.conf? ??? jobdefs? ? ??? DefaultJob.conf? ??? Mitteilungen? ? ??? Daemon.conf? ? ??? Standard.conf? ??? Schwimmbad? ? ??? Differential.conf? ? ??? Vollständige.conf? ? ??? Incremental.conf? ? ??? Scratch.conf? ??? Profil? ? ??? operator.conf? ??? Plan? ? ??? WeeklyCycleAfterBackup.conf? ? ??? WeeklyCycle.conf? ??? Lager? ? ??? Datei.conf? ??? Benutzer??? bareos-dir-export? ??? Klient??? bareos-fd.d? ??? Klient? ? ??? mich selbst.conf? ??? Direktor? ? ??? bareos-dir.conf? ? ??? bareos-mon.conf? ??? Mitteilungen? ??? Standard.conf??? bareos-sd.d? ??? Gerät? ? ??? FileStorage.conf? ??? Direktor? ? ??? bareos-dir.conf? ? ??? bareos-mon.conf? ??? Mitteilungen? ? ??? Standard.conf? ??? Lager? ??? bareos-sd.conf??? bconsole.conf
Wenn Sie fertig sind, können Sie mit dem nächsten Schritt fortfahren.
Bareos-Webinterface installieren.
Bareos bietet auch eine WebUI zur Überwachung und Verwaltung von Bareos. Es ist ein kostenloses Softwaretool, das in PHP geschrieben ist und auf Zend Framework basiert. Es soll Bareos über das Web überwachen und verwalten. Mit dem Bareos-Dashboard können Sie ganz einfach Sicherungs- und Wiederherstellungsvorgänge durchführen. Sie können es installieren, indem Sie den folgenden Befehl ausführen:
apt-get install bareos-webui -y
Dadurch werden der Apache-Webserver, PHP und andere PHP-Erweiterungen in Ihrem System installiert. Nach Abschluss der Installation müssen Sie den Apache-Dienst neu laden, um die Änderungen zu übernehmen. Sie können es mit dem folgenden Befehl neu starten:
systemctl apache2 neu laden
Als nächstes starten Sie alle Bareos-Dienste mit dem folgenden Befehl:
systemctl start bareos-dir
systemctl start bareos-sd
systemctl start bareos-fd
Sie können den Status aller Dienste auch mit dem folgenden Befehl anzeigen:
systemctl status bareos-dir bareos-sd bareos-fd
Sie sollten die folgende Ausgabe sehen:
Sobald Sie fertig sind, können Sie mit dem nächsten Schritt fortfahren.
Bareos-Administratorbenutzer erstellen
Als Nächstes müssen Sie einen Admin-Benutzer für den Zugriff auf die WebUI erstellen.
Greifen Sie dazu mit dem folgenden Befehl auf die Bareos-Konsole zu:
bconsole
Sobald Sie verbunden sind, sollten Sie die folgende Ausgabe erhalten:
Verbindung mit Director herstellen localhost:9101 Verschlüsselung:ECDHE-PSK-CHACHA20-POLY1305 1000 OK:bareos-dir Version:18.2.5 (30. Januar 2019) bareos.org-Build-Binärdatei bareos.org-Binärdateien werden von bareos.com NICHT UNTERSTÜTZT. Holen Sie sich offizielle Binärdateien und Anbieter-Support auf https://www.bareos.com. Sie werden über die Standardkonsole verbunden. Geben Sie einen Zeitraum ein, um einen Befehl abzubrechen.
Führen Sie als Nächstes den folgenden Befehl aus, um einen Administratorbenutzer zu erstellen und ein Passwort dafür festzulegen:
configure add console name=admin password=password profile=webui-admin
Sie sollten die folgende Ausgabe erhalten:
Ressourcenkonfigurationsdatei „/etc/bareos/bareos-dir.d/console/admin.conf“ erstellt:Console { Name =admin Password =password Profile =webui-admin } Verlassen Sie als Nächstes die Bareos-Konsole mit dem folgenden Befehl:
beenden
Als nächstes müssen Sie auch TLS in Bareos deaktivieren. Sie können dies tun, indem Sie die Datei admin.conf bearbeiten:
nano /etc/bareos/bareos-dir.d/console/admin.conf
Fügen Sie die Zeile „TLS Enable =No“ wie unten gezeigt hinzu:
Console { Name =admin Password =password Profile =webui-adminTLS Enable =No} Speichern und schließen Sie die Datei, wenn Sie fertig sind. Starten Sie dann alle Bareos-Dienste neu, um die Änderungen zu übernehmen:
systemctl bareos-dir neu starten
systemctl bareos-sd neu starten
systemctl bareos-fd neu starten
Wenn Sie fertig sind, können Sie mit dem nächsten Schritt fortfahren.
Greifen Sie auf die Bareos-Weboberfläche zu
An dieser Stelle werden Bareos und Bareos WebUI installiert und konfiguriert. Es ist Zeit, auf ihre WebUI zuzugreifen.
Öffnen Sie Ihren Webbrowser und geben Sie die URL http://your-server-ip/bareos-webui ein. Sie werden wie unten gezeigt auf die Anmeldeseite von Bareos weitergeleitet:
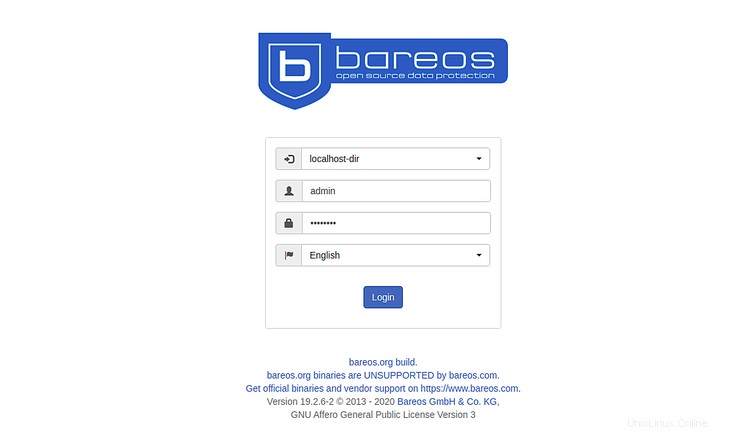
Geben Sie Ihren Admin-Benutzernamen und Ihr Passwort ein und klicken Sie auf Anmelden Taste. Sie sollten das Bareos-Standard-Dashboard auf dem folgenden Bildschirm sehen:
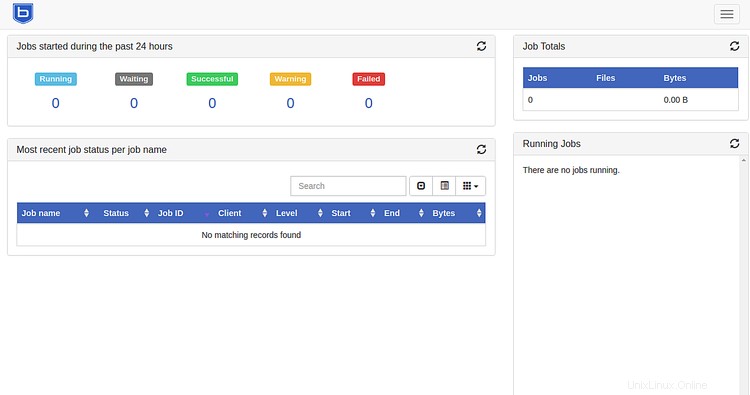
Schlussfolgerung
Herzliche Glückwünsche! Sie haben Bareos und Bareos WebUI erfolgreich auf dem Ubuntu 18.04-Server installiert. Sie können jetzt damit beginnen, die Bareos-WebUI zu erkunden, um Ihr Unternehmens-Backup zu überwachen und zu verwalten. Weitere Informationen finden Sie auf der Bareos-Dokumentationsseite. Fühlen Sie sich frei, mich zu fragen, wenn Sie irgendwelche Fragen haben.