Cezerin ist eine kostenlose Open-Source-, React- und Node.js-basierte E-Commerce-Plattform, die zum Erstellen von Progressive Web Apps verwendet werden kann. Es ist eine Single-Page-E-Commerce-Anwendung mit SEO-freundlichem und serverseitigem Rendering. Es bietet viele Funktionen wie Produktkategorien, Bestands- und Bestandsverwaltung, Dateimanager, Exportieren von Designs in ein Zip-Archiv, Installieren eines Designs aus einem Zip-Archiv, Zahlungsgateways, Passwortlos und vieles mehr.
In diesem Tutorial erklären wir, wie man Cezerin auf Ubuntu 18.04 LTS installiert.
Anforderungen
- Ein Server mit Ubuntu 18.04.
- Ein Root-Passwort wird auf Ihrem Server eingerichtet.
- Eine statische IP-Adresse 192.168.0.4 ist auf Ihrem Server konfiguriert
Erste Schritte
Zuerst müssen Sie Ihren Server mit der neuesten Version aktualisieren. Sie können dies mit dem folgenden Befehl tun:
apt-get update -y
apt-get upgrade -y
Sobald Ihr Server aktualisiert ist, starten Sie ihn neu, um alle Änderungen zu übernehmen:
Installieren Sie Node.js
Als Nächstes müssen Sie die neueste Version von Node.js auf Ihrem Server installieren. Standardmäßig ist die neueste Version von Node.js nicht im Standard-Repository von Ubuntu 18.04 verfügbar. Sie müssen also das Node.js-Repository zu Ihrem System hinzufügen.
Sie können das Node.js-Repository mit dem folgenden Befehl hinzufügen:
curl -sL https://deb.nodesource.com/setup_12.x | bash -
Nachdem das Repository hinzugefügt wurde, installieren Sie Node.js mit anderen erforderlichen Paketen mit dem folgenden Befehl:
apt-get install nodejs build-essential -y
Überprüfen Sie als Nächstes die Version von Node.js mit dem folgenden Befehl:
Knoten -v
Sie sollten die folgende Ausgabe sehen:
v12.5.0
Überprüfen Sie die NPM-Version mit dem folgenden Befehl:
npm -v
Sie sollten die folgende Ausgabe sehen:
6.9.0
Sobald Sie fertig sind, können Sie mit der Installation von MongoDB fortfahren.
Installieren Sie MongoDB
Standardmäßig ist MongoDB nicht im Standard-Repository von Ubuntu 18.04 verfügbar. Sie müssen also das MongoDB-Repository zu Ihrem System hinzufügen.
Importieren Sie zuerst den MongoDB-GPG-Schlüssel mit dem folgenden Befehl:
apt-key adv --keyserver hkp://keyserver.ubuntu.com:80 --recv 9DA31620334BD75D9DCB49F368818C72E52529D4
Sie sollten die folgende Ausgabe sehen:
Ausführen:/tmp/apt-key-gpghome.noPsOh3sgA/gpg.1.sh --keyserver hkp://keyserver.ubuntu.com:80 --recv 9DA31620334BD75D9DCB49F368818C72E52529D4gpg:key 68818C72E52529D4:public key "MongoDB .0 Release SigningDB .4 Schlüssel <[email protected]>" importgpg:Gesamtzahl verarbeitet:1gpg:importiert:1
Fügen Sie als Nächstes das MongoDB-Repository mit dem folgenden Befehl hinzu:
echo "deb [arch=amd64] https://repo.mongodb.org/apt/ubuntu bionic/mongodb-org/4.0 multiverse" | tee /etc/apt/sources.list.d/mongodb-org-4.0.list
Aktualisieren Sie als Nächstes das Repository und installieren Sie MongoDB mit dem folgenden Befehl:
apt-get update -y
apt-get install mongodb-org -y
Starten Sie nach der Installation von MongoDB den MongoDB-Dienst mit dem folgenden Befehl:
Service-Mongod-Start
Sie können den Status von MongoDB auch mit dem folgenden Befehl überprüfen:
Service-Mongod-Status
Sie sollten die folgende Ausgabe sehen:
Sobald Sie fertig sind, können Sie mit der Installation von Cezerin fortfahren.
Installieren Sie Cezerin
Zuerst müssen Sie die neueste Version von Cezerin aus dem Github-Repository herunterladen. Sie können es mit dem folgenden Befehl herunterladen:
cd /opt
Git-Klon https://github.com/cezerin/cezerin.git
Wechseln Sie als Nächstes in das Verzeichnis cezerin und installieren Sie alle erforderlichen Abhängigkeiten mit dem folgenden Befehl:
cd /opt/cezerin
npm update node-sass
npm install --unsafe-perm --allow-root
npm run build
npm run setup
Nachdem alle erforderlichen Abhängigkeiten installiert wurden, starten Sie den Server mit dem folgenden Befehl:
npm starten
Sobald der Server erfolgreich gestartet wurde, sollten Sie die folgende Ausgabe sehen:
> [email protected] start /opt/cezerin> gleichzeitig npm:start-*[start-api] [start-api]> [email protected] start-api /opt/cezerin[start-api]> node - r esm src/api/server/index.js[start-api] [start-store] [start-store]> [email protected] start-store /opt/cezerin[start-store]> node -r esm dist/ store/server/index.js[start-store] [start-api] info:API läuft unter http://localhost:3001[start-api] info:MongoDB erfolgreich verbunden[start-store] info:Store läuft unter http ://localhost:3000
Cezerin ist jetzt installiert und läuft auf Port 3000. Öffnen Sie jetzt Ihren Webbrowser und geben Sie die URL http://192.168.0.4:3000 ein . Sie werden zum Standard-Dashboard von Cezerin weitergeleitet, wie auf der folgenden Seite gezeigt:
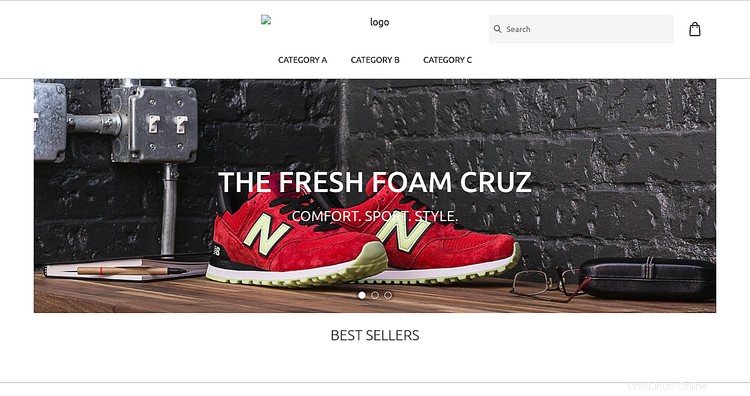
Nginx als Reverse-Proxy konfigurieren
Standardmäßig läuft Cezerin auf Port 3000. Daher müssen Sie Nginx als Reverse-Proxy konfigurieren, um über Port 80 auf Cezerin zuzugreifen.
Installieren Sie dazu zunächst Nginx mit dem folgenden Befehl:
apt-get install nginx -y
Erstellen Sie nach der Installation von Nginx mit dem folgenden Befehl eine neue virtuelle Nginx-Hostdatei für Cezerin:
nano /etc/nginx/sites-available/cezerin.conf
Fügen Sie die folgenden Zeilen hinzu:
upstream cezerin { server 127.0.0.1:3000 weight=100 max_fails=5 fail_timeout=5;}server { listen 80; Servername 192.168.0.4; location / {proxy_set_header X-Forwarded-Host $host; proxy_set_header X-Forwarded-Server $host; Proxy_set_header X-Forwarded-For $proxy_add_x_forwarded_for; Proxy_Pass http://cezerin/; }} Speichern und schließen Sie die Datei, wenn Sie fertig sind. Aktivieren Sie dann den virtuellen Host mit dem folgenden Befehl:
ln -s /etc/nginx/sites-available/cezerin.conf /etc/nginx/sites-enabled/
Überprüfen Sie als Nächstes Nginx mit dem folgenden Befehl auf Konfigurationsfehler:
nginx -t
Wenn alles in Ordnung ist, sollten Sie die folgende Ausgabe sehen:
nginx:Die Syntax der Konfigurationsdatei /etc/nginx/nginx.conf ist oknginx:Der Test der Konfigurationsdatei /etc/nginx/nginx.conf ist erfolgreich
Starten Sie schließlich den Nginx-Dienst neu, um alle Änderungen zu übernehmen, die wir mit dem folgenden Befehl vorgenommen haben:
systemctl startet nginx neu
Erstellen Sie eine Systemd-Dienstdatei für Cezerin
Als Nächstes müssen Sie eine systemd-Dienstdatei erstellen, um den Cezerin-Dienst zu verwalten. Sie können dies mit dem folgenden Befehl tun:
nano /etc/systemd/system/cezerin.service
Fügen Sie die folgenden Zeilen hinzu:
[Unit]Description=Cezerin Server[Service]ExecStart=/usr/bin/npm start# Auf einigen Systemen erforderlichWorkingDirectory=/opt/cezerinRestart=always# Dienst nach 10 Sekunden neu starten, wenn der Knotendienst abstürztRestartSec=10# Ausgabe an syslogStandardOutput =syslogStandardError=syslogSyslogIdentifier=nodejs-example[Install]WantedBy=multi-user.target
Speichern und schließen Sie die Datei, wenn Sie fertig sind. Laden Sie dann die Konfigurationsdatei mit dem folgenden Befehl neu:
systemctl daemon-reload
Starten Sie als Nächstes den Cezerin-Dienst und aktivieren Sie ihn mit dem folgenden Befehl, damit er beim Booten startet:
systemctl start cezerin
systemctl enable cezerin
Sie können den Status des Cezerin-Dienstes auch mit dem folgenden Befehl überprüfen:
systemctl status cezerin
Sie sollten die folgende Ausgabe sehen:
Das ist es! Sie können jetzt über die URL http://192.168.0.4 auf Ihre Cezerin-Weboberfläche zugreifen .
Schlussfolgerung
Herzliche Glückwünsche! Sie haben Cezerin erfolgreich auf dem Ubuntu 18.04-Server installiert und konfiguriert. Mit Cezerin können Sie jetzt ganz einfach Ihren eigenen Online-Shop hosten. Fühlen Sie sich frei, mich zu fragen, wenn Sie irgendwelche Fragen haben.