PhpIPAM ist ein kostenloses, quelloffenes und bestes Internet Protocol (IP)-Adressverwaltungssoftwaretool, das in der PHP-Sprache geschrieben ist. Es ist ein einfaches, aber leistungsstarkes Tool, das eine moderne und nützliche Webschnittstelle für die Verwaltung von IP-Adressen bietet. PhpIPAM bietet automatische Ping-Scans und Statusberichte, die verwendet werden können, um zu überprüfen, welche Hosts aktiv und welche heruntergefahren sind. PhpIPAM unterstützt auch Active Directory, LDAP und OpenLDAP. Sie können IP-Adressen ganz einfach in und aus XLS-/CSV-Dateien importieren und exportieren.
Funktionen
- Unterstützt IPv4 und IPv6.
- Benachrichtigung per E-Mail mit IP-Details bereitstellen.
- Verwaltung von Benutzer, Subnetz und Abschnitt.
- Automatische Überprüfung des IP-Status.
- VLAN- und VRF-Verwaltung.
- In PowerDNS integrierbar.
- Bietet IPv4- und IPv6-Rechner.
In diesem Tutorial erklären wir, wie PhpIPAM auf einem Ubuntu 18.04-Server installiert wird.
Anforderungen
- Ein Server mit Ubuntu 18.04.
- Ein Root-Passwort wird für Ihren Server eingerichtet.
Erste Schritte
Bevor Sie beginnen, müssen Sie Ihr System mit der neuesten Version aktualisieren. Sie können dies tun, indem Sie den folgenden Befehl ausführen:
apt-get update -y
apt-get upgrade -y
Sobald Ihr Server aktualisiert ist, starten Sie Ihren Server neu, um die Änderungen zu übernehmen.
Installieren Sie Apache, PHP und MariaDB
Zuerst müssen Sie Apache, MariaDB, PHP und andere erforderliche Pakete auf Ihrem System installieren. Sie können alle mit dem folgenden Befehl installieren:
apt-get install apache2 mariadb-server php7.2 libapache2-mod-php7.2 php7.2-curl php7.2-mysql php7.2-curl php7.2-gd php7.2-intl php-pear php7 .2-imap php-memcache php7.2-pspell php7.2-recode php7.2-tidy php7.2-xmlrpc php7.2-mbstring php-gettext php7.2-gmp php7.2-json php7.2-xml git wget -y
Sobald alle erforderlichen Pakete installiert sind, starten Sie den Apache- und MariaDB-Dienst und ermöglichen Sie ihnen, beim Booten mit dem folgenden Befehl zu starten:
systemctl start apache2
systemctl start mariadb
systemctl enable apache2
systemctl enable mariadb
Sobald Sie fertig sind, können Sie mit der Einrichtung der MariaDB-Datenbank fortfahren.
MariaDB konfigurieren
Standardmäßig ist MariaDB nicht gesichert. Sie müssen es also zuerst sichern. Sie können es sichern, indem Sie das folgende Skript ausführen:
mysql_secure_installation
Beantworten Sie alle Fragen wie unten gezeigt:
Aktuelles Passwort für root eingeben (Eingabe für keins):Root-Passwort setzen? [J/n]:N Anonyme Benutzer entfernen? [Y/n]:Y Root-Anmeldung aus der Ferne verbieten? [J/n]:J Testdatenbank entfernen und darauf zugreifen? [J/n]:J Berechtigungstabellen jetzt neu laden? [J/n]:Ja
Sobald die MariaDB gesichert ist, melden Sie sich mit dem folgenden Befehl bei der MariaDB-Shell an:
mysql -u root -p
Geben Sie Ihr Root-Passwort ein, wenn Sie dazu aufgefordert werden, und erstellen Sie dann mit dem folgenden Befehl eine Datenbank und einen Benutzer für PhpIPAM:
MariaDB [(keine)]> Datenbank phpipamdb erstellen;
MariaDB [(keine)]> alle auf phpipamdb.* an [E-Mail-geschützt] gewähren, identifiziert durch „Passwort“;
Löschen Sie als Nächstes die Berechtigungen mit dem folgenden Befehl:
MariaDB [(keine)]> FLUSH PRIVILEGES;
MariaDB [(keine)]> EXIT;
Sobald Ihre Datenbank richtig konfiguriert ist, können Sie mit der Installation von PhpIPAM fortfahren.
Installieren Sie PhpIPAM
Zuerst müssen Sie die neueste Version von PhpIPAM aus dem Git-Repository herunterladen. Sie können es mit dem folgenden Befehl herunterladen:
git clone --recursive https://github.com/phpipam/phpipam.git /var/www/html/phpipam
Wechseln Sie als Nächstes in das Verzeichnis phpipam und kopieren Sie config.dist.php nach config.php:
cd /var/www/html/phpipam
cp config.dist.php config.php
Öffnen Sie als Nächstes die Datei config.php und definieren Sie Ihre Datenbankeinstellungen:
nano-config.php
Nehmen Sie die folgenden Änderungen vor:
/*** Details der Datenbankverbindung********************************/$db['host'] =' localhost';$db['user'] ='phpipam';$db['pass'] ='password';$db['name'] ='phpipamdb';$db['port'] =3306;
Speichern und schließen Sie die Datei. Importieren Sie dann die SQL-Datei mit dem folgenden Befehl:
mysql -u root -p phpipamdbGeben Sie als Nächstes mit dem folgenden Befehl die richtigen Berechtigungen für das phpipam-Verzeichnis:
chown -R www-data:www-data /var/www/html/phpipam
chmod -R 755 /var/www/html/phpipamSobald Sie fertig sind, können Sie mit der Konfiguration von Apache für PhpIPAM fortfahren.
Apache für PhpIPAM konfigurieren
Als Nächstes müssen Sie eine virtuelle Apache-Hostdatei für PhpIPAM erstellen. Sie können dies mit dem folgenden Befehl tun:
nano /etc/apache2/sites-available/phpipam.confFügen Sie die folgenden Zeilen hinzu:
ServerAdmin [email protected] DocumentRoot "/var/www/html/phpipam" ServerName example.com Optionen Indexe FollowSymLinks AllowOverride All Erfordern alle gewährt ErrorLog "/var/log/phpipam-error_log" CustomLog "/var/log/phpipam-access_log" kombiniert Speichern und schließen Sie die Datei, wenn Sie fertig sind. Aktivieren Sie dann die virtuelle Apache-Hostdatei mit dem folgenden Befehl:
a2ensite phpipamAktivieren Sie als Nächstes das Apache Rewrite-Modul und starten Sie den Apache-Dienst neu, um alle Änderungen mit dem folgenden Befehl zu übernehmen:
a2enmod rewrite
systemctl reset apache2Sie können jetzt den Status von Apache mit dem folgenden Befehl überprüfen:
systemctl-Status apache2Sie sollten die folgende Ausgabe sehen:
? apache2.service - Der Apache HTTP-Server Geladen:geladen (/lib/systemd/system/apache2.service; aktiviert; Herstellervoreinstellung:aktiviert) Drop-In:/lib/systemd/system/apache2.service.d ??apache2- systemd.conf Aktiv:aktiv (läuft) seit So 2019-03-17 06:29:39 UTC; Vor 9min Prozess:31397 ExecStop=/usr/sbin/apachectl stop (code=exited, status=0/SUCCESS) Prozess:31402 ExecStart=/usr/sbin/apachectl start (code=exited, status=0/SUCCESS) Haupt-PID :31418 (Apache2) Aufgaben:11 (Limit:1113) CGroup:/system.slice/apache2.service ??31418 /usr/sbin/apache2 -k start ??31440 /usr/sbin/apache2 -k start ??31441 /usr/sbin/apache2 -k start ??31442 /usr/sbin/apache2 -k start ??31443 /usr/sbin/apache2 -k start ??31449 /usr/sbin/apache2 -k start ??31454 /usr /sbin/apache2 -k start ??31456 /usr/sbin/apache2 -k start ??31491 /usr/sbin/apache2 -k start ??31494 /usr/sbin/apache2 -k start ??31504 /usr/sbin /apache2 -k startMär 17 06:29:39 ubuntu1804 systemd[1]:Starten des Apache HTTP-Servers...Mär 17 06:29:39 ubuntu1804 apachectl[31402]:AH00558:apache2:Konnte die Vollqualifikation des Servers nicht zuverlässig bestimmen Domänenname, mit 192Mar 17 06:29:39 Ubuntu 1804 systemd[1]:Apache HTTP Server gestartet.
Greifen Sie auf die PhpIPAM-Webschnittstelle zu
Öffnen Sie Ihren Webbrowser und geben Sie die URL http://example.com ein. Sie werden auf die folgende Seite weitergeleitet:
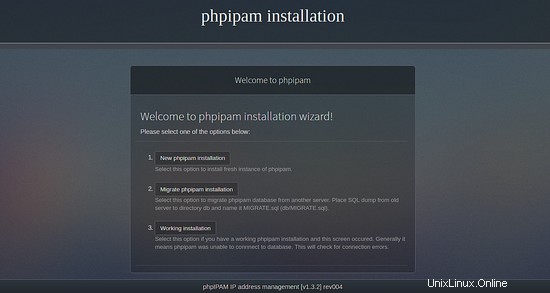
Klicken Sie nun auf das neue phpipam Installation , sollten Sie die folgende Seite sehen:
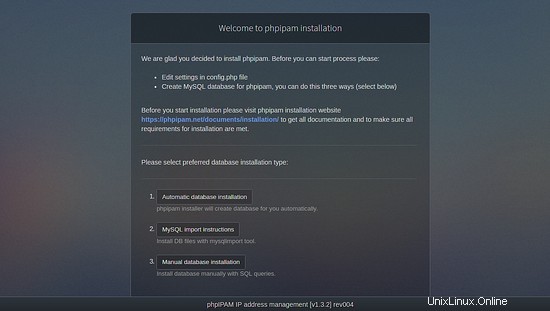
Klicken Sie nun auf MySQL importieren Anleitung , sollten Sie die folgende Seite sehen:
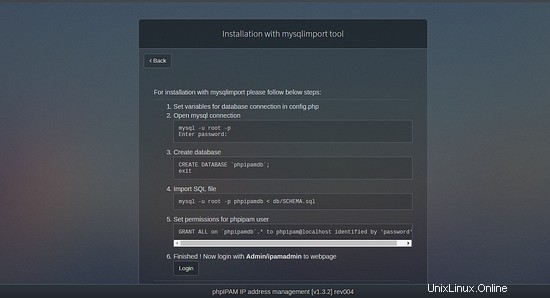
Klicken Sie nun auf Login klicken, sollten Sie die folgende Seite sehen:
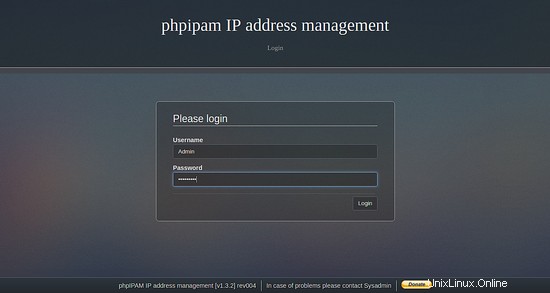
Geben Sie Ihren Admin-Benutzernamen / Ihr Passwort als Admin / ipamadmin ein und klicken Sie auf Anmelden Taste. Sie sollten die folgende Seite sehen:
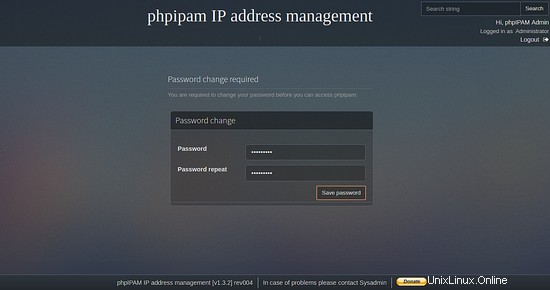
Ändern Sie nun das Standardpasswort wie gewünscht und klicken Sie auf Speichern Passwort Taste. Sie sollten die folgende Seite sehen:
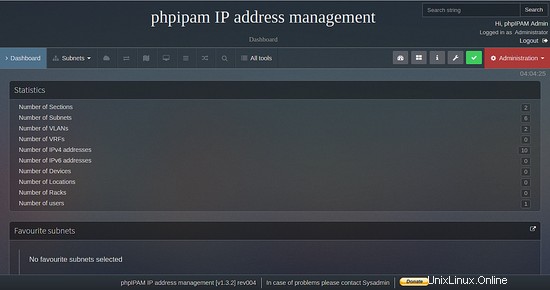
Klicken Sie nun auf das Dashboard Taste. Sie werden auf der folgenden Seite zum PhpIPAM-Dashboard weitergeleitet:
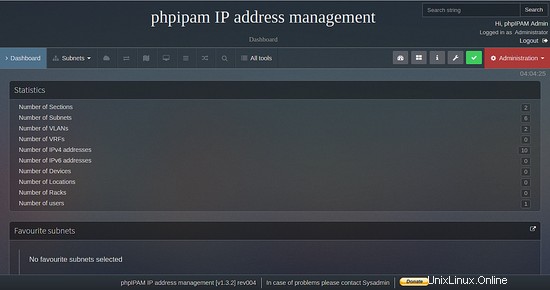
Herzliche Glückwünsche! Sie haben PhpIPAM erfolgreich auf dem Ubuntu 18.04-Server installiert. Sie können jetzt ganz einfach IP-Adresse, Subnetz, VLAN und vieles mehr über einen Webbrowser verwalten. Fühlen Sie sich frei, mich zu fragen, wenn Sie irgendwelche Fragen haben.