Chamilo ist ein kostenloses und quelloffenes E-Learning-Managementsystem, das häufig für Online-Bildung und Teamzusammenarbeit verwendet wird. Es ermöglicht die Schaffung einer virtuellen Campusumgebung für die Bereitstellung vollständiger Online- und Hybridkurse. Sein Hauptzweck ist es, weltweit einen einfachen Zugang zu Wissen und Bildung zu ermöglichen. Es ist in PHP geschrieben und steht unter der GNU/GPL-Lizenz.
In diesem Artikel erklären wir, wie man Chamilo LMS auf Ubuntu installiert. Bevor wir zur Installation übergehen, werfen wir einen Blick auf einige der Funktionen von Chamilo:
- Kursinhalte gemäß den Anforderungen herunterladen, hochladen und ausblenden.
- Verwalten Sie Kurse und Benutzer basierend auf verschiedenen Benutzerprofilen wie Dozenten, Studenten, Administratoren
- Nutzerverwaltung, Authentifizierung und Anmeldung
- Terminbasierte Zuweisungen aktivieren.
- Generieren Sie Berichte im Excel- und CSV-Format.
- Unterstützt die Massengenerierung von Benutzern
- Mehrsprachig
Wir werden Ubuntu 18.04 LTS verwenden, um das in diesem Artikel erwähnte Verfahren zu erklären.
Voraussetzungen
Hier ist die Liste der Voraussetzungen, die für die Installation von Chamilo erforderlich sind:
- Apache2
- MySQL oder MariaDB
- PHP und die zugehörigen Module
Zuerst werden wir alle Voraussetzungen erfüllen, dann werden wir Chamilo installieren und einrichten. Führen Sie dazu die folgenden Schritte aus:
Schritt 1:Apache2 installieren
Stellen Sie sicher, dass alle Pakete auf dem neuesten Stand sind. Starten Sie dazu das Terminal mit Strg+Alt+T Tastenkombination und führen Sie dann den folgenden Befehl darin aus:
$ sudo apt update
Installieren Sie dann Apache2, indem Sie den folgenden Befehl im Terminal ausführen:
$ sudo apt install apache2
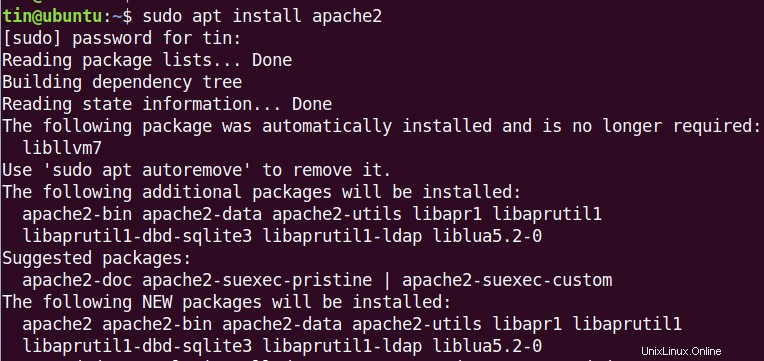
Führen Sie nach der Installation von Apache2 die folgenden Befehle nacheinander aus, um die Apache-Dienste zu stoppen, zu starten und zu aktivieren. Aktivieren Der Befehl erlaubt dem Apache, immer zur Bootzeit zu starten.
$ sudo systemctl stop apache2.service $ sudo systemctl start apache2.service $ sudo systemctl enable apache2.service

Öffnen Sie zum Testen von Apache einen beliebigen Webbrowser und geben Sie in die Adressleiste http:// ein gefolgt vom Hostnamen oder IP-Adresse Ihres Systems und drücken Sie Enter .
http://localhost or http:// IP-address
Dadurch sehen Sie die folgende Apache-Standardseite.

Schritt 2:MariaDB-Datenbankserver installieren
Chamilo benötigt eine leere Datenbank, um zu funktionieren. Wir können MySQL- oder MariaDB-Datenbankserver installieren. Für diese Demonstration verwenden wir den MariaDB-Server. Führen Sie den folgenden Befehl im Terminal aus, um es zu installieren:
$ sudo apt-get install mariadb-server mariadb-client
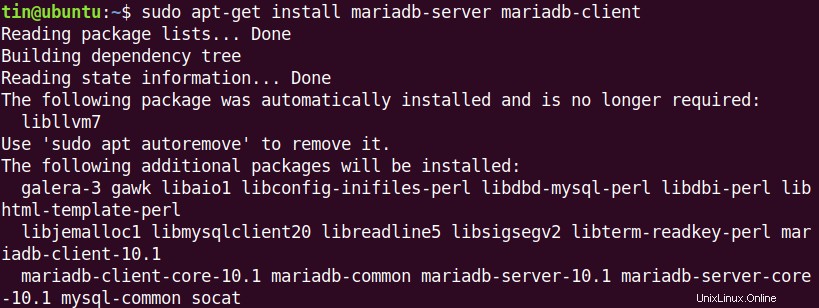
Führen Sie nach Abschluss der Installation von MariaDB die folgenden Befehle nacheinander aus, um die Apache-Dienste zu stoppen, zu starten und zu aktivieren. Aktivieren Befehl wird MariaDB erlauben, immer zur Boot-Zeit zu starten.
$ sudo systemctl stop mariadb.service $ sudo systemctl start mariadb.service $ sudo systemctl enable mariadb.service

MariaDB ist standardmäßig keine sichere Datenbank. Wir können es sichern, indem wir ein Root-Passwort erstellen und den Fernzugriff verbieten. Führen Sie dazu den folgenden Befehl aus:
$ sudo mysql_secure_installation
Wenn Sie den obigen Befehl ausführen, werden verschiedene Fragen gestellt. Beantworten Sie sie wie folgt:
- Aktuelles Passwort für root eingeben (Eingabe für keins):Drücken Eingabe
- Das Root-Passwort ändern? [J/n]:j
- Neues Passwort:Passwort eingeben
- Neues Passwort erneut eingeben:Passwort erneut eingeben
- Anonyme Benutzer entfernen? [J/n]:j
- Root-Anmeldung aus der Ferne verbieten? [J/n]:j
- Testdatenbank und Zugriff darauf entfernen? [J/n]:j
- Berechtigungstabellen jetzt neu laden? [J/n]:j
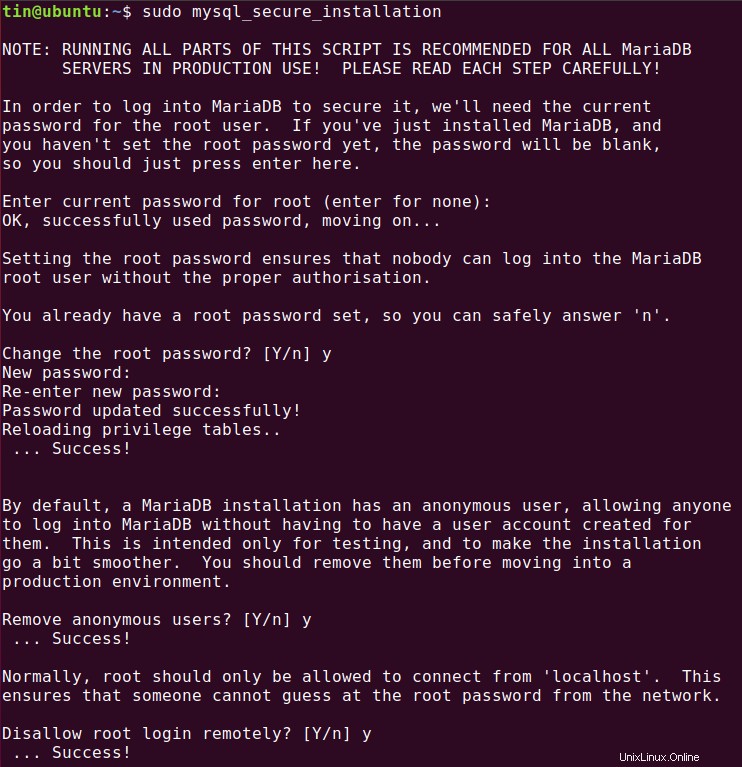
Nachdem die MariaDB installiert ist, können wir sie testen, indem wir den folgenden Befehl im Terminal ausführen:
$ sudo mysql -u root –p
Geben Sie das Passwort ein, das Sie oben während der Konfiguration festgelegt haben. Wenn der MariaDB-Server erfolgreich installiert wurde, sehen Sie die Willkommensnachricht, wie im folgenden Screenshot gezeigt.
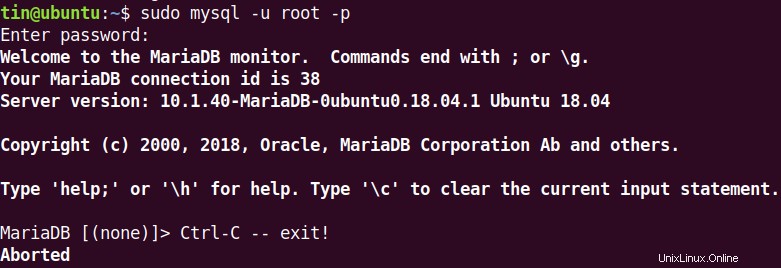
Schritt 3:Installieren Sie PHP 7.2 und zugehörige Module
Jetzt müssen wir PHP und die zugehörigen Module installieren. PHP ist in den Standard-Repositorys von Ubuntu nicht verfügbar, daher werden wir es aus dem PPA-Repository eines Drittanbieters installieren. Gehen Sie dazu wie folgt vor:
Führen Sie im Terminal den folgenden Befehl aus:
$ sudo apt-get install software-properties-common
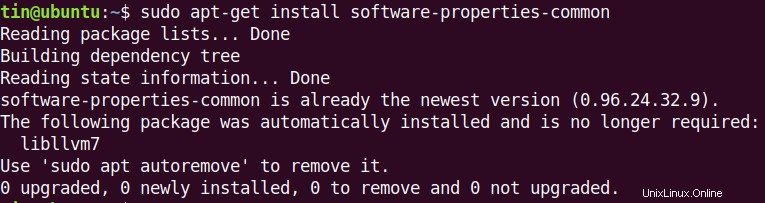
Fügen Sie dann das PPA hinzu, indem Sie diesen Befehl ausführen:
$ sudo add-apt-repository ppa:ondrej/php
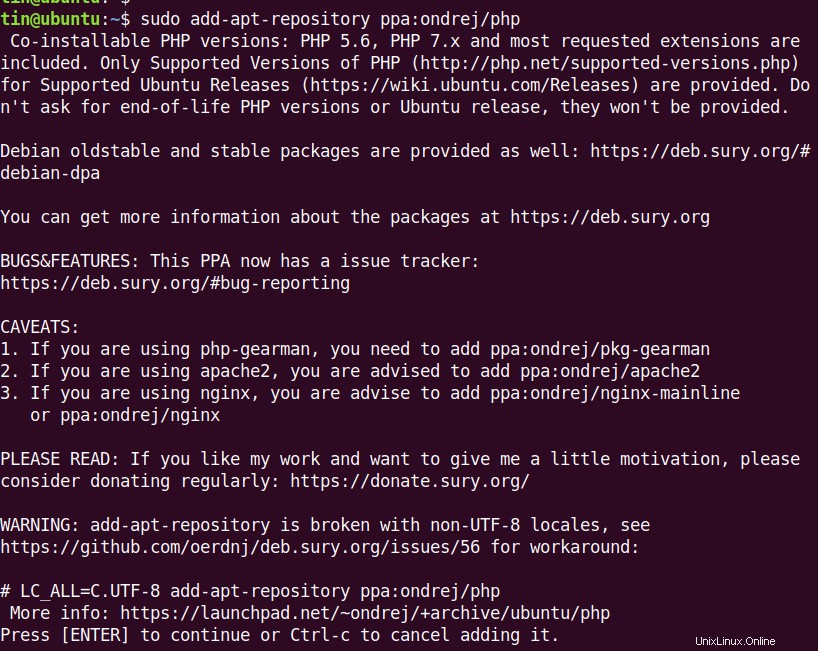
Aktualisieren Sie nach dem Hinzufügen des PPA das lokale Repository, indem Sie den folgenden Befehl ausführen:
$ sudo apt update
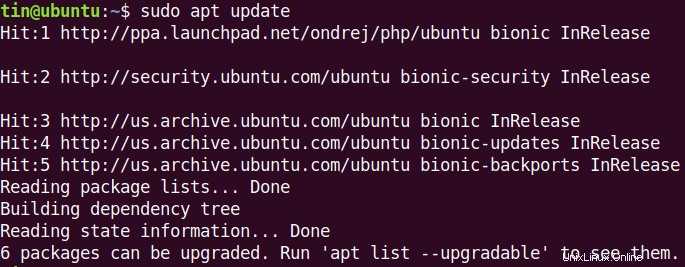
Führen Sie dann den folgenden Befehl aus, um PHP und die zugehörigen Module zu installieren:
$ sudo apt install php7.2 libapache2-mod-php7.2 php7.2-common php7.2-sqlite3 php7.2-curl php7.2-intl php7.2-mbstring php7.2-xmlrpc php7.2-mysql php7.2-gd php7.2-xml php7.2-cli php7.2-ldap php7.2-apcu php7.2-zip
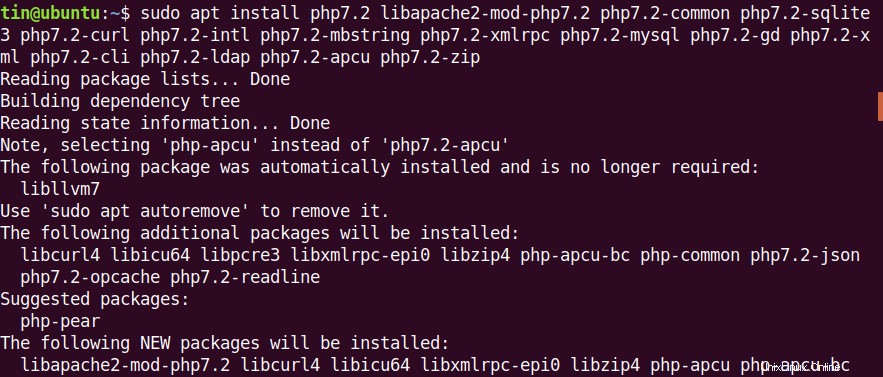
Jetzt werden wir die PHP-Einstellungen konfigurieren. Öffnen Sie dazu die Konfigurationsdatei php.ini in einem Editor, indem Sie den folgenden Befehl im Terminal ausführen. Wir verwenden den Nano-Editor.
$ sudo nano /etc/php/7.2/apache2/php.ini

Fügen Sie die Zeilen an, um die folgende Konfiguration zu erhalten. Um die folgenden Zeilen im Nano-Editor zu durchsuchen, können Sie die Tastenkombination Strg+W verwenden .
file_uploads = On allow_url_fopen = On short_open_tag = On memory_limit = 256M upload_max_filesize = 100M max_execution_time = 360 date.timezone = Add time zone
Sie finden Ihre Zeitzone in Ubuntu, indem Sie timezonectl eingeben im Terminal.
Wenn Sie mit der Konfiguration fertig sind, speichern Sie die Datei und beenden Sie.
Schritt 4:Apache2 neu starten
Das PHP ist also konfiguriert, jetzt werden wir den Apache neu starten, um die PHP-Konfigurationen neu zu laden. Führen Sie dazu den folgenden Befehl im Terminal aus:
$ sudo systemctl restart apache2.service
Schritt 5:PHP testen
Dann werden wir die PHP-Einstellungen mit Apache testen und dafür müssen wir eine phpinfo.php erstellen Datei im Apache-Stammverzeichnis /var/www/html . Führen Sie dazu den folgenden Befehl aus:
$ sudo nano /var/www/html/phpinfo.php
Fügen Sie die folgende Zeile hinzu und speichern Sie die Datei.
<?php phpinfo( ); ?>
Geben Sie nun folgende Adresse in die Adressleiste Ihres Browsers ein.
http://localhost/phpinfo.php
Dadurch sehen Sie die folgende Standard-PHP-Seite.
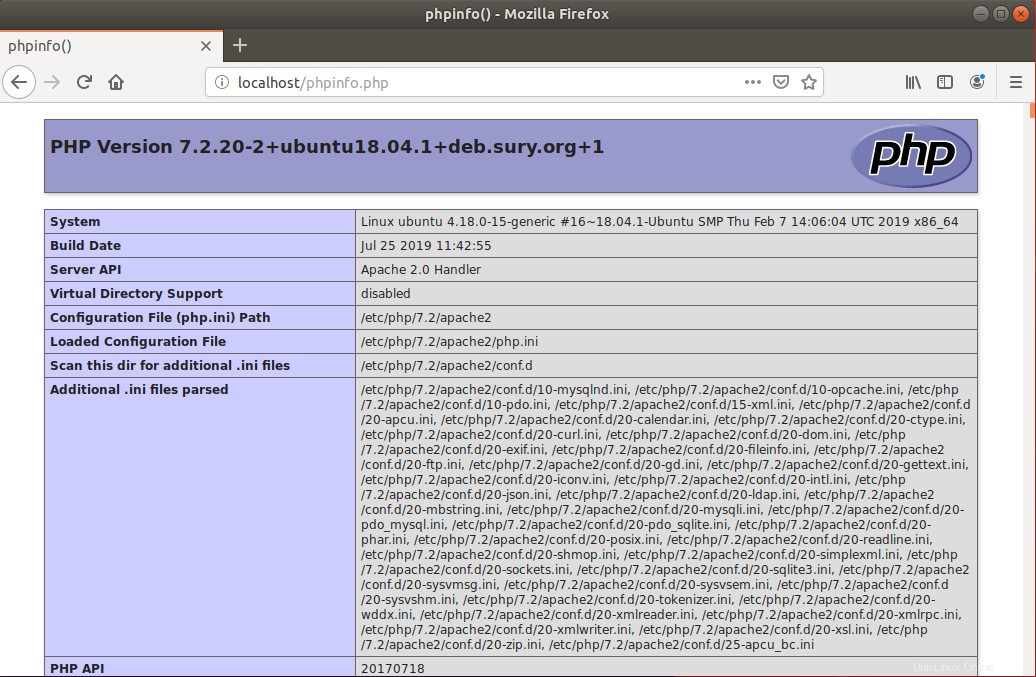
Schritt 6:Chamilo-Datenbank erstellen
Jetzt müssen wir uns beim MariaDB-Server anmelden und eine Datenbank für Chamilo erstellen. Um sich anzumelden, führen Sie den folgenden Befehl im Terminal aus:
$ sudo mysql -u root –p
Wenn Sie nach dem Passwort gefragt werden, geben Sie das MariaDB-Root-Passwort ein.
Führen Sie dann die folgenden Befehle in Terminal aus, um eine neue Datenbank und einen neuen Datenbankbenutzer zu erstellen und dem Benutzer vollständigen Zugriff auf die Datenbank zu gewähren. Ersetzen Sie chamilo , Chamiluser , ‘databse_password und das 'user_password mit Ihren eigenen.
$ CREATE DATABASE chamilo; $ CREATE USER 'chamilouser'@'localhost' IDENTIFIED BY 'databse_password; $ GRANT ALL ON chamilo.* TO 'chamilouser'@'localhost' IDENTIFIED BY 'user_password' WITH GRANT OPTION; $ FlUSH PRIVILEGES $ EXIT
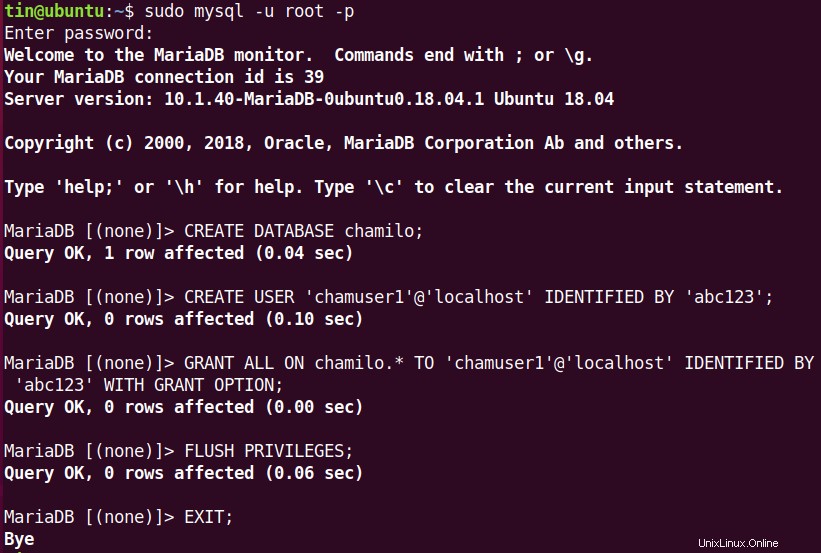
Schritt 7:Chamilo LMS herunterladen und installieren
Führen Sie nun den folgenden Befehl im Terminal aus, um Chamilo herunterzuladen:
$ cd /tmp && wget https://github.com/chamilo/chamilo-lms/releases/download/v1.11.6/chamilo-1.11.6-php7.zip
Es wird das in Ihrem aktuellen Arbeitsverzeichnis eingerichtete Chamilo herunterladen.

Das Setup wird in einem ZIP-Format vorliegen. Führen Sie zum Entpacken den folgenden Befehl aus:
$ unzip chamilo-1.11.6-php7.zip
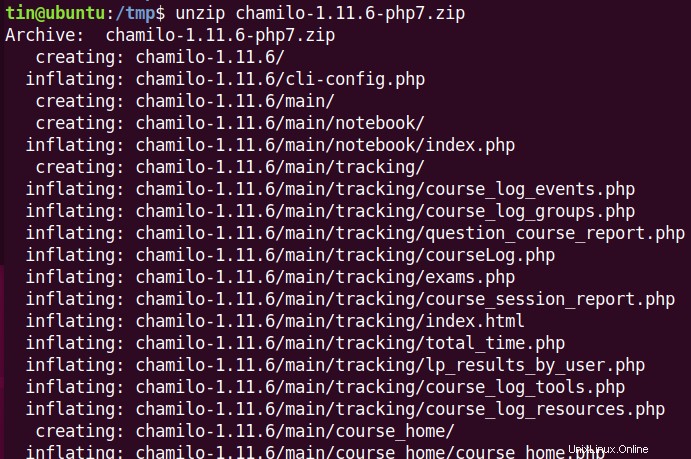
Dann müssen wir das extrahierte Setup in das Apache-Stammverzeichnis verschieben. Führen Sie dazu den folgenden Befehl aus:
$ sudo mv chamilo-1.11.6 /var/www/html/Chamilo

Ändern Sie nun die Root-Berechtigung, indem Sie die folgenden Befehle ausführen:
$ sudo chown -R www-data:www-data /var/www/html/chamilo/ $ sudo chmod -R 755 /var/www/html/chamilo/

Schritt 8:Virtuellen Apache-Host erstellen
Wir müssen eine Apache-Direktive für virtuelle Hosts für unsere Chamilo LMS-Site erstellen. Es wird uns helfen, Domain, Ports, Alias und einige andere Konfigurationen zu definieren. Führen Sie dazu den folgenden Befehl im Terminal aus, um eine neue Konfigurationsdatei Chamilo.conf zu erstellen :
$ sudo nano /etc/apache2/sites-available/chamilo.conf
Kopieren Sie nun den folgenden Inhalt und fügen Sie ihn ein. Ersetzen Sie example.com nach dem ServerName mit Ihrem eigenen Domainnamen oder Ihrer IP-Adresse.
<VirtualHost *:80>
ServerAdmin [email protected]
DocumentRoot /var/www/html/chamilo
ServerName example.com
<Directory /var/www/html/chamilo/>
Options FollowSymlinks
AllowOverride All
Require all granted
</Directory>
ErrorLog ${APACHE_LOG_DIR}/error.log
CustomLog ${APACHE_LOG_DIR}/access.log combined
</VirtualHost> Drücken Sie nun Strg+O zum Speichern und Strg+X um die Datei zu verlassen.
Schritt 9:Aktivieren Sie das Chamilo LMS-Site- und Rewrite-Modul
Nachdem wir eine virtuelle Host-Anweisung erstellt haben, müssen wir sie aktivieren. Führen Sie dazu den folgenden Befehl aus:
$ sudo a2ensite chamilo.conf
Aktivieren Sie dann das Apache Rewrite-Modul:
$ sudo a2enmod rewrite
Starten Sie abschließend den Apache-Webserver neu.
$ sudo systemctl restart apache2.service
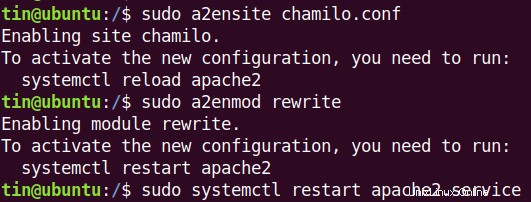
Schritt 10:Greifen Sie auf die Chamilo-Weboberfläche zu
Nachdem wir alles, was für Chamilo LMS erforderlich ist, eingerichtet und konfiguriert haben, werden wir uns nun der webbasierten Installation zuwenden. Öffnen Sie dazu einen beliebigen Webbrowser und öffnen Sie die folgende Adresse:
http://ip-address or http://domain/
Nachdem Sie die obige Adresse eingegeben haben, sehen Sie die Chamilo-Installationsseite. Klicken Sie auf Installieren Chamilo Schaltfläche, um den Installationsvorgang zu starten.
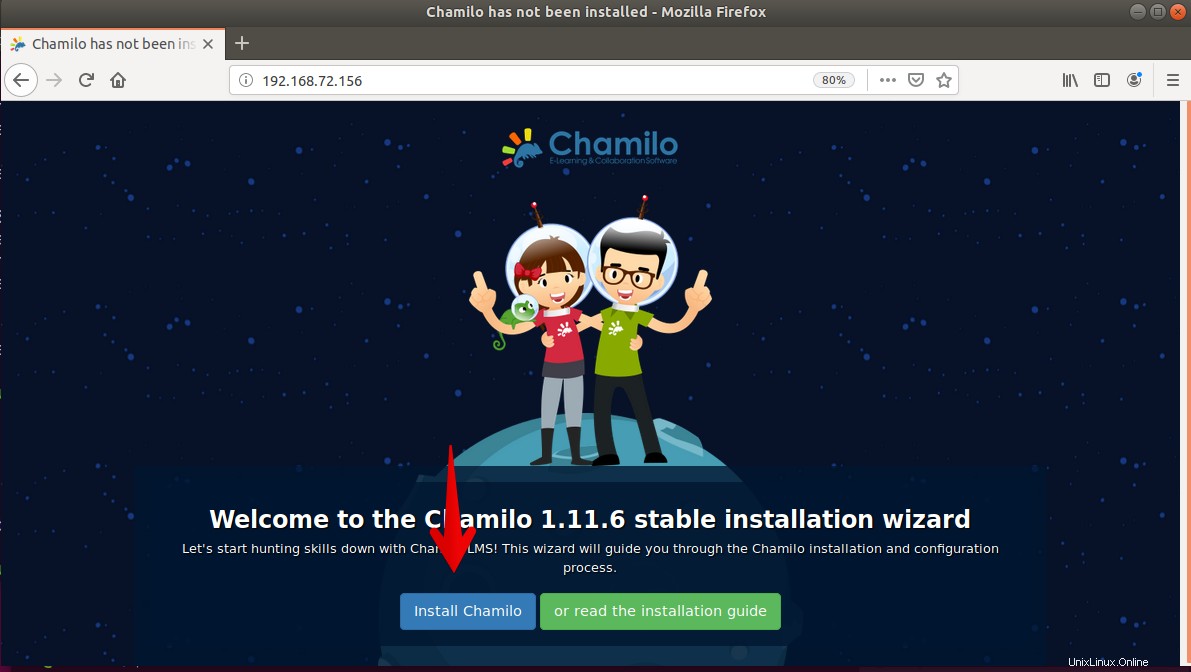
Wählen Sie die Installationssprache aus dem Dropdown-Menü und klicken Sie auf Weiter .
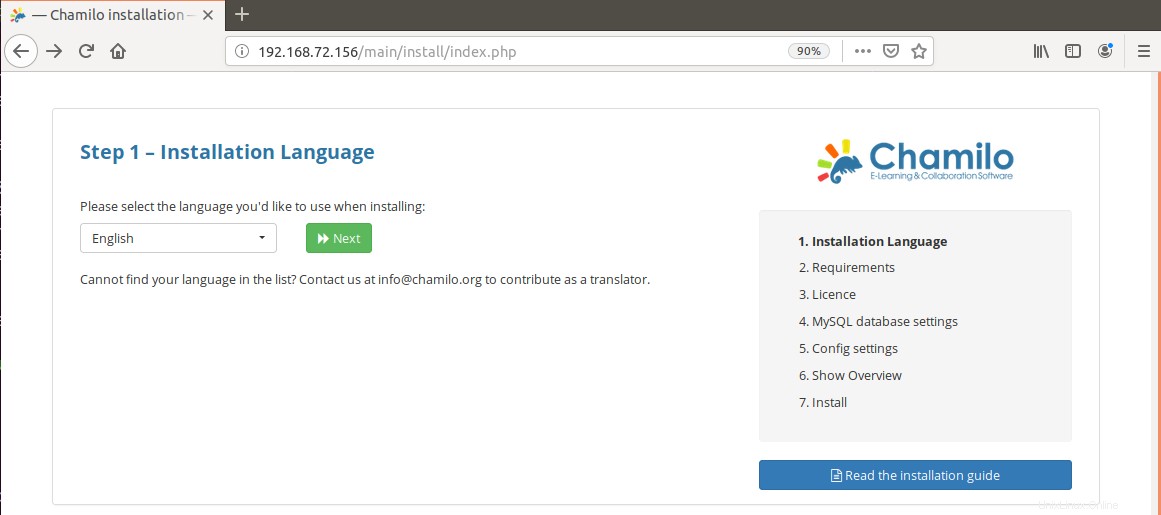
Auf dem nächsten Bildschirm sehen Sie die Anforderungen, die für das voll funktionsfähige Chamilo LMS erforderlich sind. Stellen Sie sicher, dass alle Anforderungen erfüllt sind. Wenn etwas fehlt, sehen Sie es in der Farbe Orange und können es später installieren. Klicken Sie auf Neuinstallation Schaltfläche unten auf der Webseite, um zum nächsten Schritt zu gelangen. 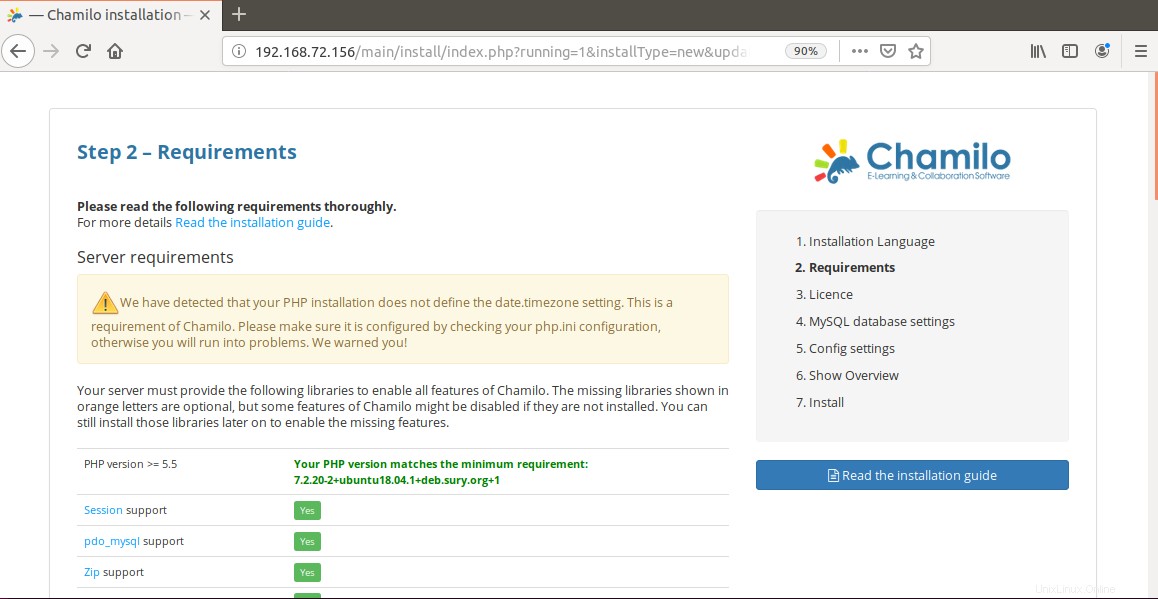
Jetzt sehen Sie die Seite mit der Lizenzvereinbarung, klicken Sie auf Ich akzeptiere Kontrollkästchen und klicken Sie auf die Schaltfläche „Weiter“.
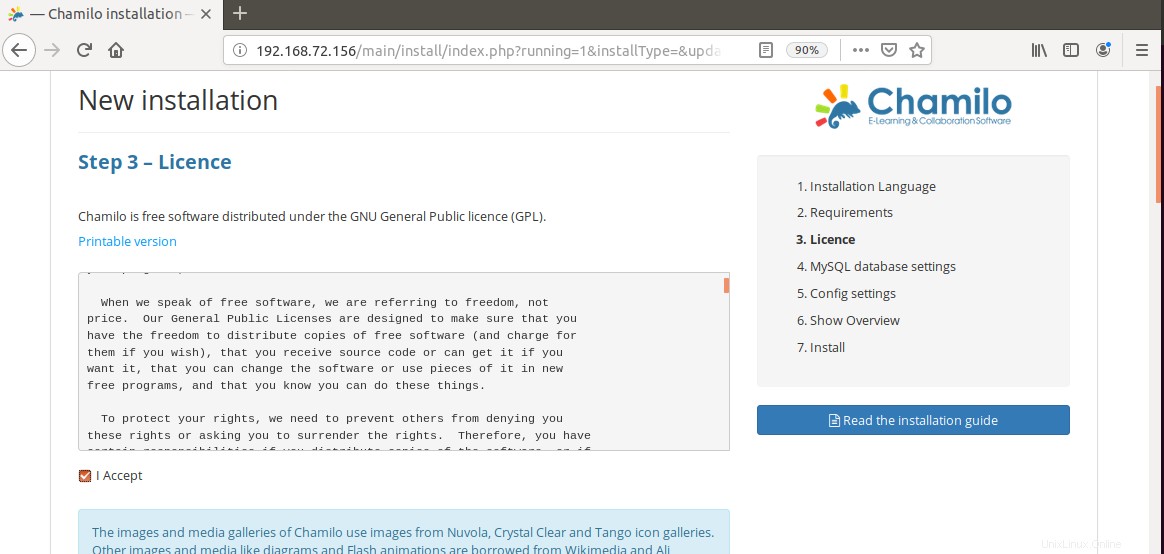
Jetzt werden wir die Datenbankkonfiguration vornehmen, um Chamilo mit der MariaDB-Datenbank zu verbinden, um Daten zu speichern und abzurufen. Fügen Sie in den Feldern localhost als Datenbankhost und 3306 als Portnummer hinzu. Geben Sie dann in den letzten drei Feldern den Datenbank-Login-Benutzer, das Passwort und den zuvor festgelegten Datenbanknamen ein.
Wenn Sie fertig sind, klicken Sie auf Datenbankverbindung prüfen . Wenn kein Fehler vorliegt, fahren Sie mit dem nächsten Schritt fort, indem Sie auf Weiter klicken Schaltfläche.
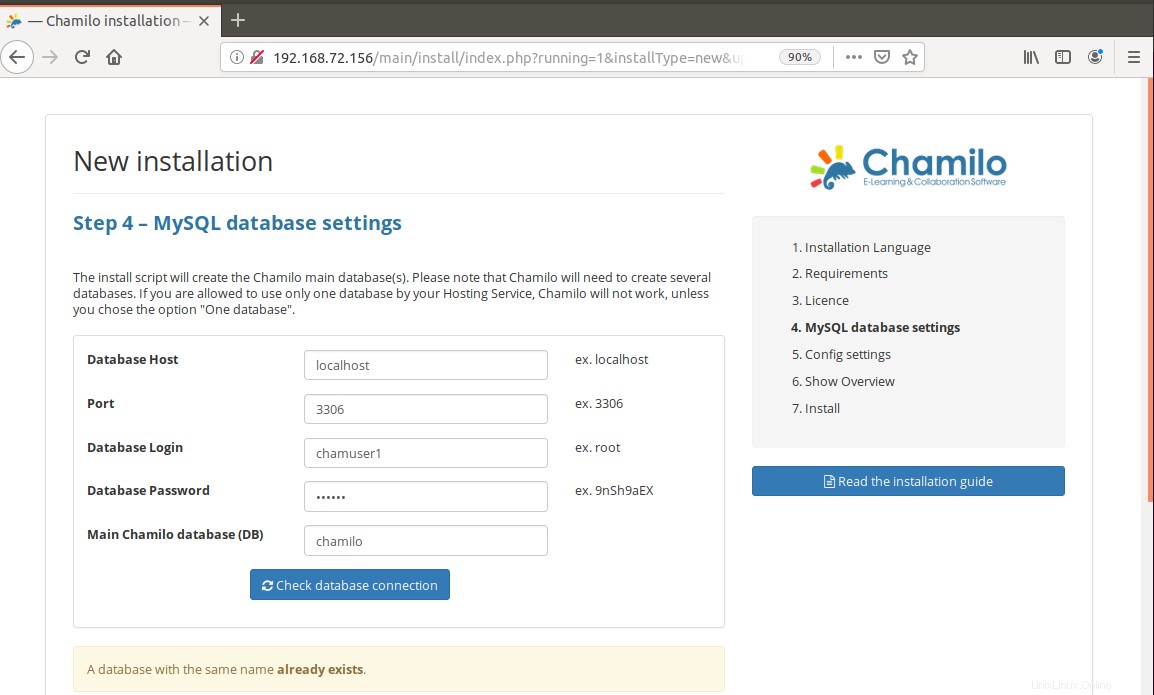
Konfigurieren Sie nun das Administratorkonto, indem Sie die erforderlichen Administratoranmeldeinformationen eingeben.
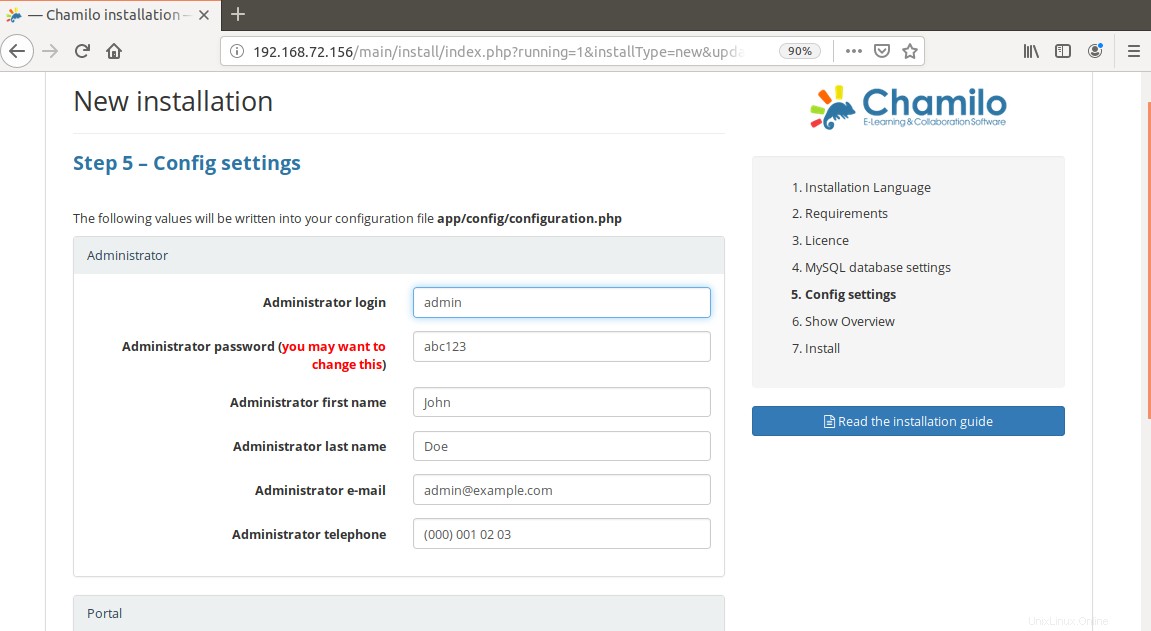
Überprüfen Sie die Einstellungen und klicken Sie dann auf Chamilo installieren Schaltfläche.
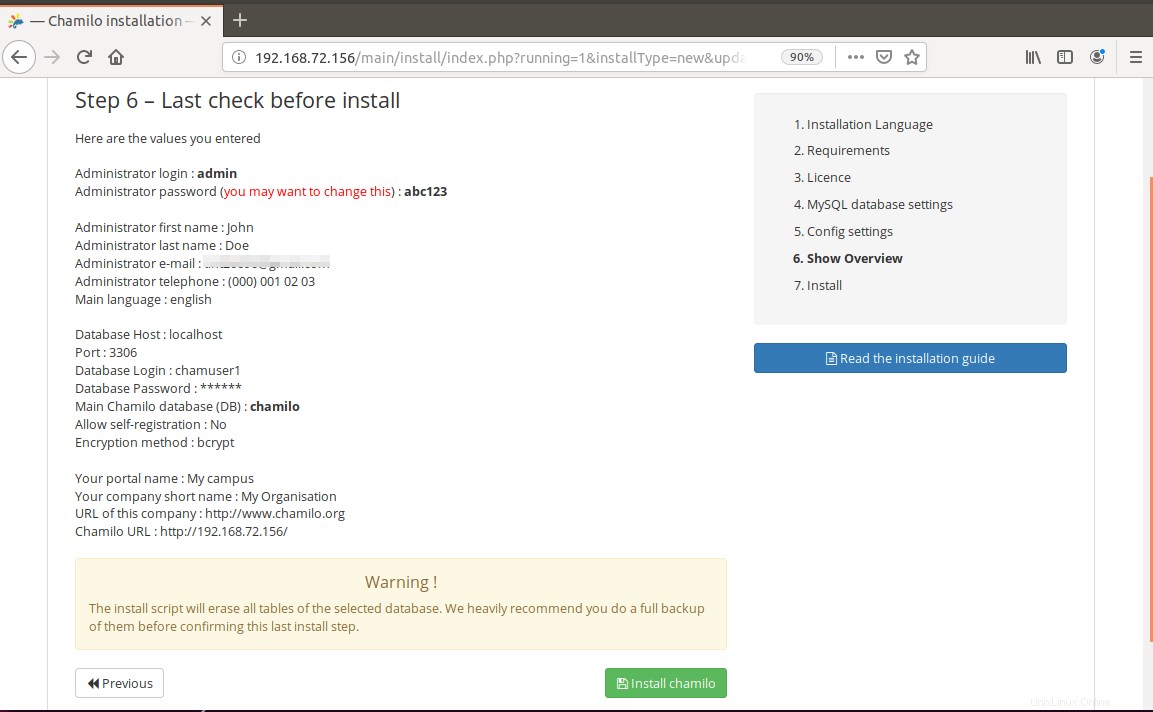
Warten Sie eine Weile, bis die Installation abgeschlossen ist und Sie den folgenden Bildschirm sehen. Klicken Sie auf Gehe zu Ihrem neu erstellten Portal um den Installationsassistenten zu beenden.
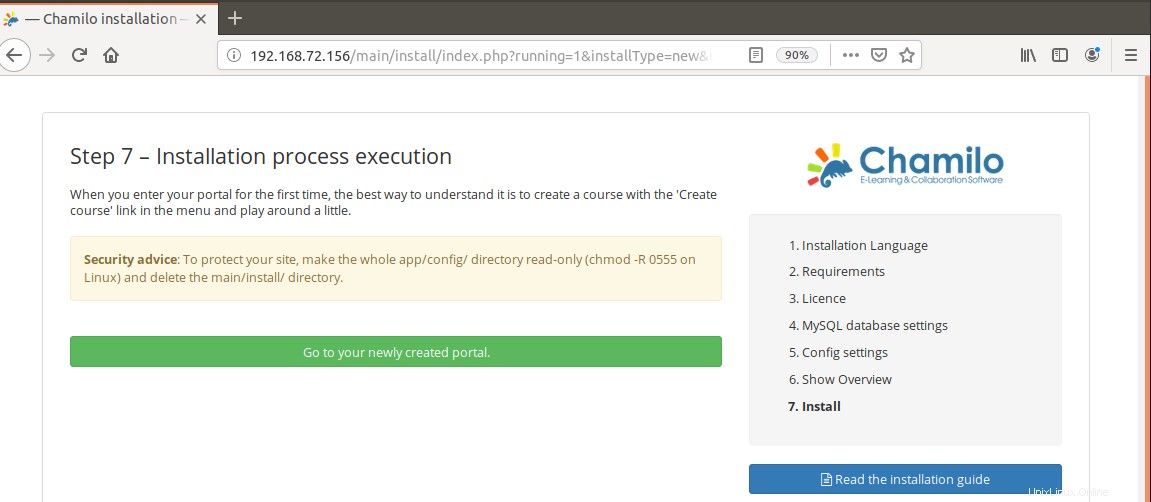
Nun sehen Sie die folgende Login-Seite von Chamilo. Geben Sie die erforderlichen Anmeldedaten ein und klicken Sie auf Anmelden Schaltfläche.
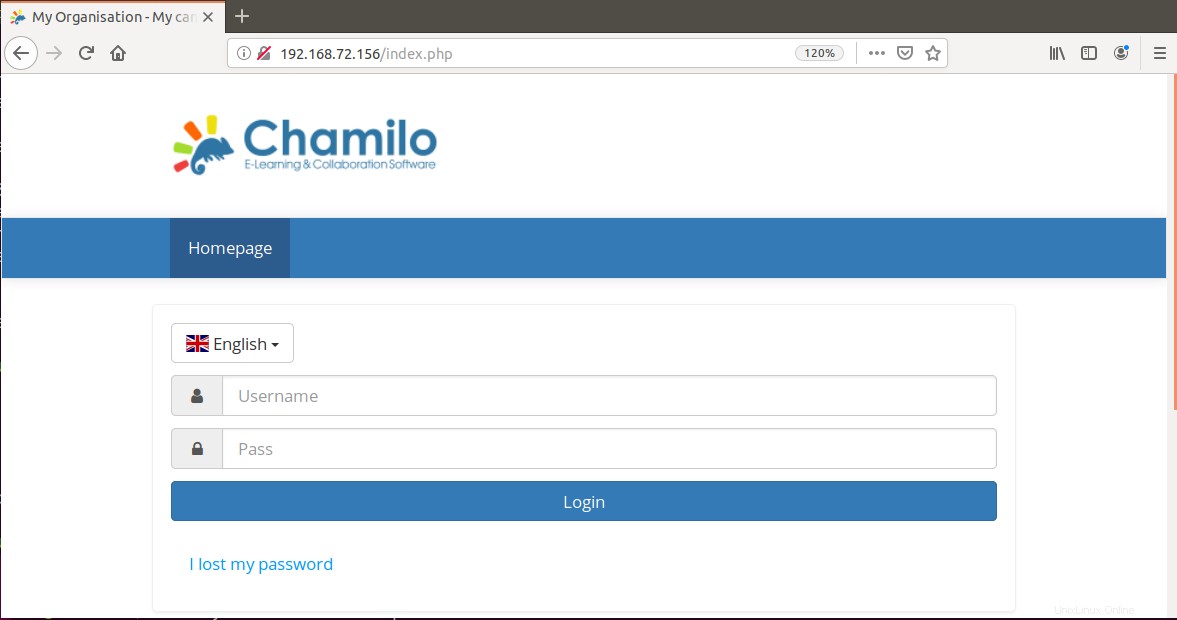
Jetzt werden Sie zum Chamilo-Dashboard weitergeleitet, wie im folgenden Screenshot gezeigt.
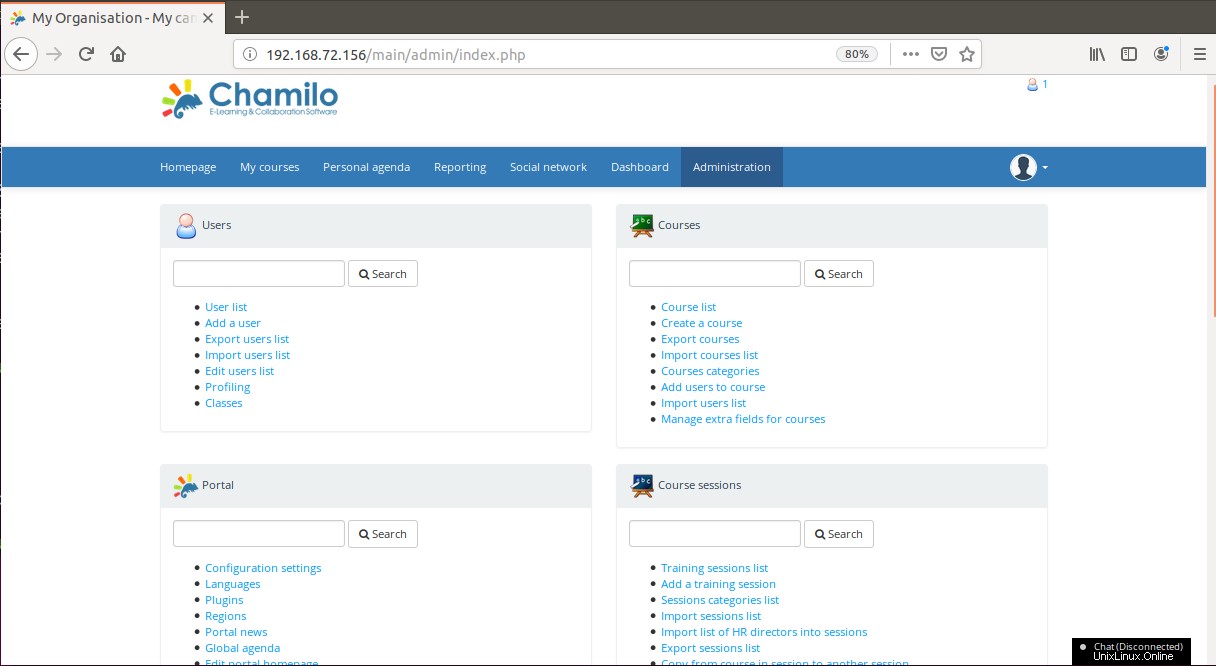
Endlich haben wir Chamilo LMS erfolgreich in unserem Ubuntu 18.04 LTS installiert und konfiguriert. Es ist ein benutzerfreundliches webbasiertes Lernmanagementsystem, das den Austausch und die Zusammenarbeit erleichtert. Die Installation und Konfiguration von Chamilo LMS war ein langwieriger, aber unkomplizierter Vorgang. Ich hoffe, es ist hilfreich, wenn Sie eine E-Learning-Umgebung einrichten müssen.