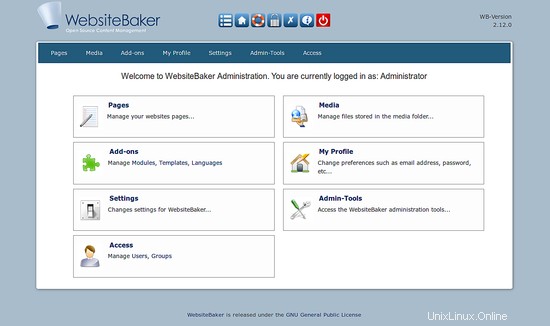WebsiteBaker ist ein kostenloses, quelloffenes, einfaches und sicheres, flexibles und erweiterbares Open-Source-Content-Management-System, das in PHP geschrieben ist. Es wurde speziell entwickelt, um es seinen Benutzern zu ermöglichen, Websites mit Leichtigkeit zu erstellen. Es ist einfach und leicht zu installieren und somit die beste Wahl für Designer, Entwickler und Benutzer. WebsiteBaker bietet viele Funktionen, wie z. B. eine benutzerfreundliche Oberfläche, Unterstützung für mehrere Sprachen, WYSIWYG-Editoren, gruppenbasierte ACL, Verwaltung von Dateien und Medien und vieles mehr.
In diesem Tutorial lernen wir, wie man WebsiteBaker auf einem Ubuntu 18.04 LTS-Server installiert.
Anforderungen
- Ein Server mit Ubuntu 18.04.
- Ein Nicht-Root-Benutzer mit sudo-Berechtigungen.
LAMP-Server installieren
Bevor Sie beginnen, müssen Sie Apache, MariaDB und PHP auf Ihrem System installieren. Installieren Sie zuerst den Apache- und MariaDB-Server mit dem folgenden Befehl:
sudo apt-get install apache2 mariadb-server -y
Installieren Sie PHP zusammen mit den erforderlichen Bibliotheken, indem Sie den folgenden Befehl ausführen:
sudo apt-get install php7.2 libapache2-mod-php7.2 php7.2-intl php7.2-mysql php7.2-cli php7.2-common php7.2-mbstring php7.2-xmlrpc php7.2-soap php7.2-gd php7.2-xml php7.2-zip php7.2-curl unzip wget -y
Sobald alle Pakete installiert sind, müssen Sie die Datei php.ini ändern:
nano /etc/php/7.0/apache2/php.ini
Nehmen Sie die folgenden Änderungen vor:
session.use_cookies = 1 session.save_path = "/var/lib/php/sessions" session.cookie_path = /
Speichern und schließen Sie die Datei. Starten Sie dann den Apache- und MariaDB-Dienst und ermöglichen Sie ihnen, beim Booten mit dem folgenden Befehl zu starten:
sudo systemctl start apache2
sudo systemctl start mariadb
sudo systemctl enable apache2
sudo systemctl enable mariadb
MariaDB konfigurieren
Als nächstes müssen Sie die MariaDB-Installation sichern. Sie können es sichern, indem Sie das Skript mysql_secure_installation ausführen:
sudo mysql_secure_installation
Beantworten Sie alle Fragen wie folgt:
Enter current password for root (enter for none): ENTER
Set root password? [Y/n]: N
Remove anonymous users? [Y/n]: Y
Disallow root login remotely? [Y/n]: Y
Remove test database and access to it? [Y/n]: Y
Reload privilege tables now? [Y/n]: Y
Sobald die MariaDB gesichert ist, melden Sie sich bei der MariaDB-Shell an:
mysql -u root -p
Geben Sie Ihr Root-Passwort ein, wenn Sie dazu aufgefordert werden, und erstellen Sie dann eine Datenbank für WebsiteBaker:
MariaDB [(none)]> CREATE DATABASE websitebkdb;
Erstellen Sie als Nächstes einen Benutzer für WebsiteBaker und gewähren Sie Berechtigungen:
MariaDB [(none)]> CREATE USER 'websitebk'@'localhost' IDENTIFIED BY 'mypassword';
MariaDB [(none)]> GRANT ALL ON websitebkdb.* TO 'websitebk'@'localhost' IDENTIFIED BY 'mypassword' WITH GRANT OPTION;
Ersetzen Sie das Wort „mypassword“ in den obigen SQL-Befehlen durch ein sicheres Passwort Ihrer Wahl. Löschen Sie als Nächstes die Berechtigungen mit dem folgenden Befehl:
MariaDB [(none)]> FLUSH PRIVILEGES;
Verlassen Sie schließlich die MariaDB-Shell:
MariaDB [(none)]> exit;
Installieren Sie WebsiteBaker
Laden Sie zunächst die neueste Version von WebsiteBaker mit dem folgenden Befehl herunter:
cd /tmp
wget https://addon.websitebaker.org/media/wbaddons/3c4e79979d0cc1ea7c6774f00bc2293e/WebsiteBaker-2_12_1.zip
Erstellen Sie als Nächstes ein Verzeichnis für WebsiteBaker und entpacken Sie die heruntergeladene Datei darin:
sudo mkdir /var/www/html/websitebaker
unzip WebsiteBaker-2_12_1.zip -d /var/www/html/websitebaker
Wechseln Sie als Nächstes in das Verzeichnis /var/www/html/websitebaker und benennen Sie die Datei config.php.new um:
cd /var/www/html/websitebaker
sudo mv config.php.new config.php
Geben Sie als Nächstes die richtigen Berechtigungen für das Websitebaker-Verzeichnis:
sudo chown -R www-data:www-data /var/www/html/websitebaker
sudo chmod -R 755 /var/www/html/websitebaker
Erstellen Sie als Nächstes mit dem folgenden Befehl eine virtuelle Apache-Hostdatei für WebsiteBaker:
sudo nano /etc/apache2/conf.d/website.conf
fügen Sie die folgenden Zeilen hinzu:
<VirtualHost *:80>
ServerAdmin [email protected]
DocumentRoot /var/www/html/websitebaker
ServerName example.com
ServerAlias www.example.com
<Directory /var/www/html/websitebaker/>
Options +FollowSymlinks
AllowOverride All
Require all granted
</Directory>
ErrorLog ${APACHE_LOG_DIR}/error.log
CustomLog ${APACHE_LOG_DIR}/access.log combined
</VirtualHost>
Speichern und schließen Sie die Datei. Aktivieren Sie dann die virtuelle Hostdatei mit dem folgenden Befehl:
sudo a2ensite websitebaker
Aktivieren Sie abschließend das Apache Rewrite-Modul und starten Sie den Apache-Dienst mit dem folgenden Befehl neu:
sudo a2enmod rewrite
sudo systemctl restart apache2
Zugriff auf WebsiteBaker
Öffnen Sie nun Ihren Webbrowser und geben Sie die URL http://example.com ein. Sie werden auf die folgende Seite weitergeleitet:
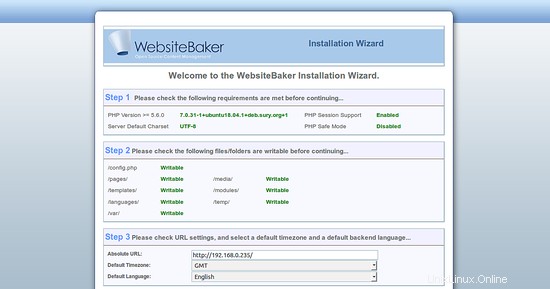
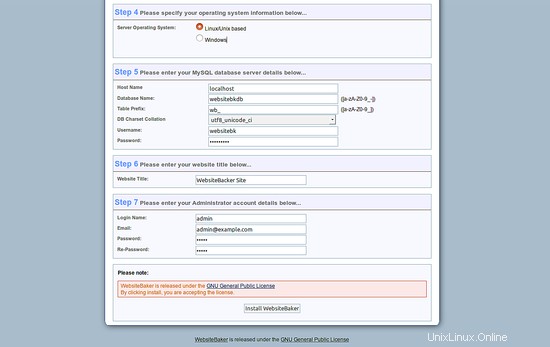
Geben Sie hier Ihre Datenbankdetails, den Website-Namen, den Admin-Benutzernamen und das Passwort ein. Klicken Sie dann auf Installieren WebsiteBaker Taste. Sobald die Installation abgeschlossen ist. Sie werden auf die folgende Seite weitergeleitet:
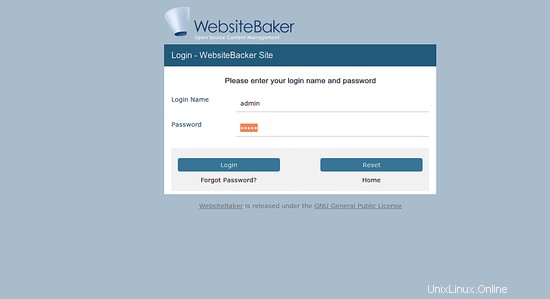
Geben Sie nun Ihren Admin-Benutzernamen und Ihr Passwort ein. Klicken Sie dann auf Anmelden Taste. Sie sollten das WebsiteBaker-Dashboard im folgenden Bild sehen: