phpMyAdmin ist ein kostenloses Open-Source-Verwaltungstool für MySQL und MariaDB. phpMyAdmin ist ein webbasiertes Tool, mit dem Sie MySQL- oder MariaDB-Datenbanken einfach verwalten können. Sie können Verwaltungsaufgaben wie das Erstellen, Bearbeiten oder Löschen von Datenbanken, das Importieren und Exportieren von Datenbanksicherungen, das Ausführen von Suchen und das Verwalten von Benutzern und Berechtigungen mit phpMyAdmin durchführen.
Funktionen
- Mehrsprachige Unterstützung.
- Daten aus CSV und SQL importieren.
- Stellen Sie Live-Diagramme bereit, um MySQL-Serveraktivitäten wie Verbindungen, Prozesse, CPU-/Speicherauslastung usw. zu überwachen
- Globale Suche in einer Datenbank oder einer Teilmenge davon.
- Einfache und benutzerfreundliche Weboberfläche.
- Exportieren Sie Daten in verschiedene Formate wie CSV, SQL, XML, PDF, Word, Excel, LaTeX und andere.
In diesem Tutorial erklären wir Ihnen, wie Sie phpMyAdmin auf einem Ubuntu 18.04-Server installieren und sichern.
Anforderungen
- Ein Server mit Ubuntu 18.04.
- Ein Nicht-Root-Benutzer mit sudo-Berechtigungen.
Installieren Sie phpMyAdmin
Bevor Sie beginnen, müssen Sie Apache und MySQL auf Ihrem Server installieren. Sie können es mit dem folgenden Befehl installieren:
sudo apt-get install apache2 mysql-server -y
Standardmäßig ist phpMyAdmin nicht im Standard-Repository von Ubuntu 18.04 verfügbar. Sie müssen also das PHP-Repository des Drittanbieters zu Ihrem System hinzufügen.
Sie können es hinzufügen, indem Sie einfach den folgenden Befehl ausführen:
sudo apt-get install software-properties-common -y
sudo add-apt-repository ppa:ondrej/php
Nachdem das Repository hinzugefügt wurde, installieren Sie phpMyAdmin, indem Sie den folgenden Befehl ausführen:
sudo apt-get install phpmyadmin php-mbstring php-gettext -y
Während der Installation werden Sie aufgefordert, den Webserver wie unten gezeigt auszuwählen:
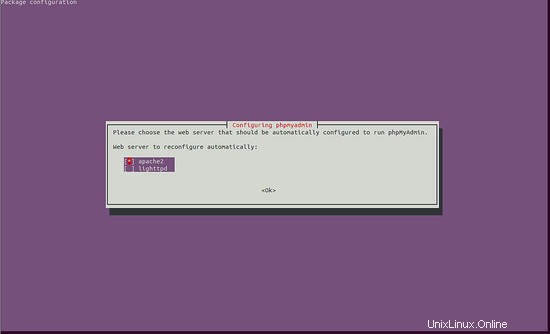
Wählen Sie Apache und klicken Sie auf OK Taste. Sie werden auf die folgende Seite weitergeleitet:
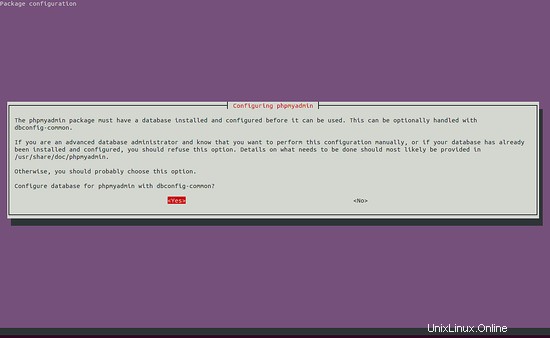
Klicken Sie nun auf Ja Taste. Sie sollten die folgende Seite sehen:
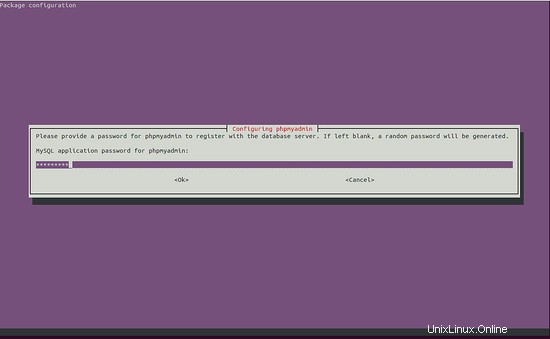
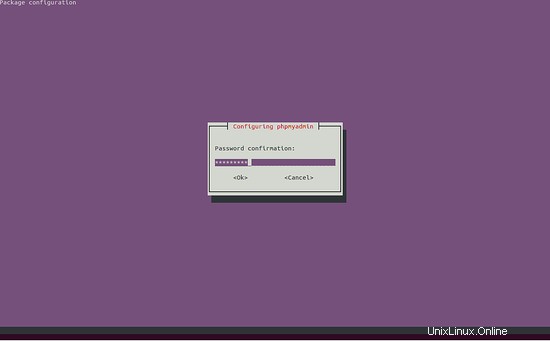
Geben Sie hier Ihr MySQL-Anwendungspasswort für phpMyAdmin ein und klicken Sie auf OK Schaltfläche.
Aktivieren Sie nach der Installation von phpMyAdmin die PHP-Erweiterung mbstring mit dem folgenden Befehl:
sudo phpenmod mbstring
Starten Sie als Nächstes den Apache-Dienst neu, um die Änderungen zu übernehmen:
sudo systemctl restart apache2
Benutzerauthentifizierung konfigurieren
phpMyAdmin hat automatisch einen Datenbankbenutzer namens phpmyadmin mit dem Administratorpasswort erstellt, das Sie während der Installation festgelegt haben. Es wird jedoch empfohlen, einen separaten Benutzer für die Verwaltung von Datenbanken über die phpMyAdmin-Weboberfläche zu erstellen. In der neuesten Version von MariaDB ist der Root-MySQL-Benutzer standardmäßig so eingestellt, dass er sich mit dem auth_socket-Plug-in authentifiziert. Wenn Sie sich also als Root-MySQL-Benutzer bei phpMyAdmin anmelden möchten, müssen Sie die Authentifizierungsmethode von auth_socket auf mysql_native_password ändern.
Melden Sie sich zunächst mit dem folgenden Befehl bei der MySQL-Shell an:
sudo mysql
Als nächstes überprüfen Sie die Authentifizierungsmethode des MySQL-Benutzers mit dem folgenden Befehl:
mysql> SELECT user,authentication_string,plugin,host FROM mysql.user;
Ausgabe:
+------------------+-------------------------------------------+-----------------------+-----------+ | user | authentication_string | plugin | host | +------------------+-------------------------------------------+-----------------------+-----------+ | root | | auth_socket | localhost | | mysql.session | *THISISNOTAVALIDPASSWORDTHATCANBEUSEDHERE | mysql_native_password | localhost | | mysql.sys | *THISISNOTAVALIDPASSWORDTHATCANBEUSEDHERE | mysql_native_password | localhost | | debian-sys-maint | *AC18DF5CAE34BF4796EF975702F038A566B48B42 | mysql_native_password | localhost | +------------------+-------------------------------------------+-----------------------+-----------+ 4 rows in set (0.01 sec)
In der obigen Ausgabe sollten Sie sehen, dass der Root-Benutzer das auth_socket-Plugin verwendet.
Sie können das Root-Konto so konfigurieren, dass es sich mit einem Passwort authentifiziert, indem Sie den folgenden Befehl ausführen:
mysql> ALTER USER 'root'@'localhost' IDENTIFIED WITH mysql_native_password BY 'password';
Löschen Sie als Nächstes die Berechtigungen mit dem folgenden Befehl:
mysql> FLUSH PRIVILEGES;
Überprüfen Sie nun die Authentifizierungsmethoden, indem Sie den folgenden Befehl ausführen:
mysql> SELECT user,authentication_string,plugin,host FROM mysql.user;
Ausgabe:
+------------------+-------------------------------------------+-----------------------+-----------+ | user | authentication_string | plugin | host | +------------------+-------------------------------------------+-----------------------+-----------+ | root | *2470C0C06DEE42FD1618BB99005ADCA2EC9D1E19 | mysql_native_password | localhost | | mysql.session | *THISISNOTAVALIDPASSWORDTHATCANBEUSEDHERE | mysql_native_password | localhost | | mysql.sys | *THISISNOTAVALIDPASSWORDTHATCANBEUSEDHERE | mysql_native_password | localhost | | debian-sys-maint | *AC18DF5CAE34BF4796EF975702F038A566B48B42 | mysql_native_password | localhost | +------------------+-------------------------------------------+-----------------------+-----------+ 4 rows in set (0.01 sec)
Erstellen Sie als Nächstes einen separaten Benutzer mit dem Namen phpmyadminuser, um sich mit phpMyAdmin zu verbinden.
Melden Sie sich zuerst bei der MySQL-Shell an:
mysql -u root -p
Geben Sie Ihr Root-Passwort ein und erstellen Sie dann einen Benutzer mit dem folgenden Befehl:
MariaDB [(none)]> CREATE USER 'phpmyadminuser'@'localhost' IDENTIFIED BY 'password';
Als nächstes erteilen Sie phpmyadminuser mit dem folgenden Befehl die entsprechenden Berechtigungen:
MariaDB [(none)]> GRANT ALL PRIVILEGES ON *.* TO 'phpmyadminuser'@'localhost' WITH GRANT OPTION;
Verlassen Sie schließlich die MySQL-Shell mit dem folgenden Befehl:
MariaDB [(none)]> exit;
Öffnen Sie nun Ihren Webbrowser und geben Sie die URL http://your-server-ip/phpmyadmin ein. Sie werden auf die folgende Seite weitergeleitet:
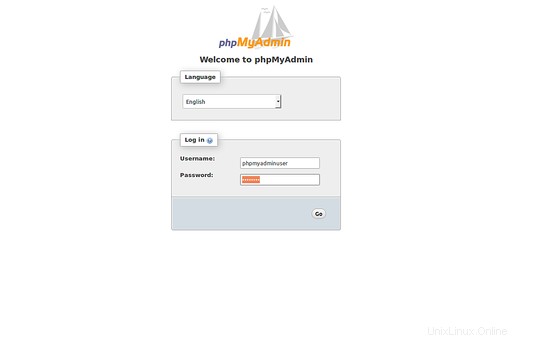
Geben Sie hier Ihren Benutzernamen und Ihr Passwort ein. Klicken Sie dann auf Los Taste. Sie sollten das PhpMyAdmin-Dashboard auf der folgenden Seite sehen:
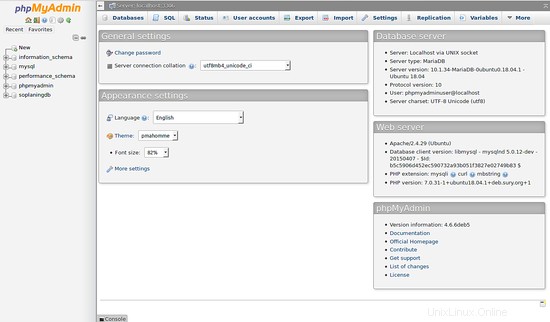
Sicheres PhpMyAdmin
phpMyAdmin ist nun installiert und konfiguriert. Es wird jedoch empfohlen, Ihre phpMyAdmin-Instanz zu sichern, um unbefugten Zugriff zu verhindern. Sie können phpMyAdmin sichern, indem Sie die integrierten .htaccess-Authentifizierungs- und Autorisierungsfunktionen von Apache verwenden.
Aktivieren Sie dazu zunächst die Verwendung von .htaccess-Dateiüberschreibungen, indem Sie die Datei phpmyadmin.conf bearbeiten:
sudo nano /etc/apache2/conf-available/phpmyadmin.conf
Nehmen Sie die folgenden Änderungen vor:
<Directory /usr/share/phpmyadmin>
Options SymLinksIfOwnerMatch
DirectoryIndex index.php
AllowOverride All
Speichern und schließen Sie die Datei. Starten Sie dann den Apache-Dienst neu, um die Änderungen zu übernehmen:
sudo systemctl restart apache2
Erstellen Sie als Nächstes eine .htaccess-Datei im phpmyadmin-Verzeichnis:
sudo nano /usr/share/phpmyadmin/.htaccess
Fügen Sie die folgenden Zeilen hinzu:
AuthType Basic AuthName "Restricted Files" AuthUserFile /etc/phpmyadmin/.htpasswd Require valid-user
Speichern und schließen Sie die Datei. Erstellen Sie dann mit dem Dienstprogramm htpasswd einen Benutzer namens admin:
sudo htpasswd -c /etc/phpmyadmin/.htpasswd admin
Ausgabe:
New password: Re-type new password: Adding password for user admin
Ihre phpMyAdmin-Instanz ist jetzt mit einer zusätzlichen Authentifizierungsebene gesichert.
Öffnen Sie nun Ihren Webbrowser und geben Sie die URL http://your-server-ip/phpmyadmin ein. Sie werden zu dem zusätzlichen Kontonamen und Passwort weitergeleitet, das Sie gerade wie unten gezeigt konfiguriert haben:
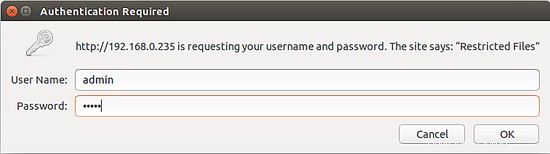
Geben Sie nun Ihren Benutzernamen und das Passwort ein und klicken Sie auf Log Ein Taste. Sie sollten zur regulären phpMyAdmin-Authentifizierungsseite weitergeleitet werden.
Links
- phpMyAdmin