Wenn Sie ein Microsoft Windows-Benutzer sind und Ihre Arbeit das Senden/Empfangen großer Dateien über ein Netzwerk umfasst, besteht die Möglichkeit, dass Sie zumindest vom 7zip-Tool gehört haben (wenn Sie es nicht verwenden). Für diejenigen, die es nicht wissen, 7zip ist ein preisgekrönter Open-Source-Dateiarchivierer, der angeblich „eine hohe Komprimierungsrate“ hat.
Neben 7z unterstützt das Tool mehrere andere Formate. Sie können damit beispielsweise die folgenden Dateitypen packen und extrahieren:7z, XZ, BZIP2, GZIP, TAR, ZIP und WIM. Das ist es jedoch nicht, da das 7zip-Tool auch zum Entpacken mehrerer anderer Dateitypen verwendet werden kann, darunter AR, ARJ, CAB, CHM, CPIO, CramFS, DMG, EXT, FAT, GPT, HFS, IHEX, ISO, LZH, LZMA, MBR, MSI, NSIS, NTFS, QCOW2, RAR, RPM, SquashFS, UDF, UEFI, VDI, VHD, VMDK, WIM, XAR und Z.
„Die Komprimierungsrate im neuen 7z-Format ist 30–50 % besser als die Rate des ZIP-Formats“, heißt es in der offiziellen Dokumentation des Tools. Im Folgenden sind einige der anderen Funktionen von 7zip aufgeführt, die auf der offiziellen Website aufgelistet sind:
- Für ZIP- und GZIP-Formate 7-Zip bietet eine Komprimierungsrate, die 2-10 % besser ist als die von PKZip und WinZip
- Starke AES-256-Verschlüsselung in 7z- und ZIP-Formaten
- Selbstextrahierende Fähigkeit für das 7z-Format
- Integration mit der Windows-Shell
- Leistungsstarker Dateimanager
- Eine leistungsstarke Befehlszeilenversion
- Plugin für FAR Manager
- Lokalisierungen für 87 Sprachen
Falls Sie sich fragen, welche Auszeichnungen 7zip gewonnen hat, finden Sie auf der Wikipedia-Seite des Tools: Im Jahr 2007 verlieh SourceForge.net ihm Community Choice Awards für "Technical Design" und für "Best Project". Im Jahr 2013 erhielt 7-Zip den Tom's Hardware Elite Award aufgrund der Überlegenheit in Geschwindigkeit und Komprimierungsverhältnis.
Genug Gründe, um zu lernen, wie man es benutzt, oder? Aber ist es unter Linux verfügbar? Nun, ja – es gibt eine Portierung der Kommandozeilenversion auf Linux/Unix, und sie heißt p7zip .
In diesem Artikel besprechen wir die Installation und Verwendung von p7zip unter Linux. Bitte beachten Sie, dass alle in diesem Tutorial erwähnten Anweisungen und Befehle auf Ubuntu 18.04 LTS getestet wurden .
Download und Installation von 7zip
Sie können das p7zip-Tool einfach in Ubuntu mit den folgenden Befehlen herunterladen und installieren:
sudo apt-get install p7zip-full p7zip-rar
7zip-Nutzung
Das p7zip-Paket installiert ein Befehlszeilendienstprogramm namens 7z. Es folgt die Syntax:
7z [adeltux] [-] [SWITCH] <ARCHIVE_NAME> <ARGUMENTS>...
Wenn Ihnen das etwas komplex erscheint, machen Sie sich keine Sorgen, denn wir erklären die Verwendung von 7z in kleinen Schritten.
Lassen Sie uns zunächst verstehen, wie wir mit diesem Befehl ein .7z-Archiv erstellen können. Angenommen, es gibt ein Verzeichnis namens files die vier Dateien enthält:
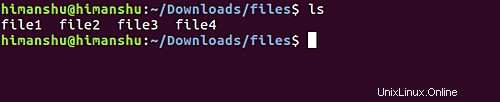
Nun besteht die Aufgabe darin, alle diese 4 Dateien in eine .7z-Datei zu packen, sagen wir files.7z . Geben Sie dazu die Dateien ein Verzeichnis in der Befehlszeile und führen Sie den folgenden Befehl aus:
$ 7z a files.7z *
Der folgende Screenshot zeigt den Befehl in Aktion:
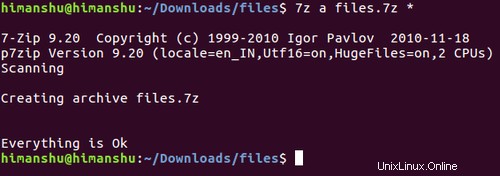
Nachdem der obige Befehl erfolgreich ausgeführt wurde, wird eine Datei namens files.7z wird in Ihrem aktuellen Arbeitsverzeichnis erstellt.

Nehmen wir nun an, Sie löschen versehentlich/absichtlich die vier Dateien, die in den Dateien vorhanden sind Verzeichnis:
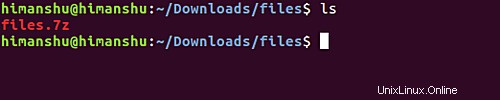
Und möchten sie abrufen, indem Sie die gerade erstellte .7z-Archivdatei extrahieren. Dies kann mit der Befehlszeilenoption 'e' auf folgende Weise erfolgen:
7z e files.7z
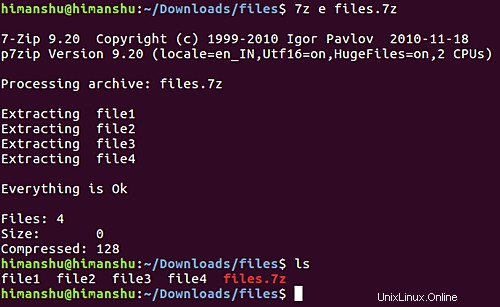
Das waren die Grundlagen zum Archivieren und Extrahieren mit dem 7z-Tool. Angenommen, die Anforderung besteht darin, eine ZIP-Datei zu erstellen. Das geht ganz einfach mit folgendem Befehl:
7z a [zipfile-name] [files-to-be-zipped]
Zum Beispiel:
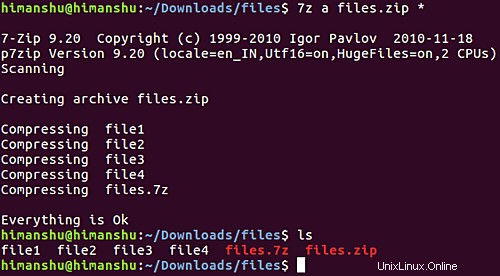
Das 7zip-Tool ermöglicht es Ihnen auch, eine Archivdatei nach ihrer Erstellung einfach zu aktualisieren. Angenommen, Sie haben beispielsweise ein Archiv erstellt und dann festgestellt, dass etwas mehr hinzugefügt werden muss, dann können Sie es einfach mit den neuen Inhalten aktualisieren, die Sie hinzufügen möchten, anstatt das alte Archiv zu löschen und ein neues zu erstellen .
Angenommen, die Dateien Verzeichnis enthält jetzt insgesamt 5 Textdateien, und ich möchte die Datei5 hinzufügen auch in das files.7z-Archiv. Dann kann ich das mit der Option 'u' im 7z-Befehl tun. Hier ist der Befehl in Aktion:
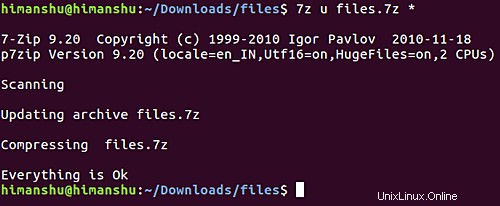
Eine Möglichkeit zu bestätigen, dass das aktualisierte Archiv jetzt insgesamt fünf Dateien enthält, besteht darin, das aktualisierte Archiv manuell zu überprüfen, indem Sie darauf doppelklicken. Wenn Sie dies jedoch über die Befehlszeile tun möchten, können Sie die vom 7z-Befehl bereitgestellte Option „l“ verwenden.
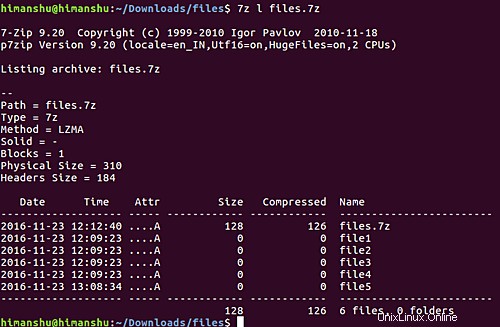
Wie Sie im obigen Screenshot sehen können, hat der 7z-Befehl bestätigt, dass die Datei files.7z Archiv wurde mit der neuen Textdatei aktualisiert.
Wenn Sie etwas aus einem von 7z erstellten Archiv löschen möchten, können Sie dies auch tun. In diesem Fall ist die zu verwendende Befehlszeilenoption 'd'. Die Gesamtsyntax des Befehls bleibt jedoch gleich.
7z d [archive-name] [file-to-be-deleted]
Denken Sie daran, dass Sie dem obigen Befehl einen ‚-r‘-Schalter hinzufügen müssen, falls sich die betreffende Datei in einem Unterverzeichnis befindet, das archiviert wurde, obwohl die offizielle 7z-Dokumentation aus irgendeinem Grund Benutzer von der Verwendung abrät diesen Schalter (ich habe ihn mehrmals getestet und er funktioniert bei mir wie erwartet).
Im Folgenden finden Sie einige wichtige Informationen, die Sie von den Entwicklern des 7z-Dienstprogramms beachten sollten:
DO NOT USE the 7-zip format for backup purpose on Linux/Unix because :
- 7-zip does not store the owner/group of the file.
On Linux/Unix, in order to backup directories you must use tar :
- to backup a directory : tar cf - directory | 7za a -si directory.tar.7z
- to restore your backup : 7za x -so directory.tar.7z | tar xf -
If you want to send files and directories (not the owner of file) to others Unix/MacOS/Windows users, you can use the 7-zip format.
example : 7za a directory.7z directory
Do not use "-r" because this flag does not do what you think.
Do not use directory/* because of ".*" files (example : "directory/*" does not match "directory/.profile")
Weitere Informationen zu 7z finden Sie auf der Manpage des Befehls.
Schlussfolgerung
Wie Sie im Verlauf dieses Tutorials festgestellt haben, ist 7zip ein wirklich leistungsfähiges Archivierungstool. Seine Inkarnation unter Linux - p7zip - ist nicht nur einfach zu installieren, sondern auch ziemlich einfach zu bedienen. Auf der offiziellen Website des Tools ist eine Menge Dokumentation in Form einer Manpage, FAQ- und Support-Seiten sowie Informationen zum Sourceforge-Listing verfügbar. Wenn Sie von 7zip beeindruckt sind, probieren Sie es aus.