WebERP ist ein vollständiges webbasiertes Buchhaltungs- und Geschäftsverwaltungstool, das für Online-Shops oder ein Einzelhandelsverwaltungssystem verwendet werden kann, das unter einer OpenSource-Lizenz veröffentlicht wurde. Es ist in vielen Sprachen verfügbar und unterstützt alle gängigen Betriebssysteme, einschließlich Linux, Mac und Windows. WebERP bietet eine breite Palette von Funktionen wie Bestellungen, Verkaufsaufträge, Fertigung, geringer Platzbedarf, schneller, einfacher Code, Verkaufsanalyse, PDF-Berichte, vollständig utf-8-kompatibel, Unterstützung mehrerer Währungen, mehrere Themen und vieles mehr.
In diesem Tutorial zeige ich Ihnen Schritt für Schritt, wie Sie WebERP auf einem Ubuntu 16.04-Server installieren.
Anforderungen
- Ein frischer Ubuntu 16.04-Server, der auf Ihrem System installiert ist.
- Ein Nicht-Root-Benutzer mit sudo-Berechtigungen wird auf Ihrem Server eingerichtet.
Erste Schritte
Beginnen wir damit, Ihre Systempakete mit dem folgenden Befehl auf die neueste Version zu aktualisieren:
sudo apt-get update -y
sudo apt-get upgrade -y
Nachdem Ihr System vollständig aktualisiert wurde, starten Sie das System neu, um alle diese Änderungen zu übernehmen.
LAMP-Server installieren
WebERP läuft auf Apache, ist in PHP geschrieben und verwendet MySQL zum Speichern der Datenbank. Sie müssen also Apache, PHP und MariaDB auf Ihrem System installieren.
Installieren Sie zuerst Apache, PHP und die erforderlichen PHP-Bibliotheken mit dem folgenden Befehl:
sudo apt-get install apache2, php7.0 php7.0-cli php7.0-mysql php7.0-gd php7.0-mcrypt php7.0-json php-pear -y
Sobald die Installation abgeschlossen ist, starten Sie den Apache-Dienst und ermöglichen Sie ihm, beim Booten mit dem folgenden Befehl zu starten:
sudo systemctl start apache2
sudo systemctl enable apache2
Standardmäßig ist die neueste Version der MariaDB in Ubuntu 16.04 nicht verfügbar. Sie müssen also das MariaDB-Repository zu Ihrem System hinzufügen.
Sie können dies tun, indem Sie den folgenden Befehl ausführen:
sudo apt-get install software-properties-common -y
sudo apt-key adv --recv-keys --keyserver hkp://keyserver.ubuntu.com:80 0xF1656F24C74CD1D8
sudo add-apt-repository 'deb [arch=amd64,i386,ppc64el] http://www.ftp.saix.net/DB/mariadb/repo/10.1/ubuntu xenial main'
Aktualisieren Sie als Nächstes das Repository und installieren Sie den MariaDB-Server mit dem folgenden Befehl:
sudo apt-get update -y
sudo apt-get install mariadb-server mariadb-client -y
Starten Sie nach Abschluss der Installation den MariaDB-Dienst und aktivieren Sie ihn beim Booten mit dem folgenden Befehl:
sudo systemctl start mysql
sudo systemctl enable mysql
MariaDB konfigurieren
Als nächstes müssen Sie die MariaDB-Installation sichern. Sie können dies tun, indem Sie das folgende Skript ausführen:
sudo mysql_secure_installation
Das obige Skript setzt das Root-Passwort, entfernt anonyme Benutzer, verbietet Remote-Root-Login und entfernt die Testdatenbank.
Sobald die MariaDB gesichert ist, melden Sie sich bei der MySQL-Konsole an und erstellen Sie eine Datenbank für WebERP:
mysql -u root -p
Geben Sie Ihr Root-Passwort ein und erstellen Sie eine Datenbank nach Bedarf:
MariaDB [(none)]>CREATE DATABASE weberp_db;
Als nächstes erstellen Sie einen Benutzernamen und ein Passwort für WebERP mit dem folgenden Befehl:
MariaDB [(none)]>CREATE USER 'weberp'@'localhost' IDENTIFIED BY 'password';
Als nächstes erteilen Sie der weberp-Datenbank mit dem folgenden Befehl Berechtigungen:
MariaDB [(none)]>GRANT ALL PRIVILEGES ON weberp_db.* TO 'weberp'@'localhost';
Löschen Sie als Nächstes die Berechtigungen mit dem folgenden Befehl:
MariaDB [(none)]>flush privileges;
Schließen Sie abschließend die MySQL-Konsole:
MariaDB [(none)]>exit;
WebERP herunterladen
Sie können die neueste Version von WebERP von der offiziellen Website mit dem wget-Befehl wie unten gezeigt herunterladen:
wget https://excellmedia.dl.sourceforge.net/project/web-erp/webERP4.14.1.zip
Extrahieren Sie nach dem Herunterladen von WebERP die heruntergeladene Quelle mit dem Befehl zum Entpacken:
unzip webERP4.14.1.zip
Kopieren Sie als Nächstes das extrahierte Verzeichnis in das Apache-Web-Root-Verzeichnis:
sudo cp -r webERP /var/www/html/weberp
Als nächstes ändern Sie den Eigentümer des weberp-Verzeichnisses:
sudo chown -R www-data:www-data /var/www/html/weberp
Apache für WebERP konfigurieren
Erstellen Sie als Nächstes eine virtuelle Apache-Hostdatei für WebERP:
sudo nano /etc/apache2/sites-available/weberp.conf
Fügen Sie die folgenden Zeilen hinzu:
<VirtualHost *:80> ServerAdmin [email protected] DocumentRoot "/var/www/html/weberp/" ServerName yourdomain.com ServerAlias www.yourdomain.com <<Directory "/var/www/html/weberp/"> Options FollowSymLinks AllowOverride All Order allow,deny allow from all </Directory> ErrorLog /var/log/apache2/weberp-error_log CustomLog /var/log/apache2/weberp-access_log common </VirtualHost>
Speichern Sie die Datei, wenn Sie fertig sind, und aktivieren Sie dann den neuen virtuellen Host mit dem folgenden Befehl:
sudo a2ensite weberp
Starten Sie abschließend den Apache-Dienst neu, um die Änderungen neu zu laden:
sudo systemctl restart apache2
Zugriff auf die WebERP-Webschnittstelle
WebERP läuft auf Port 80, daher müssen Sie Port 80 durch die Firewall zulassen. Aktivieren Sie zunächst die UFW-Firewall mit dem folgenden Befehl:
sudo ufw enable
Lassen Sie als Nächstes Port 80 mit dem folgenden Befehl durch die UFW-Firewall:
sudo ufw allow 80/tcp
Sie können den Status der UFW-Firewall mit dem folgenden Befehl abrufen:
sudo ufw status
Sobald die UFW-Firewall konfiguriert ist, öffnen Sie Ihren Webbrowser und geben Sie die URL http://yourdomain.com ein , werden Sie wie unten gezeigt auf die Willkommensseite von WebERP weitergeleitet:
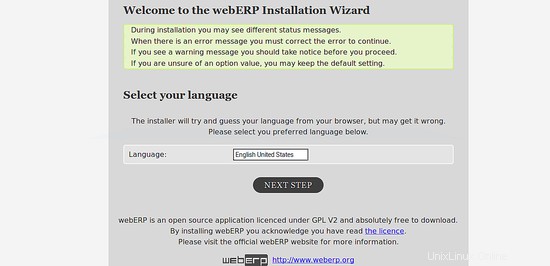
Wählen Sie Ihre Sprache und klicken Sie auf NÄCHSTER SCHRITT klicken, sollten Sie die WebERP-Datenbankkonfigurationsseite im folgenden Bild sehen:
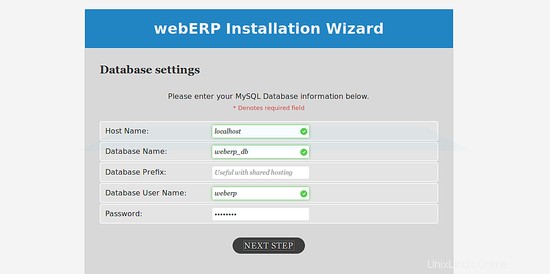
Geben Sie alle Informationen wie Host, Datenbankname, Datenbankbenutzername und Passwort ein und klicken Sie dann auf die Schaltfläche WEITER . Sie sollten den WebERP-Installationsassistenten im folgenden Bild sehen:
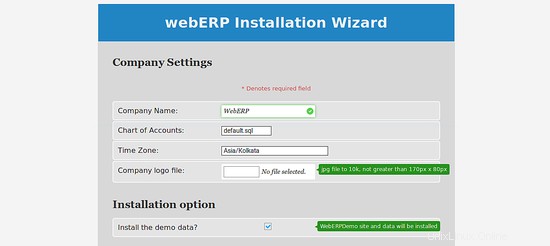
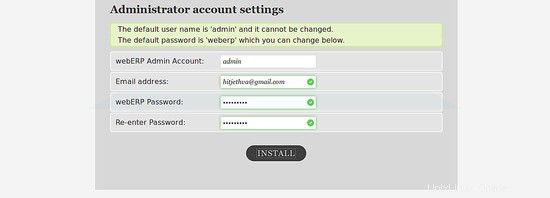
Geben Sie nun die erforderlichen Details wie Firmenname, Zeitzone, Benutzername des Administratorkontos, Passwort und E-Mail-Adresse ein und klicken Sie dann auf INSTALLIEREN Taste. Sie sollten den WebERP-Anmeldebildschirm im folgenden Bild sehen:
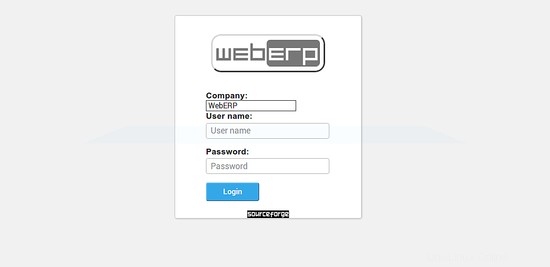
Geben Sie nun Ihren Admin-Benutzernamen und Ihr Passwort ein und klicken Sie dann auf Anmelden Taste. Sie sollten das WebERP-Dashboard in der folgenden Abbildung sehen:
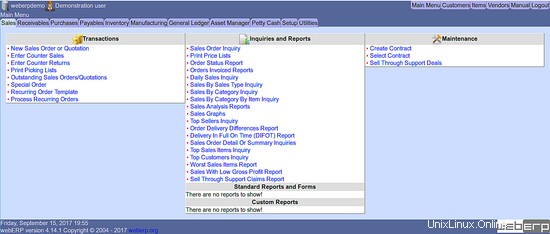
Nun beginnen Sie mit der Verwendung von WebERP.