OpenNMS ist ein kostenloses Open-Source-Netzwerküberwachungs-Webanwendungssystem für Unternehmen, mit dem unbegrenzt viele Geräte in einer einzigen Instanz überwacht werden können. OpenNMS erkennt und überwacht Dienste oder Knoten automatisch in Ihrem Netzwerk. Sie können auch bestimmte Geräte oder Dienste zur Überwachung hinzufügen. OpenNMS ist in Java geschrieben und kann daher auf jeder Plattform ausgeführt werden.
OpenNMS verfügt über eine Reihe von Funktionen, von denen einige unten aufgeführt sind:
- Unterstützt mehrere Betriebssysteme, einschließlich Windows, Mac, Linux/Unix und Solaris.
- Leistungsverwaltung und Fehlerverwaltung.
- Benachrichtigung per E-Mail senden.
- Stellen Sie ein webbasiertes, anpassbares Dashboard bereit.
- Kontinuierliche Verarbeitung von 125.000 Syslog-Meldungen pro Minute.
- Enthält ein erweitertes Bereitstellungssystem zum Hinzufügen von Geräten zum Verwaltungssystem.
In diesem Tutorial werden wir Schritt für Schritt durch die Installation von OpenNMS auf Ubuntu 16.04 server r gehen.
Voraussetzungen
- Ein Server mit Ubuntu 16.04.
- Ein Nicht-Root-Benutzer mit sudo-Berechtigungen, der auf Ihrem Server eingerichtet ist.
- Eine statische IP-Adresse 192.168.0.187, die auf Ihrem Server eingerichtet ist.
Erste Schritte
Beginnen wir damit, Ihr System auf die neueste stabile Version zu aktualisieren. Sie können dies tun, indem Sie den folgenden Befehl ausführen:
sudo apt-get update -y
sudo apt-get upgrade -y
Nach dem Aktualisieren des Systems müssen Sie den richtigen vollqualifizierten Domänennamen festlegen. Sie können dies tun, indem Sie die Datei /etc/hosts bearbeiten:
sudo nano /etc/hosts
Fügen Sie die folgende Zeile hinzu:
192.168.0.187 server.opennms.local server
Als nächstes öffnen Sie die Datei /etc/hostname:
sudo nano /etc/hostname
Fügen Sie die folgende Zeile hinzu:
server.opennms.local
Speichern Sie die Datei, wenn Sie fertig sind, und starten Sie Ihr System neu, um diese Änderungen zu übernehmen.
1 PostgreSQL installieren
OpenNMS benötigt PostgreSQL für Datenbankzwecke. Sie können PostgreSQL installieren, indem Sie den folgenden Befehl ausführen:
sudo apt-get install postgresql -y
Nach der Installation von PostgreSQL müssen Sie dem Benutzer Zugriff auf die Datenbank gewähren. PostgreSQL lässt Sie nur dann eine Verbindung herstellen, wenn Sie mit dem lokalen Kontonamen angemeldet sind, der mit dem PostgreSQL-Benutzer übereinstimmt. Da OpenNMS als Root ausgeführt wird, müssen Sie die Konfiguration ändern, um Root-Benutzer zuzulassen.
Sie können dies tun, indem Sie die Datei pg_hba.conf bearbeiten.
sudo nano /etc/postgresql/9.5/main/pg_hba.conf
Suchen Sie die folgenden Zeilen:
local all all local host all all 127.0.0.1/32 md5 host all all ::1/128 md5
Und ändern Sie sie so, dass sie wie folgt aussehen:
local all all trust host all all 127.0.0.1/32 trust host all all ::1/128 trust
Speichern und schließen Sie die Datei, wenn Sie fertig sind, starten Sie dann den PostgreSQL-Dienst neu und aktivieren Sie ihn für den Start beim Booten mit dem folgenden Befehl:
sudo systemctl restart postgresql
sudo systemctl enable postgresql
Sobald Sie fertig sind, können Sie mit der Installation von Java fortfahren.
2 Java installieren
OpenNMS unterstützt Java 8 noch nicht. Es wird dringend empfohlen, Java 7 zu verwenden. Um Java 7 zu installieren, müssen Sie PPA zur apt-Quellliste hinzufügen. Sie können dies tun, indem Sie den folgenden Befehl ausführen:
sudo add-apt-repository ppa:webupd8team/java
Aktualisieren Sie als Nächstes Ihr Repository, indem Sie den folgenden Befehl ausführen:
sudo apt-get update -y
Sobald Ihr Repository aktualisiert ist, können Sie Java 7 installieren, indem Sie einfach den folgenden Befehl ausführen:
sudo apt-get install oracle-java7-installer -y
Sie können die Java-Version mit dem folgenden Befehl überprüfen:
sudo jave -version
Sie sollten die folgende Ausgabe sehen:
java version "1.7.0_101" Java(TM) SE Runtime Environment (build 1.7.0_101-b13) Java HotSpot(TM) 64-Bit Server VM (build 25.101-b13, mixed mode)
Sobald Sie fertig sind, können Sie mit dem nächsten Schritt fortfahren.
3 Installieren Sie OpenNMS
Standardmäßig ist OpenNMS nicht im Standard-Repository von Ubuntu verfügbar. Sie müssen also das OpenNMS-Repository zum Verzeichnis /etc/apt/sources.list.d hinzufügen. Sie können dies tun, indem Sie den folgenden Befehl ausführen:
sudo nano /etc/apt/sources.list.d/opennms.list
Fügen Sie die folgenden Zeilen hinzu:
deb http://debian.opennms.org stable main deb-src http://debian.opennms.org stable main
Speichern Sie die Datei, wenn Sie fertig sind, und fügen Sie dann den OpenNMS-Schlüssel mit dem folgenden Befehl hinzu:
wget -O - http://debian.opennms.org/OPENNMS-GPG-KEY | sudo apt-key add -
Aktualisieren Sie nun die Repository-Listen mit dem folgenden Befehl:
sudo apt-get update -y
Sobald das Repository auf dem neuesten Stand ist, installieren Sie OpenNMS, indem Sie den folgenden Befehl ausführen:
sudo apt-get install default-mta opennms -y
Sobald OpenNMS installiert ist, müssen Sie eine Datenbank für OpenNMS erstellen. Sie können dies tun, indem Sie den folgenden Befehl ausführen:
sudo /usr/share/opennms/bin/install -dis
Sie sollten die folgende Ausgabe sehen:
OpenNMS Installer ============================================================================== Configures PostgreSQL tables, users, and other miscellaneous settings. . . . - Running post-execution phase Removing backup /usr/share/opennms/etc/discovery-configuration.xml.zip Finished in 0 seconds
Starten Sie schließlich den OpenNMS-Dienst mit dem folgenden Befehl:
sudo systemctl start opennms
4 Zugriff auf OpenNMS
Standardmäßig läuft OpenNMS auf Port 8980. Daher müssen Sie Port 8980 durch die UFW-Firewall zulassen. Standardmäßig ist UFW auf Ihrem System deaktiviert, daher müssen Sie es zuerst aktivieren. Sie können es mit dem folgenden Befehl aktivieren:
sudo ufw enable
Sobald die UFW-Firewall aktiviert ist, können Sie Port 8980 zulassen, indem Sie den folgenden Befehl ausführen:
sudo ufw allow 8980
Sie können jetzt den Status der UFW-Firewall überprüfen, indem Sie den folgenden Befehl ausführen:
sudo ufw status
Sobald die UFW-Firewall konfiguriert ist, öffnen Sie Ihren Webbrowser und geben Sie die URL http://192.168.0.187:8980/opennms ein , sollten Sie den folgenden Bildschirm sehen:
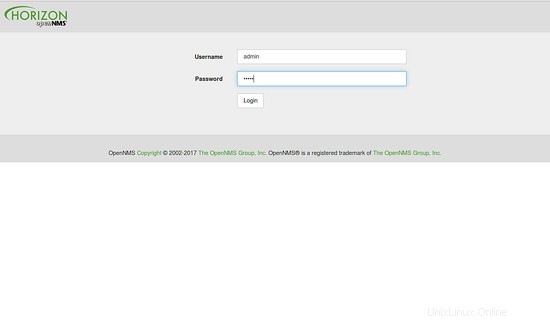
Melden Sie sich jetzt mit dem Benutzernamen „admin an " und das Passwort "admin ", sollten Sie den folgenden Bildschirm sehen:
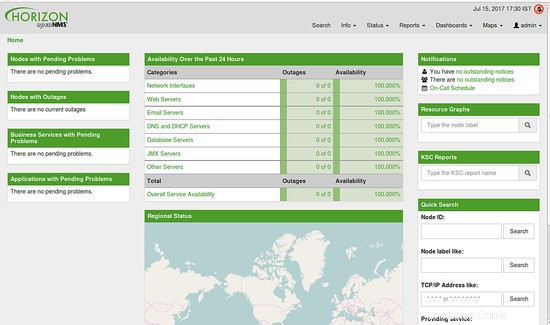
Wenn Sie einen neuen Serverknoten zur Überwachung hinzufügen möchten, klicken Sie auf die Schaltfläche Admin> Knoten schnell hinzufügen, Sie sollten den folgenden Bildschirm sehen:
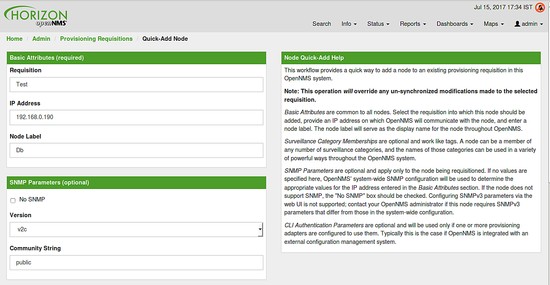
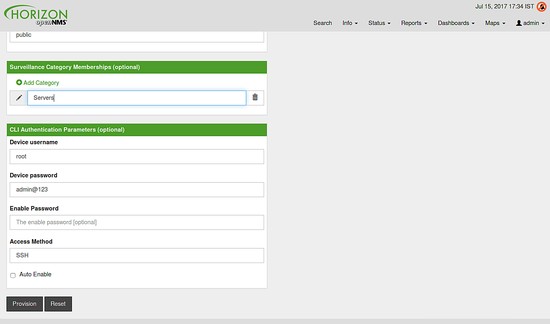
Geben Sie hier alle erforderlichen Informationen ein, z. B. Anforderung, IP-Adresse, Knotenbezeichnung, Community-String, Gerätebenutzername, Gerätekennwort, und klicken Sie dann auf die Schaltfläche Bereitstellung. Sie sollten den folgenden Bildschirm sehen:
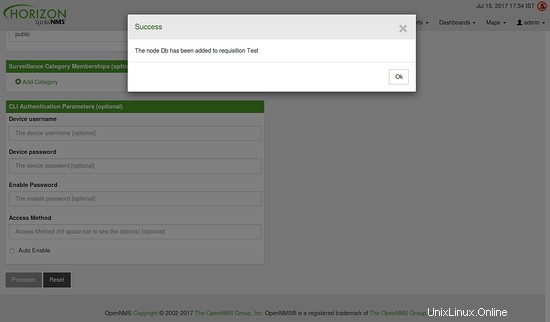
Klicken Sie als Nächstes auf OK, um fortzufahren, gehen Sie dann zu Info> Knoten und finden Sie den Knoten anhand seines Labelnamens heraus. Klicken Sie schließlich auf die Label-Schaltfläche, Sie sollten den Knotenstatus, die Benachrichtigung und die Ereignisse auf dem folgenden Bildschirm sehen:
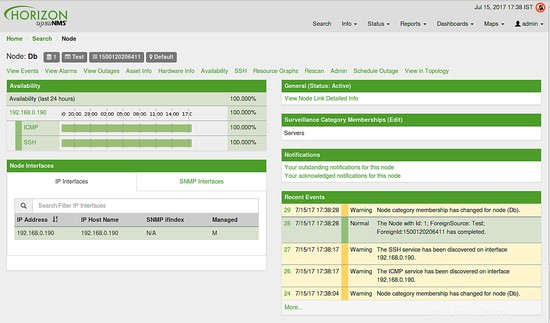
Schlussfolgerung
Herzliche Glückwünsche! Sie haben OpenNMS erfolgreich auf dem Ubuntu 16.04-Server installiert und konfiguriert. Sie können jetzt ganz einfach weitere Serverknoten zur Überwachung hinzufügen. Fühlen Sie sich frei, mich zu kommentieren, wenn Sie Fragen haben.