Conky ist ein Systemüberwachungsprogramm für Linux und BSD, das auf der GUI läuft. Es überwacht verschiedene Systemressourcen, um die aktuelle Auslastung von CPU, Arbeitsspeicher, Festplattenspeicher, Temperaturen, angemeldeten Benutzern, aktuell abgespieltem Lied usw. in einem eleganten kleinen Widget auf Ihrem Bildschirm zu melden. So sehen Sie auf einen Blick, wie die Komponenten Ihres Computers ausgelastet sind.
Conky ist leicht und hochgradig konfigurierbar, sodass Sie es ausführen können, ohne negative Auswirkungen auf Ihr System zu haben oder zu sehen, dass es herausragt, als würde es nicht dazugehören. Wir zeigen Ihnen, wie Sie es auf Ubuntu 20.04 Focal Fossa installieren und einige Konfigurationsoptionen, damit es gut aussieht.
In diesem Tutorial lernen Sie:
- So installieren Sie Conky auf Ubuntu 20.04
- So aktivieren Sie Conky, um beim Booten zu starten
- Anpassen der Informationen, die Conky meldet
- So passen Sie das Aussehen von Conky an
 Conky-Systemüberwachung auf Ubuntu 20.04
Conky-Systemüberwachung auf Ubuntu 20.04| Kategorie | Anforderungen, Konventionen oder verwendete Softwareversion |
|---|---|
| System | Ubuntu 20.04 installiert oder Ubuntu 20.04 Focal Fossa aktualisiert |
| Software | Conky |
| Andere | Privilegierter Zugriff auf Ihr Linux-System als root oder über sudo Befehl. |
| Konventionen | # – erfordert, dass bestimmte Linux-Befehle mit Root-Rechten ausgeführt werden, entweder direkt als Root-Benutzer oder durch Verwendung von sudo Befehl$ – erfordert, dass bestimmte Linux-Befehle als normaler, nicht privilegierter Benutzer ausgeführt werden |
Conky-Installation auf Ubuntu 20.04
Um Conky auf Ihrem System zu installieren, müssen Sie lediglich ein Terminal öffnen und den folgenden Befehl eingeben:
$ sudo apt install conky-all
Conky zum Starten beim Booten aktivieren
Conky ist die Art von Programm, das normalerweise ständig ausgeführt wird. Es integriert sich einfach irgendwie in Ihren Desktop. Daher möchten Sie wahrscheinlich, dass es bei jedem Systemstart automatisch geöffnet wird. Gehen Sie dazu folgendermaßen vor:
- Öffnen Sie den Anwendungsstarter von Ubuntu und geben Sie „startup“ in die Suchleiste ein, um Startanwendungen zu öffnen.
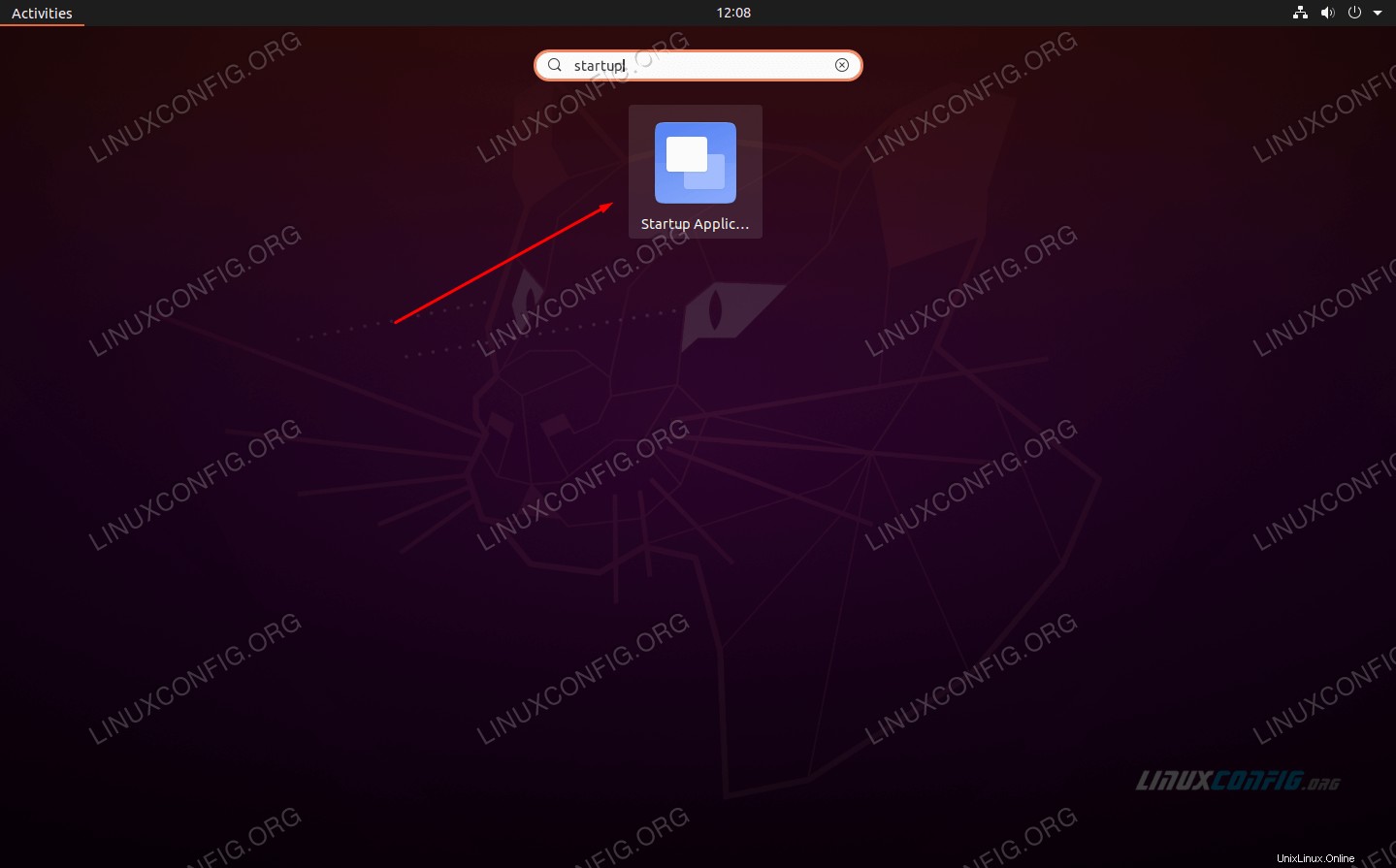 Öffnen Sie Startanwendungen aus dem Ubuntu-Anwendungsstarter
Öffnen Sie Startanwendungen aus dem Ubuntu-Anwendungsstarter - Klicken Sie in den Startanwendungen auf „Hinzufügen“, um ein neues Programm hinzuzufügen.
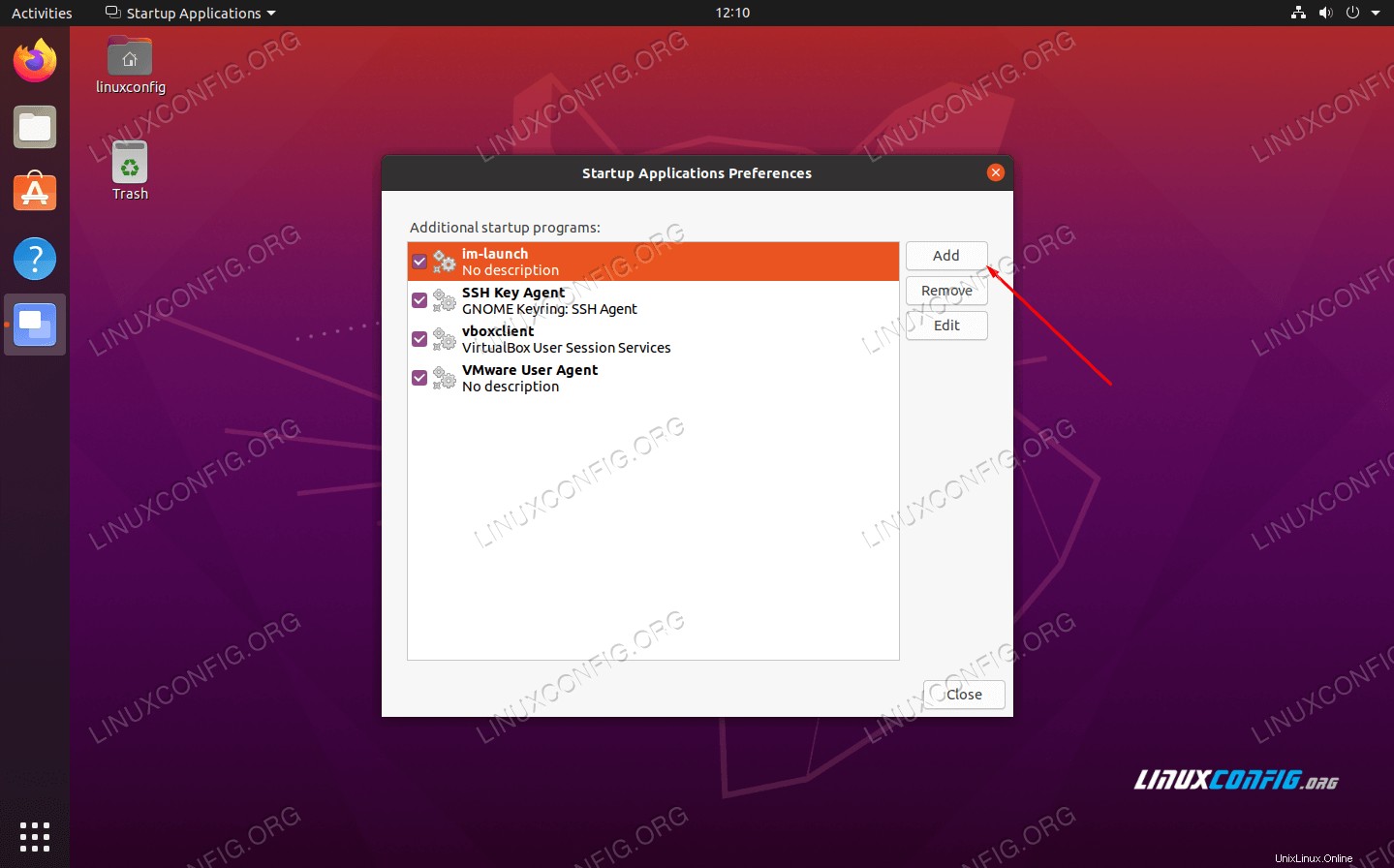 Klicken Sie auf die Schaltfläche „Hinzufügen“, um Conky in die Liste aufzunehmen
Klicken Sie auf die Schaltfläche „Hinzufügen“, um Conky in die Liste aufzunehmen - In diesem Fenster geben wir den Namen unseres Programms (Conky System Monitoring) und den vollständigen Befehl zum Öffnen von Conky ein, also
/usr/bin/conky. Beziehen Sie sich auf den Screenshot unten, um zu sehen, wie Ihr Bildschirm aussehen sollte: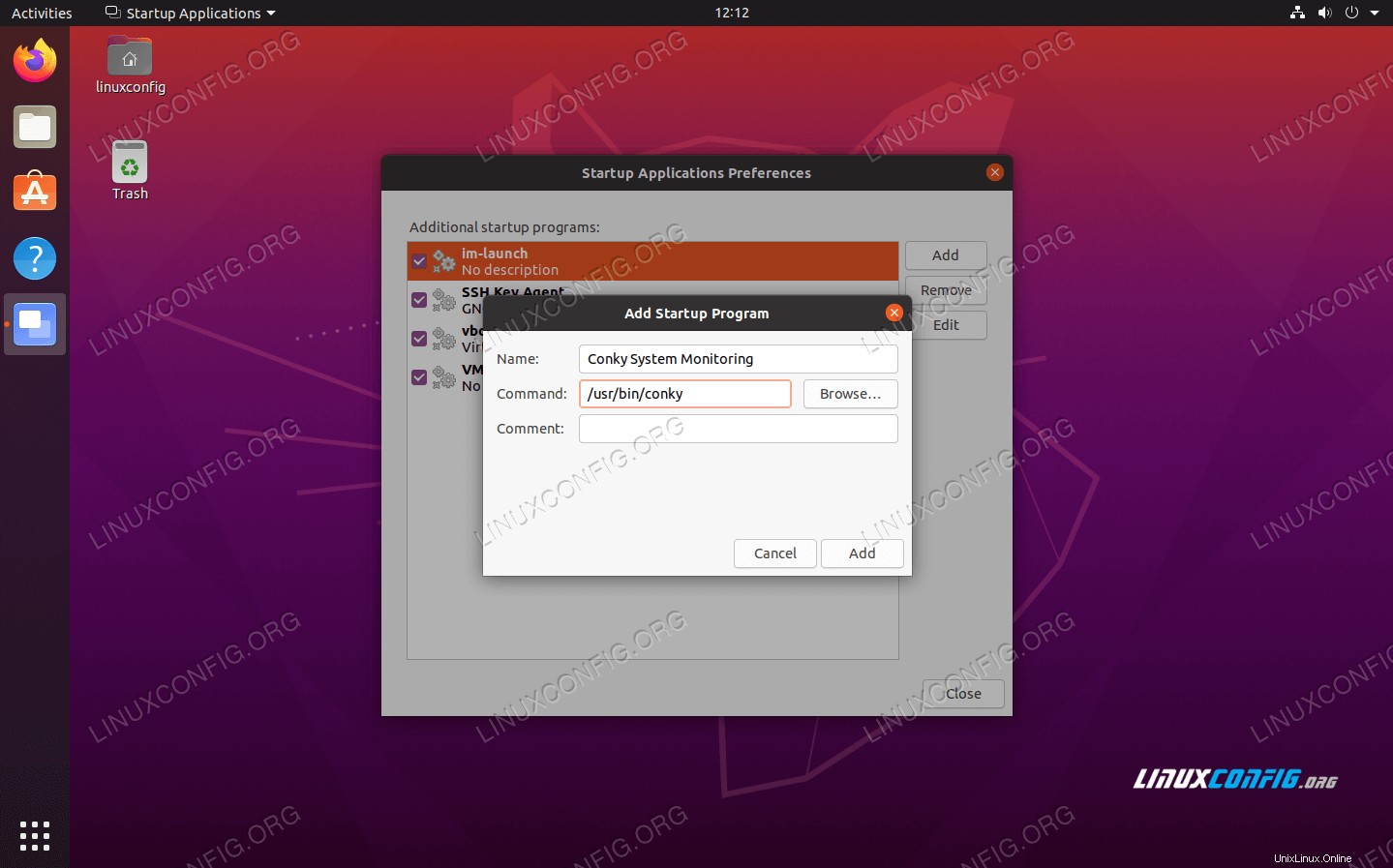 Füllen Sie die Informationen für Conky wie hier gezeigt aus
Füllen Sie die Informationen für Conky wie hier gezeigt aus - Klicken Sie auf die Schaltfläche „Hinzufügen“, um den Vorgang abzuschließen. Anschließend können Sie das Fenster „Startup Applications Preferences“ schließen. Wenn Sie fertig sind, starten Sie Ihr Ubuntu 20.04-System neu oder melden Sie sich erneut an.
$ reboot
- Wenn Sie wieder auf Ihren Desktop laden, werden Sie vom Conky-Widget begrüßt. Es sieht im Moment ein wenig schlicht aus und befindet sich standardmäßig in einer schrecklichen Position, aber es sollte Ihnen einen genauen Überblick darüber geben, was mit Ihren Systemressourcen vor sich geht. Im nächsten Abschnitt behandeln wir, wie Sie es besser aussehen lassen können.
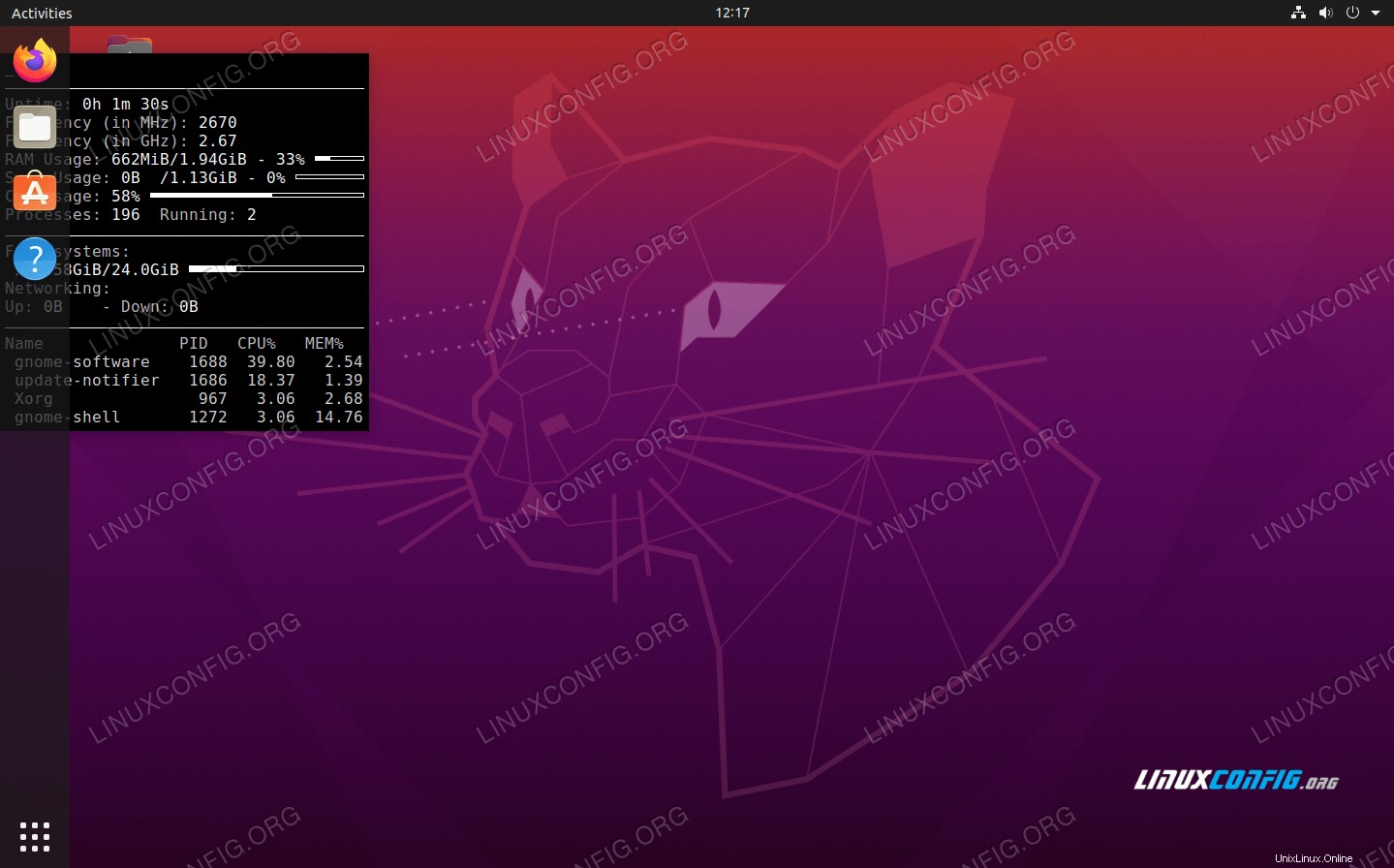 Conky ist jetzt geladen, sieht aber im Moment ziemlich hässlich aus
Conky ist jetzt geladen, sieht aber im Moment ziemlich hässlich aus
So passen Sie Conky an
Jetzt, wo Conky läuft, können wir ein wenig an seiner Ästhetik arbeiten. Die universelle Konfigurationsdatei von Conky befindet sich in /etc/conky/conky.conf . Das Bearbeiten dieser Datei ändert die Einstellungen für jeden Benutzer auf Ihrem Ubuntu 20.04-System. Wenn Sie also universelle Änderungen anwenden möchten, arbeiten Sie direkt mit dieser Datei. Um die Einstellungen für Ihren spezifischen Benutzer zu bearbeiten, erstellen Sie andernfalls zuerst eine einzelne benutzerdefinierte Conky-Konfigurationsdatei wie folgt:
$ cp /etc/conky/conky.conf ~/.conkyrc
Um diese Änderungen zu übernehmen, müssen Sie Ihren Desktop neu laden, indem Sie neu starten oder sich abmelden und wieder anmelden. Verwenden Sie danach Ihren bevorzugten Texteditor, um die Konfigurationsdatei zu öffnen. So öffnen Sie es mit gedit:
$ gedit ~/.conkyrc
Eine der offensichtlichsten Änderungen, die vorgenommen werden müssen, besteht darin, Conky aus der linken Seite des Bildschirms zu entfernen, wo es sich mit der Andockleiste von GNOME überschneidet. Ändern Sie Zeile 29 von alignment = 'top_left' zu alignment = 'top_right' damit Conky auf der rechten Seite Ihres Desktops angezeigt wird.
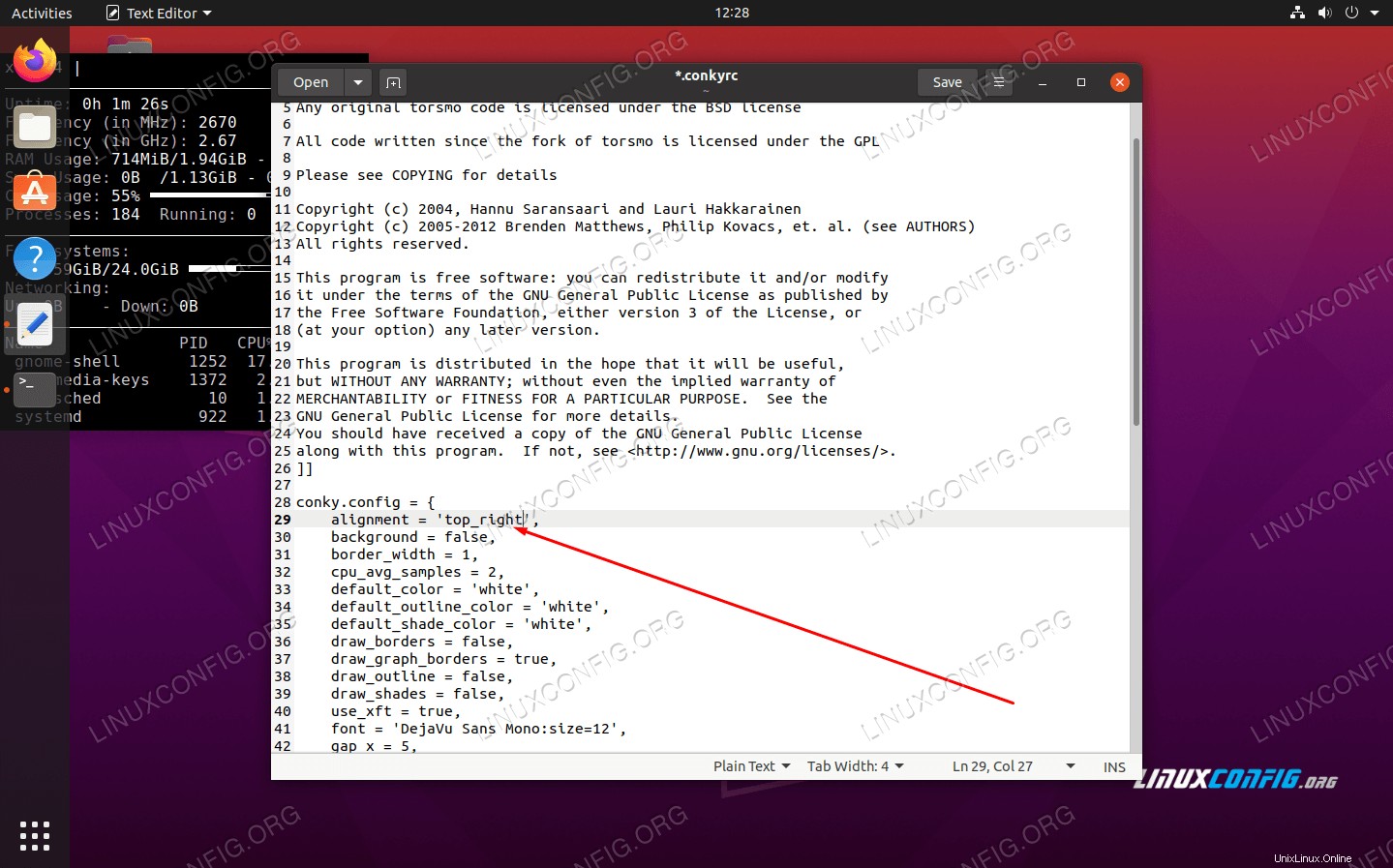 Korrigieren Sie die Ausrichtung von Conky
Korrigieren Sie die Ausrichtung von Conky
Lassen Sie uns als Nächstes die Netzwerküberwachung zum korrekten Funktionieren bringen. Standardmäßig überwacht Conky den eth0 Netzwerkschnittstelle, aber es besteht eine gute Chance, dass Ihre Netzwerkschnittstelle einen anderen Namen verwendet. Rufen Sie den Namen Ihrer Netzwerkschnittstelle ab und ersetzen Sie dann eth0 Werte in Zeile 76 mit dem Namen Ihrer Netzwerkschnittstelle.
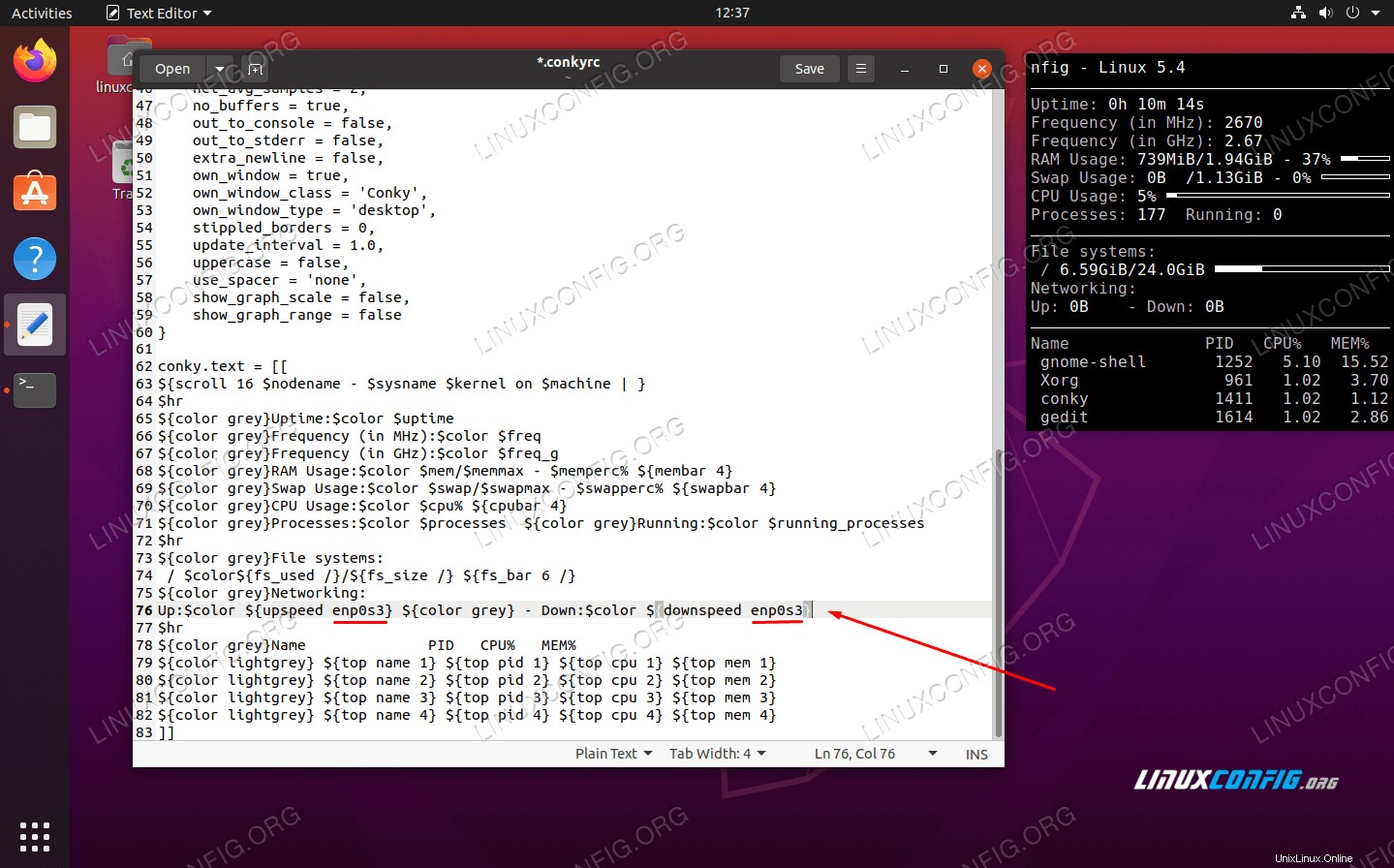 Geben Sie den Namen Ihrer Netzwerkschnittstelle in Zeile 76 ein und ersetzen Sie eth0
Geben Sie den Namen Ihrer Netzwerkschnittstelle in Zeile 76 ein und ersetzen Sie eth0 Sie können versuchen, eine Website zu pingen, um Netzwerkverkehr zu generieren, und sicherstellen, dass Conky darauf reagiert. Beachten Sie, dass Sie Ihre Änderungen in der Konfigurationsdatei speichern müssen, bevor Sie dies testen.
$ ping google.com
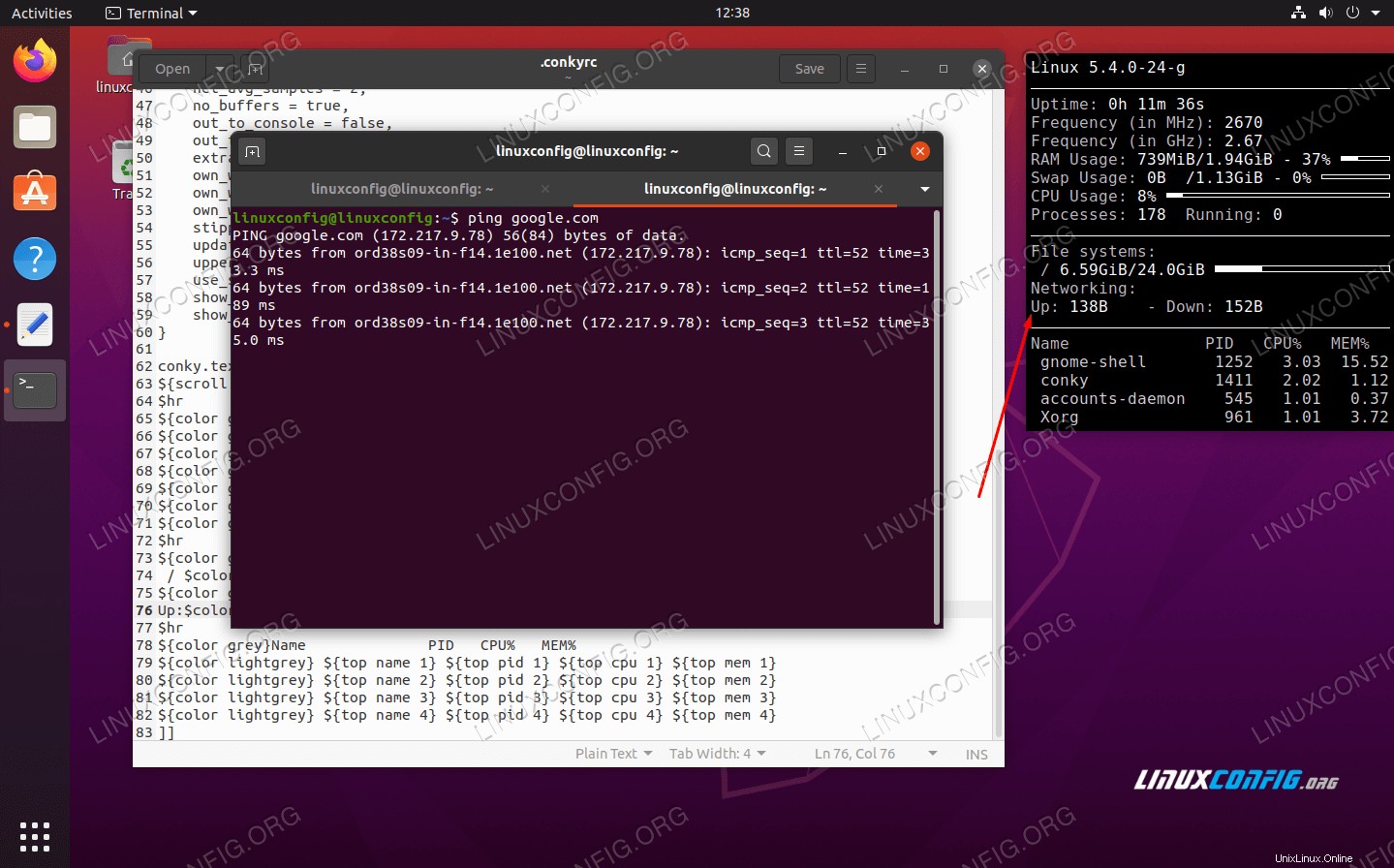 Generieren Sie etwas Netzwerkverkehr, um sicherzustellen, dass Conky korrekt berichtet
Generieren Sie etwas Netzwerkverkehr, um sicherzustellen, dass Conky korrekt berichtet Lassen Sie uns als Nächstes Conky ein wenig flüssiger aussehen lassen und ein bisschen weniger wie einen schwarzen Schandfleck aussehen. Fügen Sie die folgenden Zeilen in Ihre Conky-Konfigurationsdatei im oberen Teil des Hauptkonfigurationsbereichs ein und klicken Sie auf Speichern, um zu sehen, wie schön die Änderungen aussehen:
own_window_argb_visual = true,
own_window_argb_value = 50,
double_buffer = true,
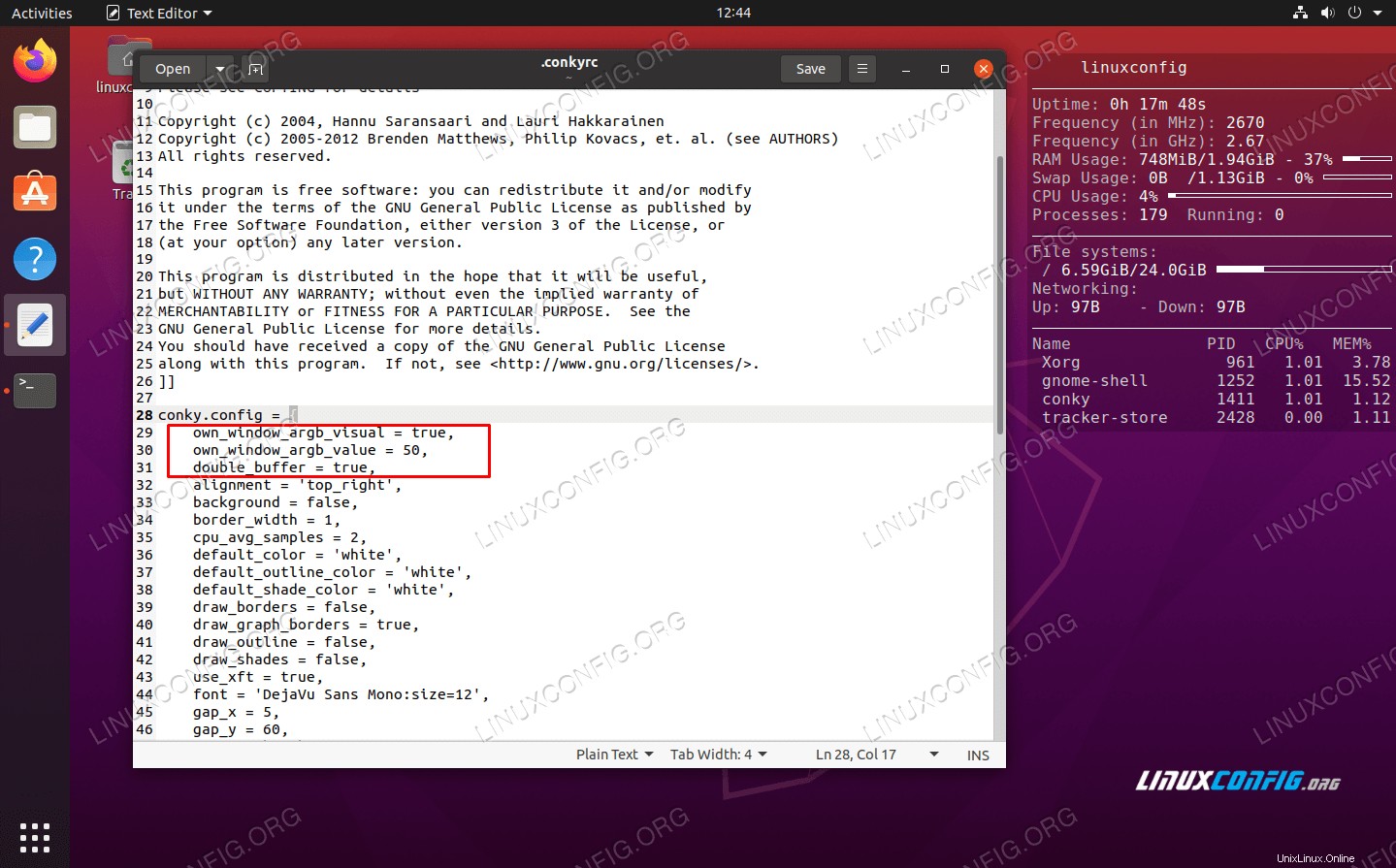 Ändern Sie diese drei Zeilen, um Conky transparent zu machen und gut auszusehen
Ändern Sie diese drei Zeilen, um Conky transparent zu machen und gut auszusehen
Wie bereits erwähnt, ist Conky in hohem Maße konfigurierbar. Es gibt eine Menge Dinge, die wir dagegen tun können. Um beispielsweise Conky so zu konfigurieren, dass es die externe IP-Adresse unseres Systems überwacht, können Sie die folgende Zeile zur Konfigurationsdatei unter conky.text hinzufügen Direktive:
${color grey}External IP: $color${execi 1000 wget -q -O- http://ipecho.net/plain; echo}
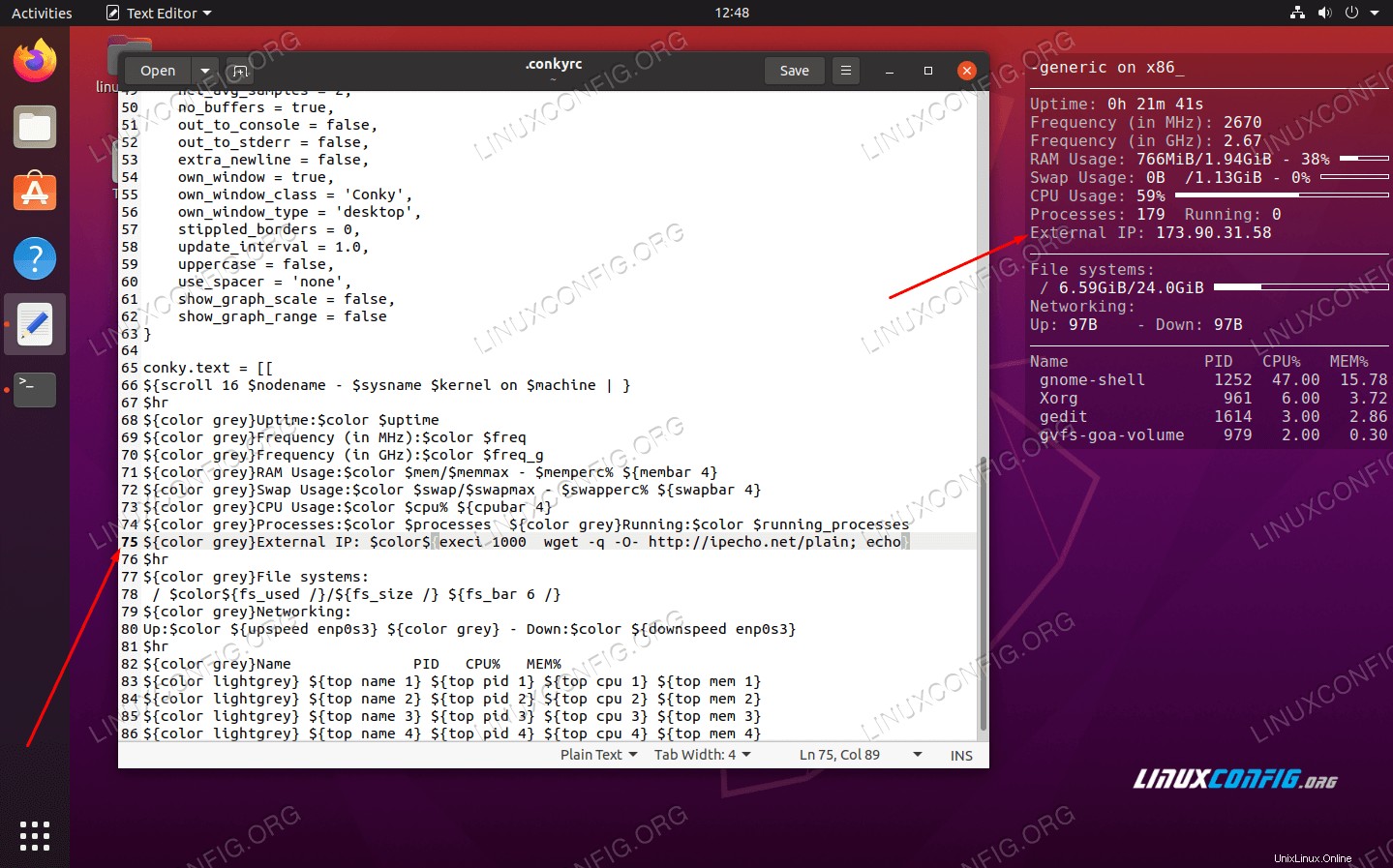 Conky meldet jetzt die externe IP-Adresse unseres Systems
Conky meldet jetzt die externe IP-Adresse unseres Systems Noch mehr Optionen
Conky sieht jetzt ziemlich poliert aus, wie Sie in unserem Screenshot unten sehen können.
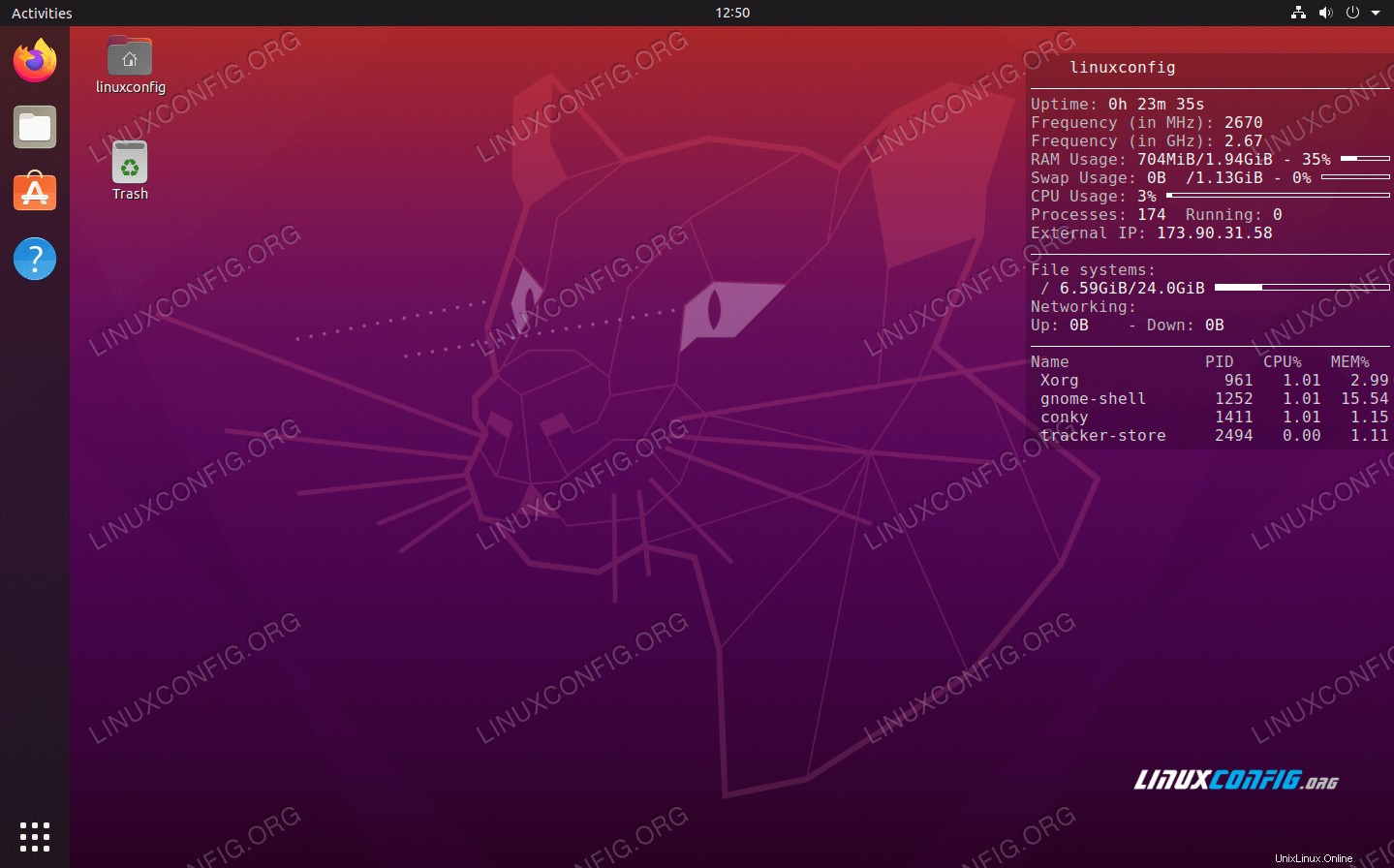 Conky-Grundkonfiguration auf Ubuntu 20.04
Conky-Grundkonfiguration auf Ubuntu 20.04 Dennoch haben wir nur eine grundlegende Konfiguration berührt. Es gibt unendlich viele Möglichkeiten, was Sie mit Conky machen können, solange Sie ein wenig Wissen und Vorstellungskraft haben. Sehen Sie sich zum Beispiel an, wie umfangreich die folgende Konfiguration aussieht:
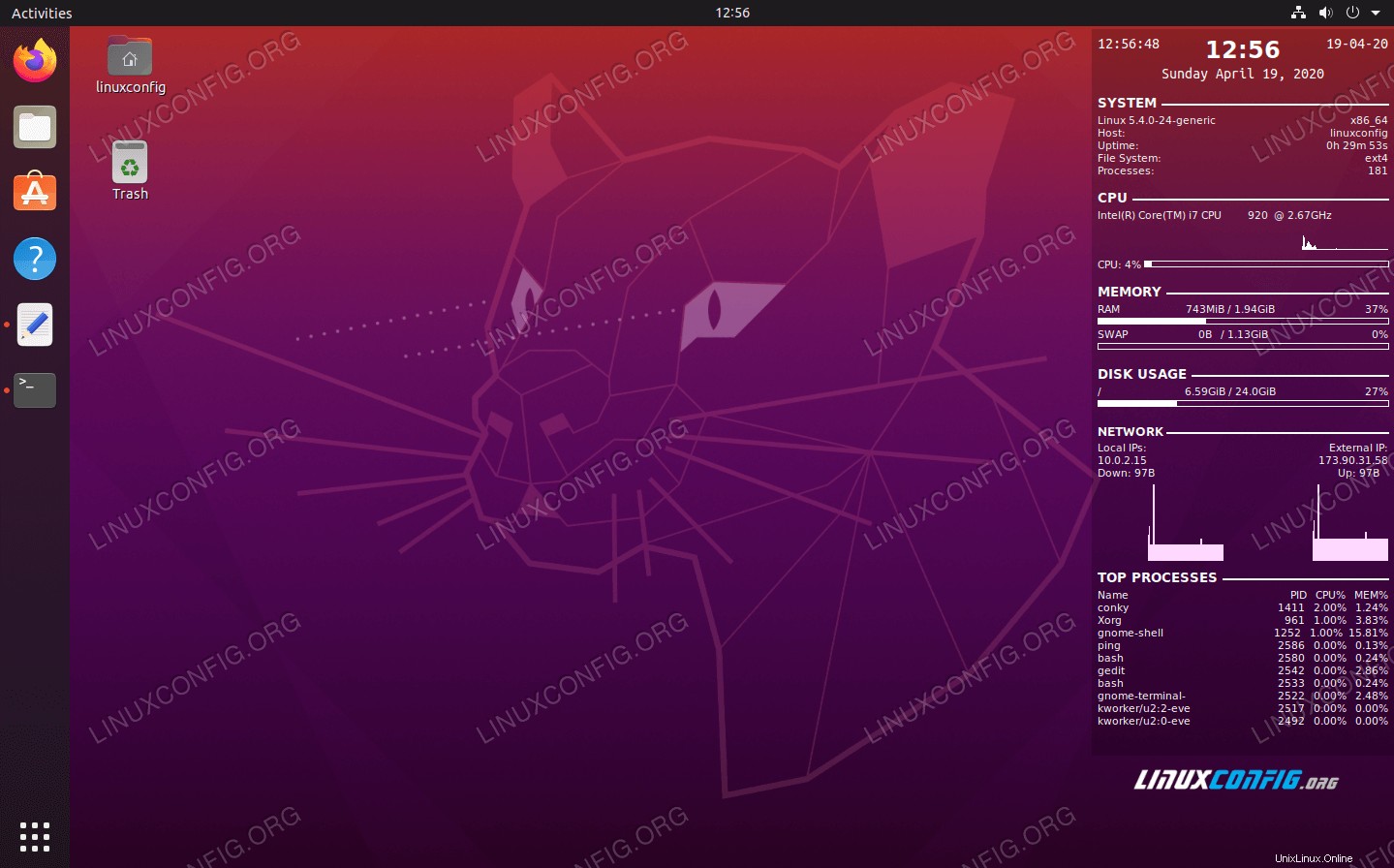 Conky umfangreiche Konfiguration auf Ubuntu 20.04
Conky umfangreiche Konfiguration auf Ubuntu 20.04 Interessiert an dieser Konfiguration? Fügen Sie einfach den folgenden Code in Conkys Konfigurationsdatei ein, die wir zuvor bearbeitet haben:
conky.config = {
update_interval = 1,
cpu_avg_samples = 2,
net_avg_samples = 2,
out_to_console = false,
override_utf8_locale = true,
double_buffer = true,
no_buffers = true,
text_buffer_size = 32768,
imlib_cache_size = 0,
own_window = true,
own_window_type = 'normal',
own_window_argb_visual = true,
own_window_argb_value = 50,
own_window_hints = 'undecorated,below,sticky,skip_taskbar,skip_pager',
border_inner_margin = 5,
border_outer_margin = 0,
xinerama_head = 1,
alignment = 'bottom_right',
gap_x = 0,
gap_y = 33,
draw_shades = false,
draw_outline = false,
draw_borders = false,
draw_graph_borders = false,
use_xft = true,
font = 'Ubuntu Mono:size=12',
xftalpha = 0.8,
uppercase = false,
default_color = 'white',
own_window_colour = '#000000',
minimum_width = 300, minimum_height = 0,
alignment = 'top_right',
};
conky.text = [[
${time %H:%M:%S}${alignr}${time %d-%m-%y}
${voffset -16}${font sans-serif:bold:size=18}${alignc}${time %H:%M}${font}
${voffset 4}${alignc}${time %A %B %d, %Y}
${font}${voffset -4}
${font sans-serif:bold:size=10}SYSTEM ${hr 2}
${font sans-serif:normal:size=8}$sysname $kernel $alignr $machine
Host:$alignr$nodename
Uptime:$alignr$uptime
File System: $alignr${fs_type}
Processes: $alignr ${execi 1000 ps aux | wc -l}
${font sans-serif:bold:size=10}CPU ${hr 2}
${font sans-serif:normal:size=8}${execi 1000 grep model /proc/cpuinfo | cut -d : -f2 | tail -1 | sed 's/\s//'}
${font sans-serif:normal:size=8}${cpugraph cpu1}
CPU: ${cpu cpu1}% ${cpubar cpu1}
${font sans-serif:bold:size=10}MEMORY ${hr 2}
${font sans-serif:normal:size=8}RAM $alignc $mem / $memmax $alignr $memperc%
$membar
SWAP $alignc ${swap} / ${swapmax} $alignr ${swapperc}%
${swapbar}
${font sans-serif:bold:size=10}DISK USAGE ${hr 2}
${font sans-serif:normal:size=8}/ $alignc ${fs_used /} / ${fs_size /} $alignr ${fs_used_perc /}%
${fs_bar /}
${font Ubuntu:bold:size=10}NETWORK ${hr 2}
${font sans-serif:normal:size=8}Local IPs:${alignr}External IP:
${execi 1000 ip a | grep inet | grep -vw lo | grep -v inet6 | cut -d \/ -f1 | sed 's/[^0-9\.]*//g'} ${alignr}${execi 1000 wget -q -O- http://ipecho.net/plain; echo}
${font sans-serif:normal:size=8}Down: ${downspeed enp0s3} ${alignr}Up: ${upspeed enp0s3}
${color lightgray}${downspeedgraph enp0s3 80,130 } ${alignr}${upspeedgraph enp0s3 80,130 }$color
${font sans-serif:bold:size=10}TOP PROCESSES ${hr 2}
${font sans-serif:normal:size=8}Name $alignr PID CPU% MEM%${font sans-serif:normal:size=8}
${top name 1} $alignr ${top pid 1} ${top cpu 1}% ${top mem 1}%
${top name 2} $alignr ${top pid 2} ${top cpu 2}% ${top mem 2}%
${top name 3} $alignr ${top pid 3} ${top cpu 3}% ${top mem 3}%
${top name 4} $alignr ${top pid 4} ${top cpu 4}% ${top mem 4}%
${top name 5} $alignr ${top pid 5} ${top cpu 5}% ${top mem 5}%
${top name 6} $alignr ${top pid 6} ${top cpu 6}% ${top mem 6}%
${top name 7} $alignr ${top pid 7} ${top cpu 7}% ${top mem 7}%
${top name 8} $alignr ${top pid 8} ${top cpu 8}% ${top mem 8}%
${top name 9} $alignr ${top pid 9} ${top cpu 9}% ${top mem 9}%
${top name 10} $alignr ${top pid 10} ${top cpu 10}% ${top mem 10}%
]];Weitere Informationen finden Sie auf der offiziellen Git-Seite von Conky oder in der Manpage-Dokumentation:
$ man conky
Schlussfolgerung
Conky ist eines der ältesten und nützlichsten Dienstprogramme zur Systemüberwachung, die unter Linux verfügbar sind. Seine leichte und hochgradig konfigurierbare Natur machen es zu einem Favoriten von Ubuntu-Benutzern. Sobald es gut aussieht, vergisst man leicht, dass es eigentlich nicht Teil der standardmäßigen Ubuntu-Desktopumgebung ist.
In diesem Tutorial haben wir gezeigt, wie Conky für die Systemüberwachung auf Ubuntu 20.04 Focal Fossa installiert wird. Wir haben auch gezeigt, wie Sie Ihre eigenen Konfigurationsänderungen anwenden können, um zu steuern, welche Informationen Conky meldet, sowie verschiedene ästhetische Änderungen, damit sie auf Ihrem Desktop flüssig aussehen.