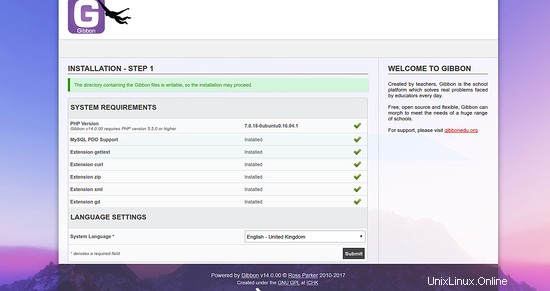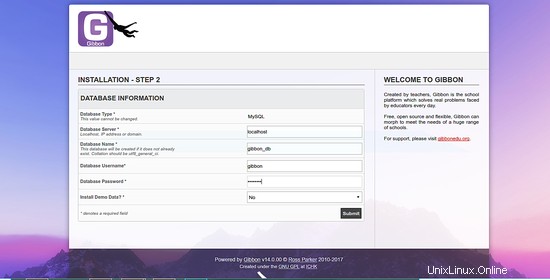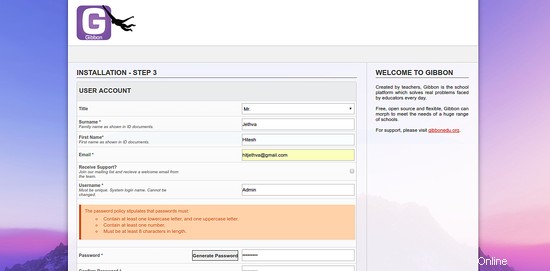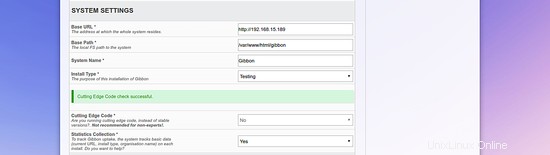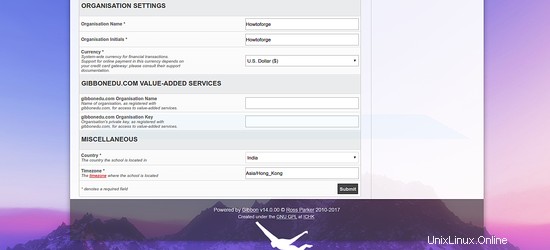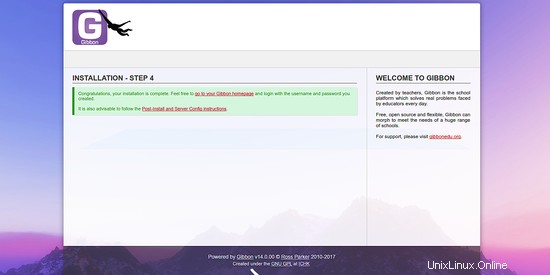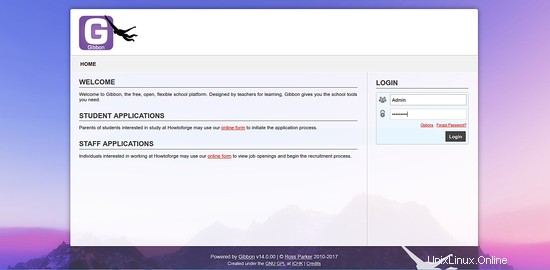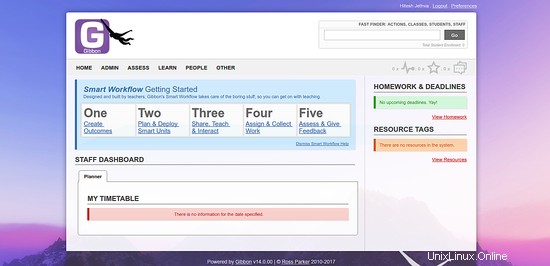Gibbon ist ein kostenloses und webbasiertes Open-Source-Bildungsmanagementsystem, das verwendet werden kann, um die täglichen Probleme von Lehrern und Schülern zu lösen. Gibbon ist eine sehr flexible, erweiterbare und thematisch anpassbare Anwendung mit vielen Funktionen, darunter Online-Bewerbungsformulare, Messenger, Planer, externe Bewertung und vieles mehr. Gibbon hilft Lehrern, die Höhen und Tiefen jedes Schülers in jedem Fach leicht zu verstehen, und sie können den Schülern auf jede erdenkliche Weise helfen. Gibbon wird mit vielen Modulen geliefert, die verwendet werden, um die Funktionalität zu erweitern, die üblicherweise in Schulen verschiedener Art benötigt wird. Sie können jedes Modul ganz einfach gemäß Ihren Anforderungen ein- oder ausschalten.
In diesem Tutorial werden wir Schritt für Schritt die Installation von Gibbon auf einem Ubuntu 16.04-Server durchgehen.
Anforderungen
- Ubuntu 16.04-Server auf Ihrem System installiert.
- Statische IP-Adresse 192.168.15.189 auf Ihrem Server eingerichtet
- Nicht-Root-Benutzer mit sudo-Benutzereinrichtung auf Ihrem Server.
Basissystem aktualisieren
Vor der Installation von Gibbon wird empfohlen, Ihr System mit der neuesten stabilen Version zu aktualisieren. Sie können dies tun, indem Sie den folgenden Befehl ausführen:
sudo apt-get update -y
sudo apt-get upgrade -y
Sobald Ihr System aktualisiert ist, starten Sie das System neu und melden Sie sich mit sudo user.
anApache-Webserver installieren
Für die Installation von Gibbon ist ein Apache-Webserver erforderlich. Sie können Apache und andere erforderliche Bibliotheken einfach installieren, indem Sie den folgenden Befehl ausführen:
sudo apt-get install apache2 apache2-bin libapache2-mod-php7.0 -y
Sobald der Apache-Webserver installiert ist, starten Sie den Apache-Dienst und ermöglichen Sie ihm, beim Booten mit dem folgenden Befehl zu starten:
sudo systemctl start apache2
sudo systemctl enable apache2
Sobald Sie fertig sind, können Sie mit der Installation von PHP fortfahren.
Installieren Sie PHP
Gibbon benötigt auch PHP und andere PHP-Bibliotheken. Sie können alle installieren, indem Sie den folgenden Befehl ausführen:
sudo apt-get install php7.0 php7.0-mcrypt php7.0-curl php7.0-gd php7.0-json php7.0-mysql php7.0-xml php7.0-zip -yNach der Installation von PHP müssen Sie die PHP-Einstellungen anpassen. Sie können dies tun, indem Sie die Datei php.ini bearbeiten:
sudo nano /etc/php/7.0/cli/php.iniNehmen Sie die folgenden Änderungen vor:
file_uploads =Onallow_url_fopen =Ondispaly_errors =Offerror_reporting =E_ALL &~E_NOTICEregister_globals =offmagic_quotes_gpc =Offset max_input_vars =4000Speichern und schließen Sie die Datei, wenn Sie fertig sind.
MariaDB installieren und konfigurieren
Als nächstes wird MariaDB benötigt, um die Datenbank von Gibbon zu speichern. Sie können es installieren, indem Sie den folgenden Befehl ausführen:
sudo apt-get install mariadb-server mariadb-client -yNach der Installation von MariaDB müssen Sie es zuerst sichern. Sie können es sichern, indem Sie den folgenden Befehl ausführen:
sudo mysql_secure_installationBeantworten Sie alle Fragen wie unten gezeigt:
HINWEIS:DAS AUSFÜHREN ALLER TEILE DIESES SKRIPTS WIRD FÜR ALLE MariaDB-SERVER IM PRODUKTIONSEINSATZ EMPFOHLEN! BITTE LESEN SIE JEDEN SCHRITT SORGFÄLTIG DURCH! Um sich bei MariaDB anzumelden, um es zu sichern, benötigen wir das aktuelle Passwort für den Root-Benutzer. Wenn Sie MariaDB gerade installiert und das Root-Passwort noch nicht festgelegt haben, ist das Passwort leer, also sollten Sie hier einfach die Eingabetaste drücken. Geben Sie das aktuelle Passwort für Root ein (Eingabe für keine):OK, erfolgreich verwendetes Passwort, verschieben on...Das Festlegen des Root-Passworts stellt sicher, dass sich niemand ohne die entsprechende Autorisierung beim MariaDBroot-Benutzer anmelden kann. Sie haben bereits ein Root-Passwort festgelegt, sodass Sie sicher mit „n“ antworten können. Das Root-Passwort ändern? [Y/n] n ... überspringen. Standardmäßig hat eine MariaDB-Installation einen anonymen Benutzer, der es jedem ermöglicht, sich bei MariaDB anzumelden, ohne dass ein Benutzerkonto für ihn erstellt werden muss. Dies ist nur zum Testen gedacht und um die Installation etwas reibungsloser zu gestalten. Sie sollten sie entfernen, bevor Sie in eine Produktionsumgebung wechseln. Anonyme Benutzer entfernen? [Y/n] Y ... Erfolg!Normalerweise sollte root nur erlaubt sein, sich von 'localhost' aus zu verbinden. Dadurch wird sichergestellt, dass niemand das Root-Passwort aus dem Netzwerk erraten kann. Root-Anmeldung aus der Ferne verbieten? [Y/n] Y ... Erfolgreich! Standardmäßig wird MariaDB mit einer Datenbank namens „test“ geliefert, auf die jeder zugreifen kann. Dies ist ebenfalls nur für Testzwecke gedacht und sollte vor dem Wechsel in eine Produktionsumgebung entfernt werden. Testdatenbank und Zugriff darauf entfernen? [J/n] J - Testdatenbank wird gelöscht... ... Erfolgreich! - Privilegien auf Testdatenbank entfernen... ... erfolgreich! Das Neuladen der Privilegientabellen stellt sicher, dass alle bisher vorgenommenen Änderungen sofort wirksam werden. Privilegientabellen jetzt neu laden? [Y/n] Y ... Erfolgreich! Aufräumen ... Fertig! Wenn Sie alle oben genannten Schritte ausgeführt haben, sollte Ihre MariaDB-Installation jetzt sicher sein. Vielen Dank, dass Sie MariaDB verwenden!Sobald die MariaDB gesichert ist, melden Sie sich mit dem folgenden Befehl bei der MariaDB-Konsole an:
mysql -u root -pGeben Sie Ihr Root-Passwort ein und erstellen Sie mit dem folgenden Befehl eine Datenbank für Gibbon:
MariaDB [(keine)]>DATENBANK ERSTELLEN gibbon_db;Nachdem Sie die Datenbank für Gibbon erstellt haben, erstellen Sie einen Benutzernamen und ein Passwort mit dem folgenden Befehl:
MariaDB [(none)]>CREATE USER 'gibbon'@'localhost' IDENTIFIED BY 'password';Als nächstes erteilen Sie der Gibbon-Datenbank mit dem folgenden Befehl Berechtigungen:
MariaDB [(keine)]>GEWÄHREN SIE ALLE PRIVILEGIEN AUF gibbon_db.* AN 'gibbon'@'localhost';Führen Sie als Nächstes den Befehl FLUSH PRIVILEGES aus, damit die Berechtigungstabelle von MariaDB neu geladen wird und wir neue Anmeldeinformationen verwenden können:
MariaDB [(keine)]>FLUSH-RECHTE;Verlassen Sie schließlich die MariaDB-Konsole mit dem folgenden Befehl:
MariaDB [(keine)]>\qInstallieren Sie Gibbon
Sie können die neueste Version von Gibbon von ihrer offiziellen Website herunterladen. Führen Sie den folgenden Befehl aus, um es herunterzuladen:
wget https://github.com/GibbonEdu/core/archive/v14.0.00.zipNachdem Sie Gibbon heruntergeladen haben, extrahieren Sie die heruntergeladene Datei mit dem folgenden Befehl:
v14.0.00.zip entpackenVerschieben Sie als Nächstes das extrahierte Verzeichnis in das Apache-Web-Root-Verzeichnis:
sudo mv core-14.0.00 /var/www/html/gibbonAls nächstes müssen Sie den Besitz des gibbon-Verzeichnisses ändern und ihm auch die erforderlichen Berechtigungen erteilen:
sudo chown -R www-data:www-data /var/www/html/gibbon
sudo chmod -R 777 /var/www/html/gibbonAls Nächstes müssen Sie eine Apache-Virtualhost-Datei für Gibbon erstellen. Sie können dies tun, indem Sie die Datei gibbon.conf im Verzeichnis /etc/apache2/sites-available/ erstellen:
sudo nano /etc/apache2/sites-available/gibbon.conffügen Sie die folgenden Zeilen hinzu:
ServerAdmin [email protected]DocumentRoot "/var/www/html/gibbon/"ServerName yourdomain.comServerAlias www.yourdomain.com< Optionen FollowSymLinksAllowOverride AllOrder allow,denyallow from all ErrorLog /var/log/apache2/gibbon-error_logCustomLog /var/log/apache2/gibbon-access_log commonSpeichern und schließen Sie die Datei, wenn Sie fertig sind, und aktivieren Sie dann die Virtualhost-Datei mit dem folgenden Befehl:
sudo a2ensite gibbonStarten Sie schließlich den Apache2-Dienst neu, damit er die neue Konfiguration des virtuellen Hosts liest:
sudo systemctl reset apache2Zugriff auf den Gibbon-Web-Installationsassistenten
Gibbon läuft auf Port 80, also müssen Sie vor dem Zugriff auf Gibbon Port 80 durch die UFW-Firewall zulassen. Standardmäßig ist die UFW-Firewall in Ubuntu 16.04 deaktiviert, daher müssen Sie sie zuerst aktivieren.
sudo ufw enableLassen Sie dann Port 80 durch die UFW-Firewall zu, indem Sie den folgenden Befehl ausführen:
sudo ufw erlauben 80Sobald die Firewall konfiguriert ist, öffnen Sie Ihren Webbrowser und navigieren Sie zur URL http://yourdomain.com, Sie werden zum Gibbon-Webinstallationsassistenten weitergeleitet, wie im folgenden Bild gezeigt:
Überprüfen Sie hier alle Systemanforderungen und wählen Sie Englisch als Systemsprache aus. Klicken Sie dann auf die Schaltfläche Senden, Sie sollten das folgende Bild sehen:
Geben Sie auf der Datenbankkonfigurationsseite den Datenbanknamen, den Benutzernamen und das Passwort ein und klicken Sie dann auf die Schaltfläche Senden. Sie sollten die folgende Seite sehen:
Geben Sie in der Kontokonfiguration, den Systemeinstellungen und den Organisationseinstellungen alle erforderlichen Informationen an und klicken Sie auf die Schaltfläche Senden. Nachdem Gibbon erfolgreich installiert wurde, sollten Sie die folgende Seite sehen:
Als nächstes klicken Sie auf Go to your Gibbon Homepage, Sie sollten die Anmeldeseite von Gibbon im folgenden Bild sehen:
Geben Sie Ihre Admin-Anmeldeinformationen ein und klicken Sie auf die Schaltfläche Anmelden. Sie sollten das Gibbon-Standard-Dashboard im folgenden Bild sehen:
Nach der Installation von Gibbon wird empfohlen, die Berechtigungen aller Gibbon-Dateien so einzustellen, dass sie nicht öffentlich beschreibbar sind. Sie können dies tun, indem Sie den folgenden Befehl ausführen:
sudo chmod -R 755 /var/www/html/gibbonSchlussfolgerung
Herzliche Glückwünsche! Sie haben Gibbon erfolgreich auf dem Ubuntu 16.04-Server installiert und konfiguriert. Weitere Hilfe oder nützliche Informationen finden Sie auf der offiziellen Gibbon-Website.