Ich muss oft Windows 10 und Ubuntu auf demselben Computer innerhalb einer einzigen Anmeldesitzung verwenden, also führe ich Ubuntu als virtuelle Maschine in Oracle VirtualBox aus. Aber ich möchte meinen Computer auch gerne nativ in Ubuntu booten können, daher ist eine Dual-Boot-Konfiguration optimal.
Um das Beste aus beiden Welten herauszuholen, installiere ich Ubuntu in einer Dual-Boot-Konfiguration neben Windows und konfiguriere VirtualBox für den Zugriff auf die Ubuntu-Festplattenpartitionen als Raw-Festplatten-Image. Dadurch kann ich direkt in Ubuntu booten oder dieselbe Ubuntu-Installation in Windows mit VirtualBox starten.
Diese Konfiguration wurde erfolgreich mit Ubuntu 14.04.4, Windows 10 Pro v.1511 Build 10586 und VirtualBox 5.0.24 für 64-Bit-Windows durchgeführt.
Schritt 1:Virtualisierungstechnologie aktivieren
Direkter Hardwarezugriff ist der Schlüssel zu dieser Konfiguration, stellen Sie also sicher, dass die Virtualisierungstechnologie in Ihrem BIOS aktiviert ist, insbesondere Intel VT-x oder AMD-v .
Schritt 2:Ubuntu-ISO herunterladen und verifizieren
Laden Sie das ISO herunter, das Sie auf Ihrem System installieren werden. In diesem Beispiel installieren wir die 64-Bit-Desktopversion von Ubuntu 14.0.4.
Überprüfen Sie das ISO vor der Installation. Laden Sie SHA256SUMS herunter und SHA256SUMS.gpg aus demselben Verzeichnis, das die ISO enthält. Für Ubuntu 14.0.4 befinden sich die Dateien hier (zufälliger US-Mirror).
Verwenden Sie gpg um die Authentizität von SHA256SUMS zu überprüfen. (Wenn Sie einen reinen Windows-Computer verwenden, ist gpg als Paket für Cygwin verfügbar.)
Laden Sie den öffentlichen Schlüssel von Ubuntu herunter und fügen Sie ihn dem Schlüsselbund von gpg hinzu:
gpg --keyserver hkp://keyserver.ubuntu.com --recv-keys 0xEFE21092
Überprüfen Sie die Fingerabdrücke des Schlüssels:
gpg --list-keys with-fingerprint 0xEFE21092
Überprüfen Sie die Datei SHA256SUMS anhand der Signatur in SHA256SUMS.gpg:
gpg --verify SHA256SUMS.gpg SHA256SUMS
Wenn Sie „Gute Signatur“ sehen, wurde die Datei verifiziert. (Möglicherweise erhalten Sie eine Meldung, dass der Schlüssel nicht mit einer vertrauenswürdigen Signatur zertifiziert wurde, was bedeutet, dass Sie den Schlüssel von Ubuntu nicht ausdrücklich als vertrauenswürdig gekennzeichnet haben. Diese Meldung kann ignoriert werden.)
Überprüfen Sie abschließend die ISO. SHA256SUMS enthält mehrere Prüfsummen, grep also nur die, die Sie benötigen und überprüfen Sie sie mit gpg.
sha256sum -c < (grep ubuntu-14.04.4-desktop-amd64.iso SHA256SUMS)
Schritt 3. Erstellen Sie eine Partition für die Ubuntu-Installation
Erstellen Sie mit dem Festplattenpartitionierungsprogramm Ihrer Wahl eine Partition für Ubuntu. In diesem Beispiel starte ich von einer Windows-Installation, also verwende ich Windows 10 Disk Manager . Windows 10 belegt die gesamte Festplatte; Ich muss Platz für Ubuntu schaffen.
Klicken Sie mit der rechten Maustaste auf die Windows-Partition und wählen Sie Volume verkleinern aus .
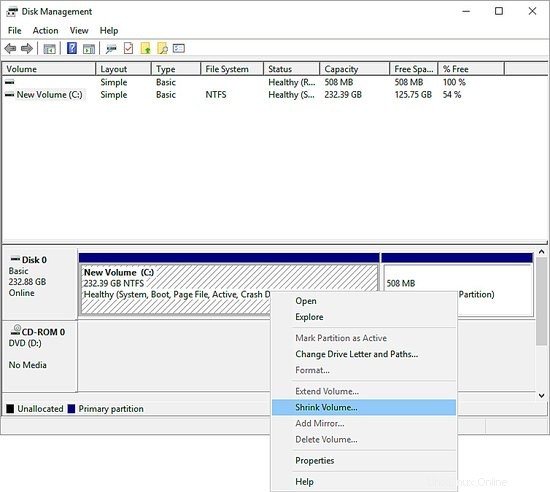
Für meine Zwecke reichen 20 GB für Ubuntu aus, also verkleinere ich das Windows-Volume um diesen Betrag:
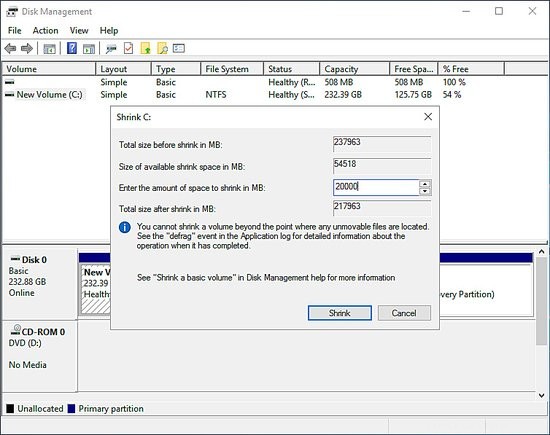
Der Vorgang war erfolgreich und ich habe etwas weniger als 20 GB nicht zugeordneten Speicherplatz:
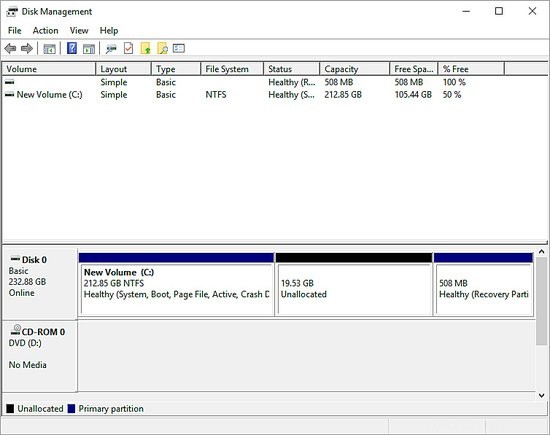
Schritt 4:Bootfähige Ubuntu-Medien erstellen
Erstellen Sie als Nächstes ein bootfähiges USB-Medium von der Ubuntu-ISO. Dieser Vorgang überschreibt ALLE Daten auf dem Thumbdrive, verschieben Sie also alle bereits vorhandenen Daten vom Thumbdrive, bevor Sie fortfahren.
Bootfähigen USB-Stick unter Linux erstellen:
Ermitteln Sie mit lsblk den Gerätenamen Ihres USB-Laufwerks . Wenn die Festplatte gemountet ist, unmounten Sie sie jetzt.
Sie können die ISO mit dd schreiben Nützlichkeit. Als root:
dd bs=4M if=/path/to/ubuntu-14.04.4-desktop-amd64.iso of=/dev/sdx && sync
Wo sdx ist die Gerätekennung Ihres USB-Laufwerks, z. SDB. Geben Sie keine Partition an, z. B. sdb1.
Bootfähigen USB-Stick in Windows 10 erstellen:
Ich empfehle die Verwendung von Rufus, einer kostenlosen Windows-Anwendung. Im Rufus-Dialog können Sie Ihre Quell-ISO auswählen, indem Sie auf das Symbol für Wechseldatenträger klicken (hier mit einem roten Pfeil gekennzeichnet).
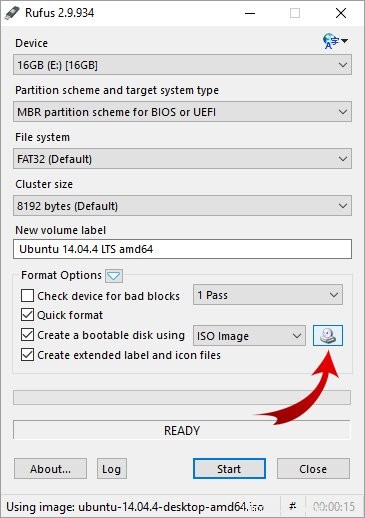
Wenn Sie bereit sind, den USB zu erstellen, klicken Sie auf Start .
Schritt 5:Ubuntu installieren
Starten Sie Ihren Computer vom USB-Laufwerk, wodurch die Ubuntu Live-Sitzung gestartet wird. Wählen Sie Ubuntu zusammen mit Windows 10 installieren .
Entfernen Sie nach Abschluss der Installation das Installationsmedium und starten Sie neu. Sie werden von einem GRUB-Startmenü begrüßt. Wählen Sie Ubuntu aus.
Schritt 6:Ubuntu aktualisieren
Melden Sie sich bei Ubuntu an, öffnen Sie ein Terminal und bringen Sie Ihr System auf den neuesten Stand.
sudo apt-get update && sudo apt-get upgrade
Wenn Sie die VirtualBox Guest Services installieren, um Ihr Virtualisierungserlebnis zu verbessern, installieren Sie die Build-Anforderungen für das Kernelmodul:
sudo apt-get install dkms build-essentials linux-headers-generic
Möglicherweise möchten Sie jetzt auch Ihren bevorzugten Fenstermanager installieren:
sudo apt-get install openbox
Schritt 7:Erstellen Sie ein VirtualBox-Raw-Festplatten-Image der Ubuntu-Partition
Starten Sie Windows 10. Wenn Sie VirtualBox noch nicht installiert haben, tun Sie dies jetzt.
Öffnen Sie eine Eingabeaufforderung als Administrator. Verwenden Sie das WMIC-Tool (Windows Management Instrumentation Command-Line), um die DeviceID für das physische Laufwerk abzurufen:
wmic diskdrive list brief /format:list
In diesem Beispiel lautet unsere Geräte-ID \\.\PHYSICALDRIVE0 .
Wechseln Sie in der Administrator-Eingabeaufforderung in Ihr VirtualBox-Installationsverzeichnis und verwenden Sie VBoxManage um alle Partitionen auf diesem Laufwerk aufzulisten:
cd "\Program Files\Oracle\VirtualBox"
VBoxManage.exe internalcommands listpartitions -rawdisk \\.\PHYSICALDRIVE0
Die Ausgabe sieht wie folgt aus:
Number Type StartCHS EndCHS Size (MiB) Start (Sect)
1 0x07 0 /32 /33 1023/239/63 217962 2048
6 0x83 1023/254/63 1023/254/63 16110 446392320
5 0x82 1023/254/63 1023/254/63 3891 479385600
2 0x27 1023/239/63 1023/239/63 508 487354368
Hier ist Partition 1 meine Windows-Installation und Partition 2 meine Windows-Wiederherstellungspartition. Partition 6 ist meine Ubuntu-Installation und Partition 5 ist die Ubuntu-Swap-Partition.
Ich möchte ein Raw-Festplatten-Image erstellen, das Zugriff auf meine Ubuntu-Partitionen bietet, die Partitionen 5 und 6 sind. Für diese Konfiguration lautet der VBoxManage-Befehl:
VBoxManage internalcommands createrawvmdk -filename “C:\path\to\ubuntu-raw.vmdk” -rawdisk \\.\PHYSICALDISK0 -partitions 5,6
Wobei C:\path\to\ubuntu-raw.vmdk ist der Speicherort der zu erstellenden Raw-Disk-Image-Datei.
Schritt 8:Erstellen Sie ein GRUB-ISO
Ubuntu benötigt GRUB zum Booten, aber die virtuelle Ubuntu-Maschine hat keinen Zugriff auf die standardmäßige GRUB-Installation, da sie sich auf Ihrer Windows-Partition befindet.
In diesem Schritt erstellen wir ein bootfähiges GRUB-Wiederherstellungs-ISO, das die virtuelle Maschine zum Booten in Ubuntu verwendet.
Wählen Sie in Ubuntu einen Speicherort (z. B. ein temporäres Verzeichnis) und erstellen Sie die Verzeichnisstruktur iso/boot/grub .
mkdir -p iso/boot/grub
Kopieren Sie den Inhalt von /usr/lib/grub/i386-pc/* in iso/boot/grub :
cp /usr/lib/grub/i386-pc/* iso/boot/grub
Kopieren Sie dann /boot/grub/grub.cfg in dasselbe Verzeichnis:
cp /boot/grub/grub.cfg iso/boot/grub
Bearbeiten Sie diese Kopie von grub.cfg mit Ihrem bevorzugten Texteditor:
vi iso/boot/grub
Suchen und entfernen Sie in dieser Datei den Startmenüeintrag für Windows 10. Er sieht so aus:
menuentry 'Windows 10' {
...
} Kommentieren oder löschen Sie diesen Menüeintrag (alles zwischen Menüeintrag und } , inklusive). Schreiben Sie die Änderungen in grub.cfg und beenden Sie den Editor.
Verwenden Sie als Nächstes grub-mkrescue um ein bootfähiges GRUB-ISO zu erstellen. Dies erfordert GNU xorriso. Wenn Sie es noch nicht installiert haben, installieren Sie es jetzt:
sudo apt-get install xorriso
Führen Sie grub-mkrescue aus und geben Sie Ihr ISO-Verzeichnis an:
grub-mkrescue -o boot.iso ./iso
Dadurch wird das bootfähige GRUB-Wiederherstellungs-ISO boot.iso erstellt , die auf Windows 10 übertragen werden muss. Kopieren Sie sie auf Ihren USB-Stick.
Schritt 9:Virtuelle Maschine in Windows erstellen
Booten Sie in Windows 10. Kopieren Sie boot.iso an einen Ort, der für den langfristigen Zugriff geeignet ist, wie z. B. Ihr VirtualBox-VMs-Verzeichnis oder Ihren Dokumentenordner.
Starten Sie VirtualBoxals Administrator. Es ist wichtig, dass VirtualBox über Administratorrechte verfügt, damit es auf die Ubuntu-Partition zugreifen kann.
Erstellen Sie jetzt eine neue virtuelle Maschine für Ubuntu. Wählen Sie beim Konfigurieren des Festplattenlaufwerks Vorhandene virtuelle Festplattendatei verwenden. aus Wählen Sie die VDMK-Datei aus, die Sie in Schritt 7 erstellt haben. Dieses Raw-Festplatten-Image ermöglicht Ihrer virtuellen Maschine den Zugriff auf die Ubuntu-Partition.
Nachdem Sie die Ubuntu-VM erstellt haben, wählen Sie sie aus und gehen Sie zu Einstellungen -> Speicher . Wählen Sie Controller:IDE aus und verwenden Sie das Symbol für das optische Laufwerk, um einen Wechseldatenträger hinzuzufügen.
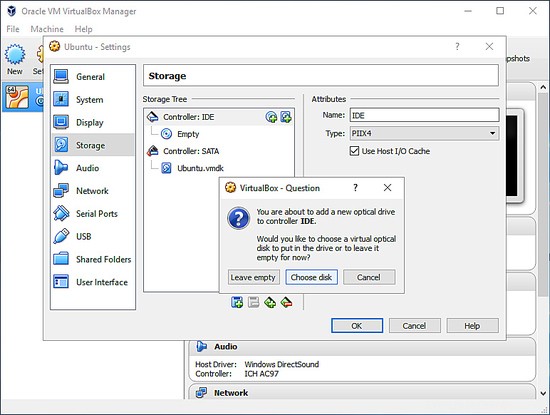
Wählen Sie Ihre boot.iso aus Datei und klicken Sie auf OK.
Wenn Sie jetzt die virtuelle Maschine booten, liest sie das GRUB-Wiederherstellungs-ISO als Wechseldatenträger und stellt Ihnen Ihr GRUB-Startmenü ohne die Option zum Starten von Windows 10 bereit.
Nach diesem Schritt sollte Ihre virtuelle Maschine einsatzbereit sein.
Empfehlungen und Vorbehalte
Stellen Sie sicher, dass Sie VirtualBox als Administrator ausführen, wenn Sie Ubuntu virtualisieren möchten, da sonst die Ubuntu-Partition nicht zugänglich ist.
Sie können die VM gerne anhalten und zwischen aufeinanderfolgenden Virtualisierungssitzungen in einem gespeicherten Zustand belassen, aber stellen Sie sicher, dass Sie die virtuelle Maschine ordnungsgemäß herunterfahren, bevor Sie den Computer direkt in Ubuntu booten.
Versuchen Sie nicht, von der Ubuntu Virtual Machine aus auf Ihre Windows-Partition zuzugreifen – dies führt zu unvorhersehbaren Ergebnissen. Andernfalls können Daten zerstört werden! Verwenden Sie andere Methoden, um Daten zwischen der Ubuntu-VM und Windows auszutauschen, z. B. Wechselmedien oder Netzwerkübertragungen wie rsync.
Fehlerbehebung
Wenn Sie Ihren Computer starten und der GRUB-Menüeintrag für Windows fehlt, melden Sie sich bei Ubuntu als Root an und führen Sie os-prober aus um nach bootfähigen Betriebssystemen zu suchen:
os-prober
Aktualisieren Sie dann Ihre GRUB-Konfiguration:
update-grub
...und neu starten.