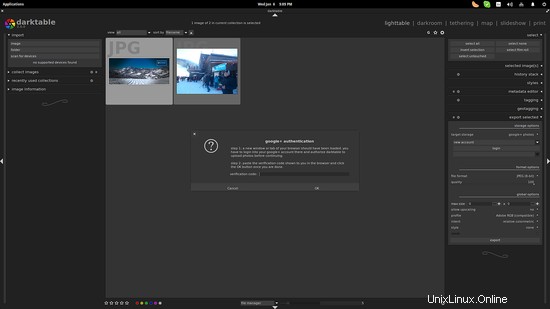Darktable ist eine Open-Source-Software zur Entwicklung von RAW-Fotos, die erst kürzlich ihre zweite Hauptversion mit neuen Funktionen und einer überarbeiteten GTK+ 3.0-Benutzeroberfläche veröffentlicht hat. In dieser Kurzanleitung werfen wir einen Blick darauf, wie wir mit Darktable grundlegende Bildbearbeitungen, erweiterte Bearbeitungen und Effekte anwenden können.
Installation auf Ubuntu
Öffnen Sie ein Terminalfenster und führen Sie die folgenden Befehle aus. Sie fügen das offizielle Darktable-PPA-Repository zu Ihrem System hinzu, aktualisieren die Paketliste und installieren Darktable.
sudo add-apt-repository ppa:pmjdebruijn/darktable-release
sudo apt-get update
sudo apt-get install darktable
Dateien importieren
Zuerst müssen wir mindestens eine Bilddatei hinzufügen. Oben links gibt es die Option „Importieren“, über die der Benutzer ein Bild oder einen Ordner mit Bildern hinzufügen oder Darktable die angeschlossenen Geräte scannen lassen kann. Darktable 2.0 unterstützt viele Kameramodelle verschiedener Hersteller (siehe diese Liste), also ist es gut möglich, dass Ihr Gerät unterstützt wird. Wenn sich die Bilddateien bereits auf Ihrer lokalen Festplatte befinden, wählen Sie die erste Option und navigieren Sie zu der Datei, die Sie importieren möchten.
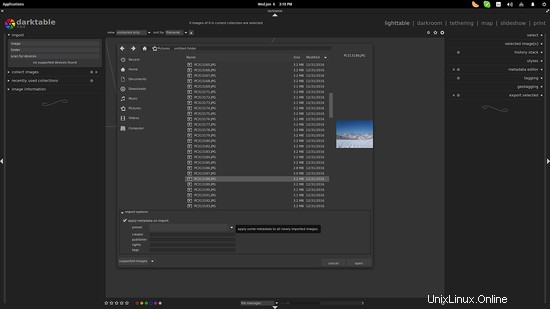
Ich habe nur ein Bild hinzugefügt, aber Sie können so viele hinzufügen, wie Sie möchten. Sie können zwischen den Bildern über die Registerkarte „Leuchttisch“ oben rechts oder das Karussell unten wechseln. Wählen Sie das Bild aus, das Sie bearbeiten möchten, und Darktable bringt Sie zum Tab „Dunkelkammer“.
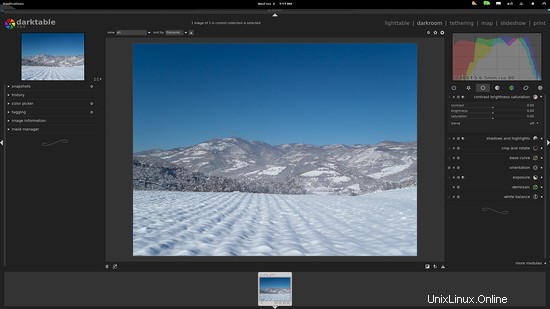
Grundlegende Bildbearbeitung
Beachten Sie die Module auf der rechten Seite und suchen Sie die Kategorien namens „Gruppen“. Wir beginnen mit der „Basis“-Gruppe, die durch ein leeres Kreissymbol dargestellt wird. Wählen Sie dieses Symbol und klicken Sie dann auf das Modul „Zuschneiden und Drehen“. Dies öffnet eine Reihe von Optionen, die die Zuschneideaktionen betreffen.
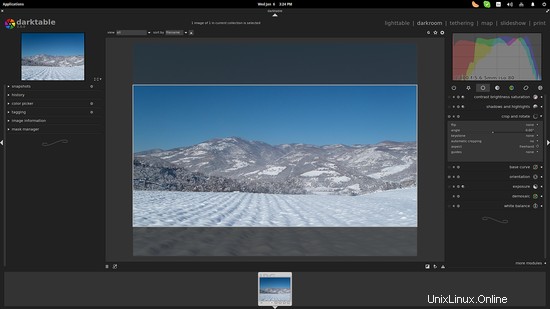
Sie können häufig verwendete Hilfslinien wie die Spirale des Goldenen Schnitts oder die Drittelregel im Menü „Hilfslinien“ aktivieren. Wählen Sie dann im Menü „Seitenverhältnis“ die Option „Freihand“ und ziehen Sie die Schnittpunkte nach Belieben. Der Rahmen kann auch als Ganzes verschoben werden.
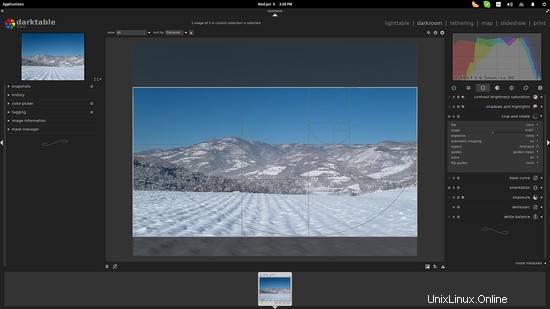
Darktable unterstützt auch automatische Zuschneideverhältnisse, die im „Seitenverhältnis-Menü“ zu finden sind. Hier habe ich das 3:1 „Panorama“ ausgewählt.
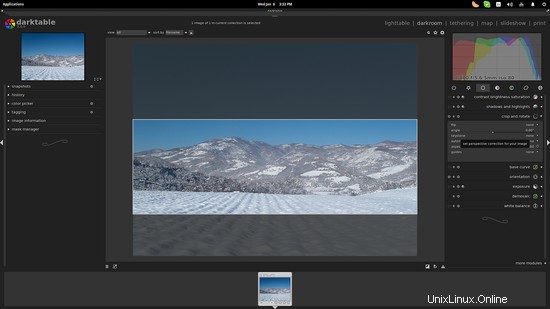
Andere grundlegende Bearbeitungsmodule umfassen Kontrast- und Helligkeitseinstellungen (erstes Modul von oben), Belichtung, Schatten usw. Sie können damit experimentieren, um ein gutes Ergebnis zu erzielen, bevor wir zu den fortgeschritteneren Bearbeitungsoptionen übergehen.
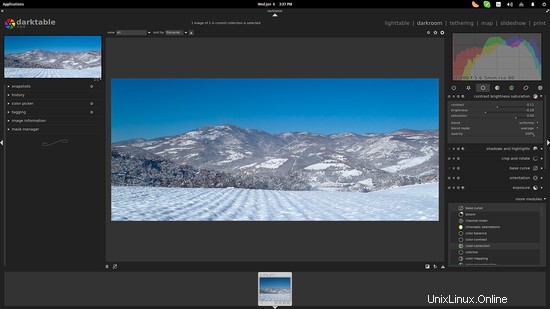
Beachten Sie, wie sich das Histogramm oben rechts ändert, wenn Sie neue Kontrast- und Helligkeitswerte festlegen. Bewegen Sie die Maus über dieses Histogrammfenster, um die Schwarzpunkt- und Belichtungsabschnitte zu identifizieren. Sie können das Histogramm ziehen, um diese Werte zu ändern, oder zum Zurücksetzen doppelklicken.
Erweiterte Bildbearbeitung
Lassen Sie uns nun mit den fortgeschritteneren Bildbearbeitungsoperationen fortfahren. Klicken Sie auf die „Tongruppe“ und wählen Sie die „Tonkurve“ aus. Sie können die Helligkeit des Bildes ändern, indem Sie die Linie an den gewünschten Punkt ziehen. Ein Doppelklick auf dieses Kästchen setzt die Kurve auf ihren ursprünglichen Zustand zurück. Sie können die Linie mit mehreren Punkten ziehen und die L-, a- und b-Kanäle individuell einstellen. Denken Sie nur daran, die „Scale Chroma“ für „a“ und „b“ auf manuell einzustellen. Ich habe versucht, die Beleuchtung so einzustellen, dass sie einem alten Foto-Look ähnelt.
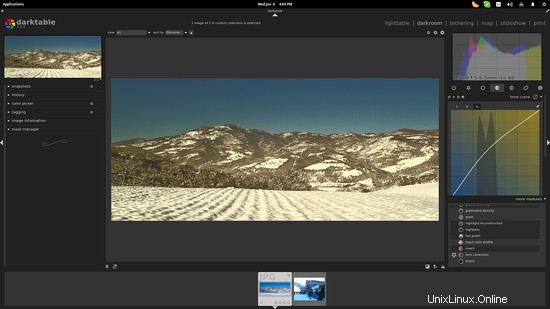
Nehmen wir nun an, dass wir eine Farbkorrektur an unserem Bild durchführen möchten. Wählen Sie das Modul „Farbkorrektur“ aus dem Menü „Weitere Module“ unten rechts aus, und dies bringt es in die „Farbgruppe“, damit wir es verwenden können.
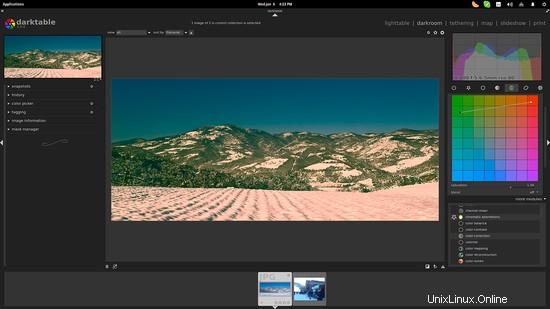
Wir können die globale Sättigung des Bildes mit unserem Mausrad ändern, und wir können auch die Tönung der Lichter und der Schatten anpassen, indem wir die hellen bzw. dunklen Punkte verwenden. Hier habe ich Lichter (Schnee) mehr ins Rot und Schatten (Bäume) mehr ins Grün gebracht.
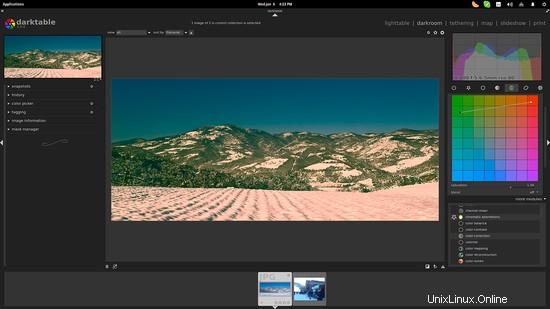
Anwendung von Effekten
Darktable bietet eine große Auswahl an künstlerischen Filtern, die wir in unseren Bildern anwenden können. Ich füge ein Wasserzeichen hinzu, indem ich es aus den „Weiteren Modulen“ auswähle, die es in die „Effektgruppe“ bringen. Darktable gibt uns die Möglichkeit, unseren eigenen Text einzufügen oder unser eigenes benutzerdefiniertes Wasserzeichen hinzuzufügen. Für letzteres müssen wir zuerst die .svg-Datei auf ''home/.config/darktable/watermarks'' hinzufügen. Wenn der Ordner „Wasserzeichen“ nicht existiert, müssen Sie ihn erstellen. Wählen Sie das Wasserzeichen aus dem „Marktmenü“ und stellen Sie dann die Deckkraft, Skalierung (Größe) ein und positionieren Sie das Wasserzeichen mit den Einstellungen „Ausrichtung“ und x,y-Versatz.
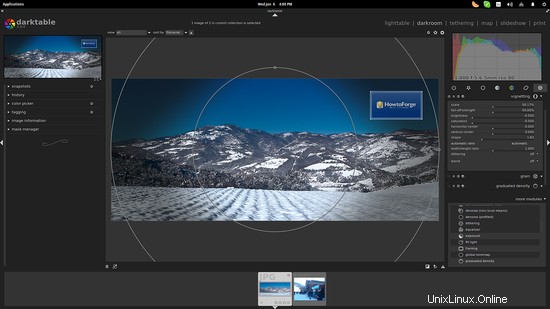
Ein weiterer künstlerischer Effekt ist die „Vignettierung“, durch die wir die Helligkeit an den Randbereichen des Bildes verändern können. Wählen Sie erneut die Größe, Skalierung, Sättigung und Form aus, und Sie sollten ungefähr Folgendes erhalten:
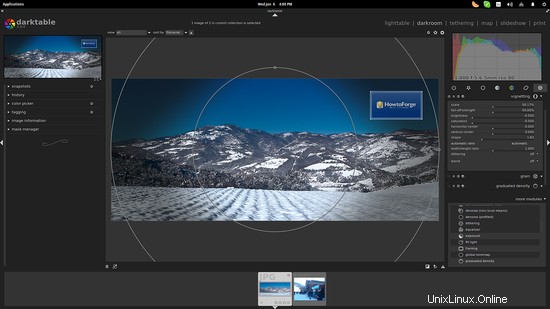
Bildexport
Nachdem Sie die Bearbeitung unseres Bildes abgeschlossen haben, ist es an der Zeit, es zu exportieren. Gehen Sie dazu zurück auf die Registerkarte „Leuchttisch“ und wählen Sie die Bilder aus, die Sie exportieren möchten. Klicken Sie dann auf „Ausgewählte exportieren“ im rechten Bereich (letzte Option) und wählen Sie dann den Exportspeicherort, das Dateiformat, die Qualität und die Hochskalierungsoptionen aus und klicken Sie auf die Schaltfläche „Exportieren“.
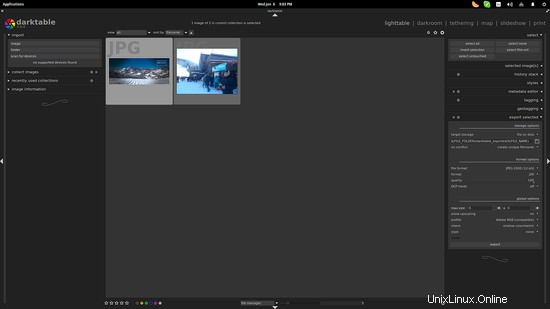
Sie können die resultierenden Dateien auch auf einen Internetdienst hochladen oder per E-Mail senden. Klicken Sie dazu auf das Menü „Zielspeicher“ und wählen Sie zwischen Google Fotos, Flickr und Facebook-Webalbum.