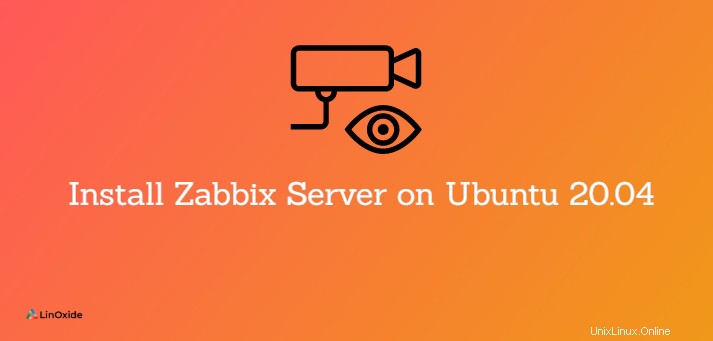
Zabbix ist ein webbasiertes Open-Source-Überwachungstool zur Überwachung einer Vielzahl von IT-Komponenten. Dazu gehören Netzwerkgeräte wie Server, virtuelle Maschinen und Anwendungen. Es bietet eine Fülle von Überwachungsmetriken wie Netzwerkauslastung, CPU-Auslastung und Festplattenauslastung. Dies erleichtert die Fehlersuche, wenn sich das System anormal verhält. Sie können die Leistungskennzahlen in Form von Grafiken, Bildschirmen, Karten und Übersichten visualisieren.
In dieser Anleitung zeigen wir Ihnen, wie Sie den Zabbix-Server installieren 5.0 auf Ubuntu 20.04 LTS.
Voraussetzungen
Bevor Sie beginnen, stellen Sie sicher, dass Sie über eine laufende Ubuntu 20.04-Instanz mit sudo-Berechtigungen verfügen. Stellen Sie außerdem sicher, dass Sie mit einer stabilen Internetverbindung verbunden sind.
Schritt 1:Apache installieren und einrichten
In diesem Schritt installieren wir den Apache-Webserver. Aktualisieren Sie zuerst alle Ubuntu-Repository-Listen und installieren Sie Apache-Pakete, indem Sie den folgenden Befehl ausführen:
$ sudo apt update
Jetzt Apache installieren mit dem folgenden Befehl:
$ sudo apt install apache2
Der Apache-Dienst wird nach der Installation standardmäßig gestartet. Falls nicht gestartet, führen Sie den folgenden Befehl aus, um Apache2 zu starten.
$ sudo systemctl start apache2
Um Apache2 zu aktivieren Geben Sie beim Booten Folgendes ein:
$ sudo systemctl enable apache2
Schritt 2:Installieren Sie PHP und zugehörige Module
Das Frontend von Zabbix ist in PHP geschrieben und deshalb müssen wir PHP installieren. Ubuntu stellt in seinen Repositories bereits standardmäßig PHP 7.4 zur Verfügung. Dies werden wir für diesen Leitfaden verwenden.
Um PHP-Pakete zu installieren, verwenden Sie den folgenden apt-Befehl:
$ sudo apt install php php-mbstring php-gd php-xml php-bcmath php-ldap php-mysql
Sie können die installierte PHP-Version mit dem folgenden Befehl überprüfen:
$ php -v

Sobald die Installation abgeschlossen ist, gehen Sie zum PHP-Konfigurationsverzeichnis und bearbeiten Sie die /etc/php/7.4/apache2/php.ini Datei. Ändern Sie die Parameter wie gezeigt und achten Sie darauf, die richtige Zeitzone entsprechend Ihrem Gebietsschema einzustellen.
$ sudo vim /etc/php/7.4/apache2/php.ini
memory_limit 256M
upload_max_filesize 16M
post_max_size 16M
max_execution_time 300
max_input_time 300
max_input_vars 10000
date.timezone = 'Africa/Nairobi'
Damit die Änderungen wirksam werden, starten Sie den Apache-Dienst neu
$ sudo systemctl restart apache2
Schritt 3:MariaDB-Datenbankserver installieren
Als nächstes werden wir die MariaDB-Datenbank als unseren bevorzugten Datenbankserver zum Speichern von Benutzerdaten und anderen Metriken installieren.
Installieren Sie MariaDB Server-Pakete, indem Sie den folgenden Befehl ausführen:
$ sudo apt install mariadb-server
Stellen Sie nach der Installation sicher, dass Sie Ihren Datenbankserver mit dem folgenden Befehl härten:
$ sudo mysql_secure_installation
Beginnen Sie mit dem Festlegen des Root-Passworts.
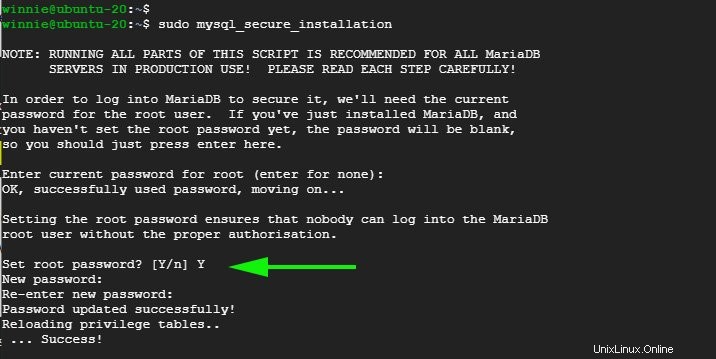
Geben Sie dann 'Y ein ' für alle verbleibenden Eingabeaufforderungen:
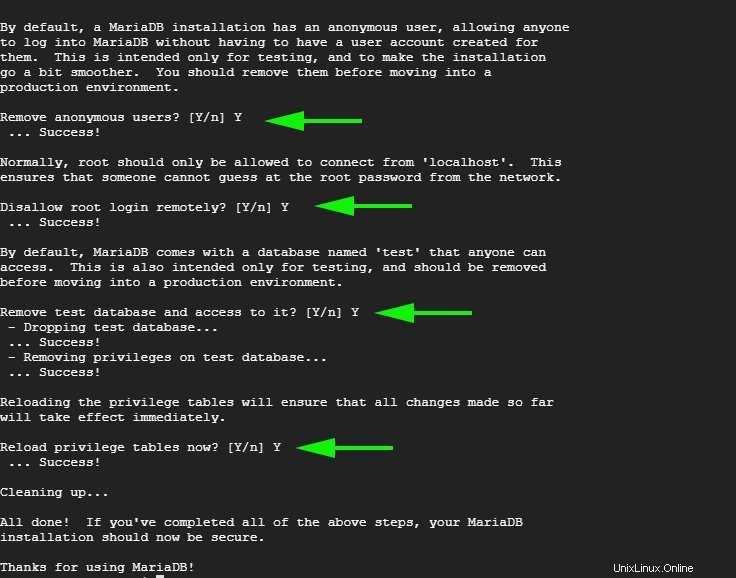
Schritt 4:Zabbix-Benutzer und -Datenbank erstellen
Als nächstes erstellen wir einen Datenbankbenutzer für den Zabbix-Server. Sie müssen sich zuerst bei der MariaDB-Instanz anmelden:
$ sudo mysql -u root -p
Erstellen Sie wie gezeigt einen Zabbix-Benutzer und eine Zabbix-Datenbank und gewähren Sie dem Benutzer alle Berechtigungen wie folgt:
CREATE DATABASE zabbix_db character set utf8 collate utf8_bin; CREATE USER 'zabbix_user'@'localhost' IDENTIFIED BY 'P@ssword321'; GRANT ALL PRIVILEGES ON zabbix_db.* TO 'zabbix_user'@'localhost' WITH GRANT OPTION; FLUSH PRIVILEGES;
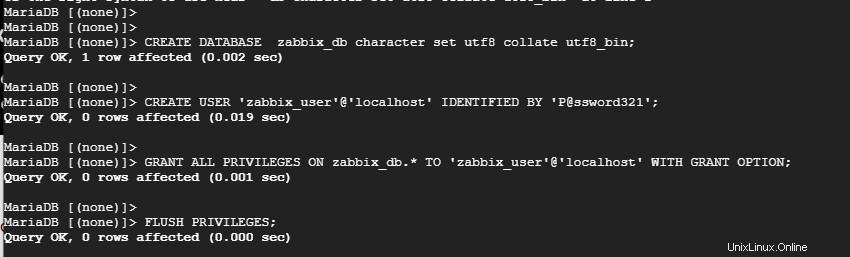
Schritt 5:Zabbix-Repository aktivieren
Um das Zabbix-Repository zu Ihrem System hinzuzufügen, laden Sie zuerst das Zabbix-Release-Debian-Paket mit dem Befehl wget herunter.
$ wget https://repo.zabbix.com/zabbix/5.0/ubuntu/pool/main/z/zabbix-release/zabbix-release_5.0-1+focal_all.deb
Wir verwenden Zabbix 5.01-Version Dies ist der neueste Stand zum Zeitpunkt der Erstellung dieses Handbuchs.
Geben Sie dann Folgendes ein, um das Zabbix-Repository zu aktivieren:
$ sudo dpkg -i zabbix-release_5.0-1+focal_all.deb
Um das neu hinzugefügte Repository mit dem System zu synchronisieren, aktualisieren Sie die Paketlisten
$ sudo apt update
Schritt 6:Installieren Sie Zabbix Server auf Ubuntu 20.04
Um den Zabbix-Server zu installieren, installieren wir zabbix-server-mysql Paket, das MySQL-Unterstützung bereitstellt, das zabbix-frontend-php Paket, das neben zabbix-agent eine Webschnittstelle für den Server bereitstellt für Versandmetriken und die zabbix-apache-conf Paket für Apache.
$ sudo apt install zabbix-server-mysql zabbix-frontend-php zabbix-agent zabbix-apache-conf
Schritt 7:Zabbix-Server konfigurieren
Wenn Zabbix installiert ist, sind einige zusätzliche Optimierungen erforderlich. Die Konfigurationsdatei befindet sich unter /etc/zabbix/zabbix_server.conf Weg. Öffnen Sie also die Datei.
$ sudo vim /etc/zabbix/zabbix_server.conf
Aktualisieren Sie Ihre Datenbankkonfigurationen gemäß Ihren Datenbankbenutzereinstellungen
DBHost=localhost DBName=zabbix_db DBUser=zabbix_user DBPassword=P@ssword321
Laden Sie dann das Standardschema der Zabbix-Datenbank.
$ cd /usr/share/doc/zabbix-server-mysql $ zcat create.sql.gz | mysql -u zabbix_user -p zabbix_db
Sie müssen Ihr Passwort angeben, also geben Sie es einfach ein.
Aktivieren Sie nun den Zabbix-Dienst so, dass er beim Systemstart gestartet wird, und starten Sie den Dienst neu, um die neuen Einstellungen zu übernehmen.
$ sudo systemctl enable zabbix-server
$ sudo systemctl restart zabbix-server
Sie können den Status von Zabbix mit dem folgenden Befehl überprüfen:
$ sudo systemctl status zabbix-server

Zabbix erstellt auch seine eigene Apache-Konfigurationsdatei /etc/zabbix/apache.conf und erstellt einen Link zum Apache-Konfigurationsverzeichnis. Verwenden Sie den folgenden Befehl, um die Apache-Dienste neu zu starten.
$ sudo systemctl restart apache2
Stellen Sie außerdem sicher, dass Apache ausgeführt wird:
$ sudo systemctl status apache2
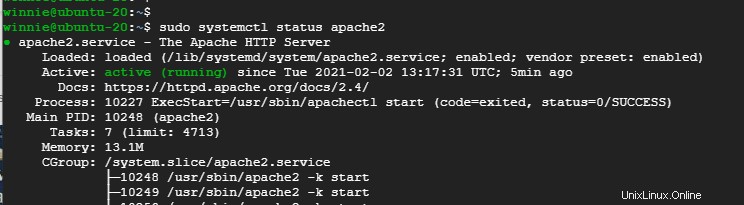
Ihr System ist jetzt bereit für die Zabbix-Installation.
Schritt 6:Firewall konfigurieren
Wenn Sie sich hinter einer Firewall befinden, müssen Sie die Zabbix-Ports 10050 und 10051 und HTTP zulassen. Führen Sie die folgenden Befehle aus, um die Ports zuzulassen:
$ sudo ufw allow 80/tcp
$ sudo ufw allow 10050/tcp
$ sudo ufw 10051
Laden Sie dann Ihren Firewall-Dienst neu, um die oben vorgenommenen Änderungen zu übernehmen:
$ sudo ufw reload
Schritt 7:Schließen Sie die Zabbix-Installation in einem Browser ab
Wir sind jetzt alle bereit. Es bleibt nur noch, die Installation in einem Webbrowser abzuschließen. Starten Sie also Ihren Browser und navigieren Sie zur angezeigten Adresse:
http://server-ip/zabbix
Sie erhalten eine unten gezeigte Willkommensseite. Klicken Sie einfach auf Weiter, um mit dem nächsten Schritt fortzufahren.
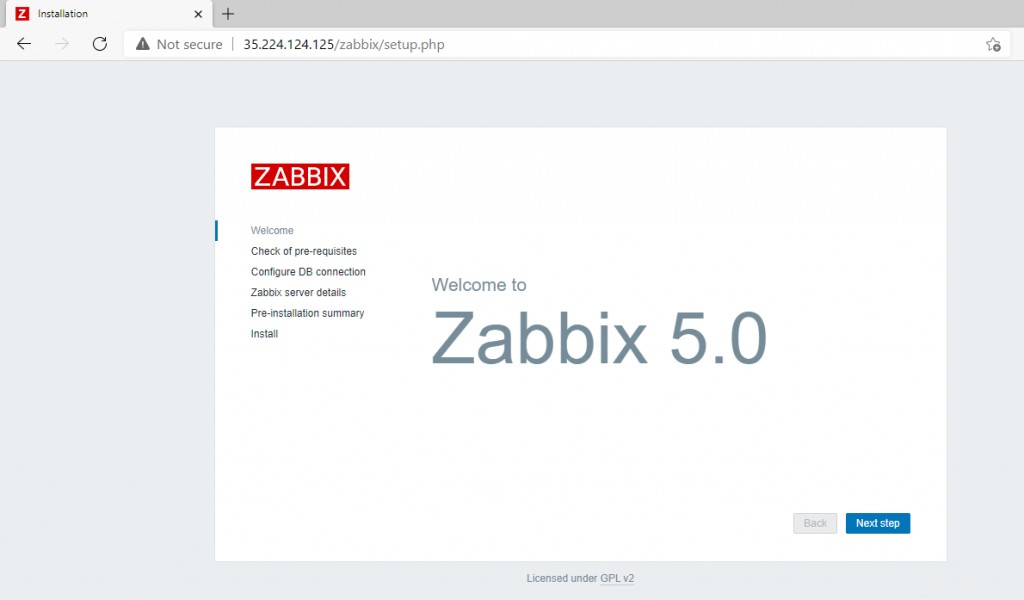
Prüfen Sie, ob alle Voraussetzungen vom Server erfüllt sind und klicken Sie auf die Schaltfläche Nächster Schritt.
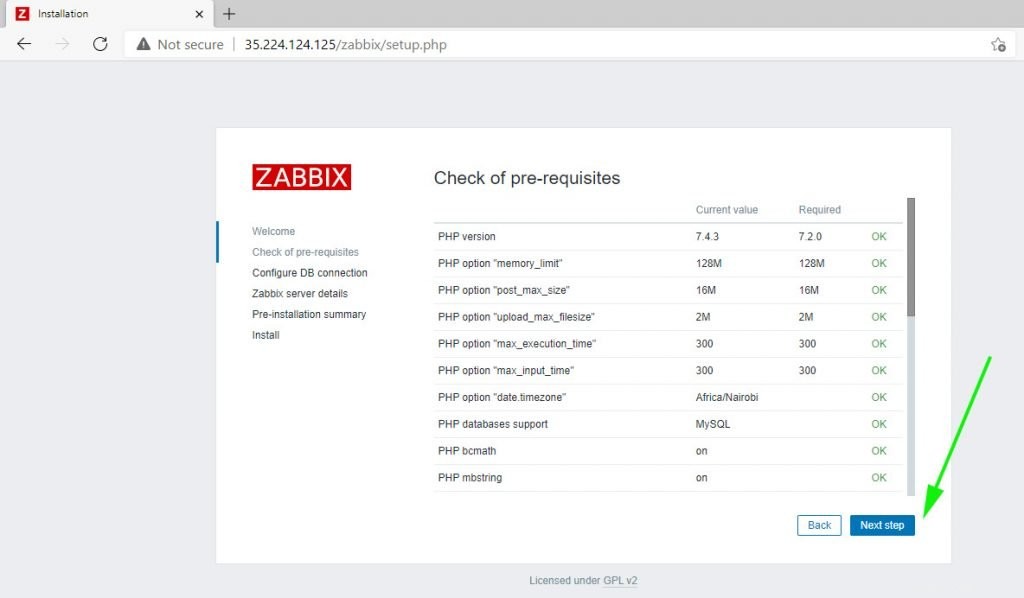
Geben Sie im nächsten Schritt die Datenbankanmeldeinformationen ein, die Sie beim Erstellen einer Datenbank für Zabbix in Schritt 4 angegeben haben, und klicken Sie auf die Schaltfläche Nächster Schritt.
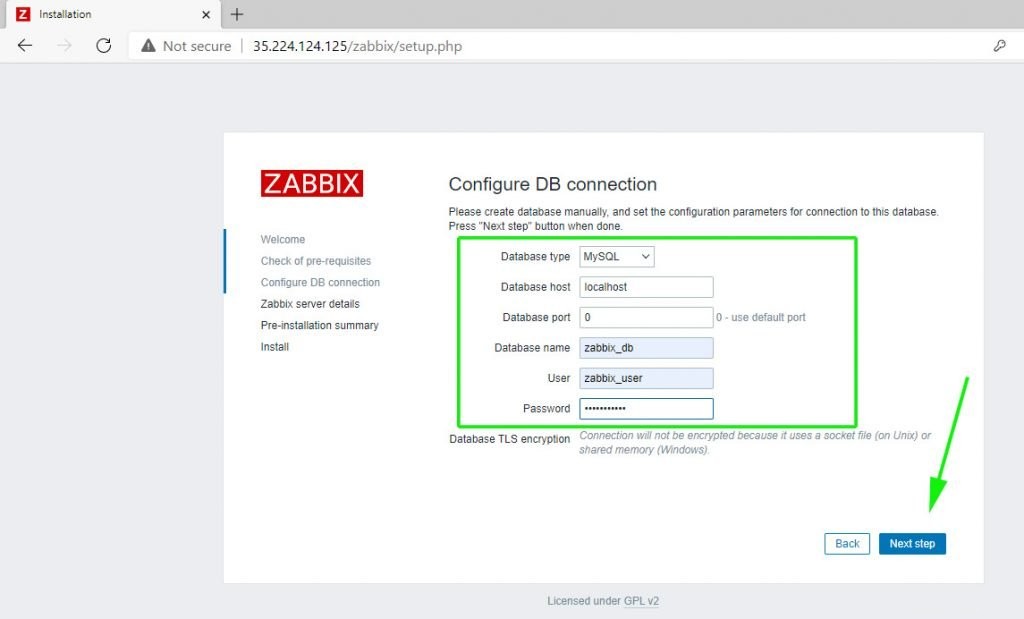
Geben Sie für die Details des Zabbix-Servers Ihren Server-Hostnamen und Ihre IP-Adresse ein und klicken Sie dann erneut auf die Schaltfläche „Nächster Schritt“.
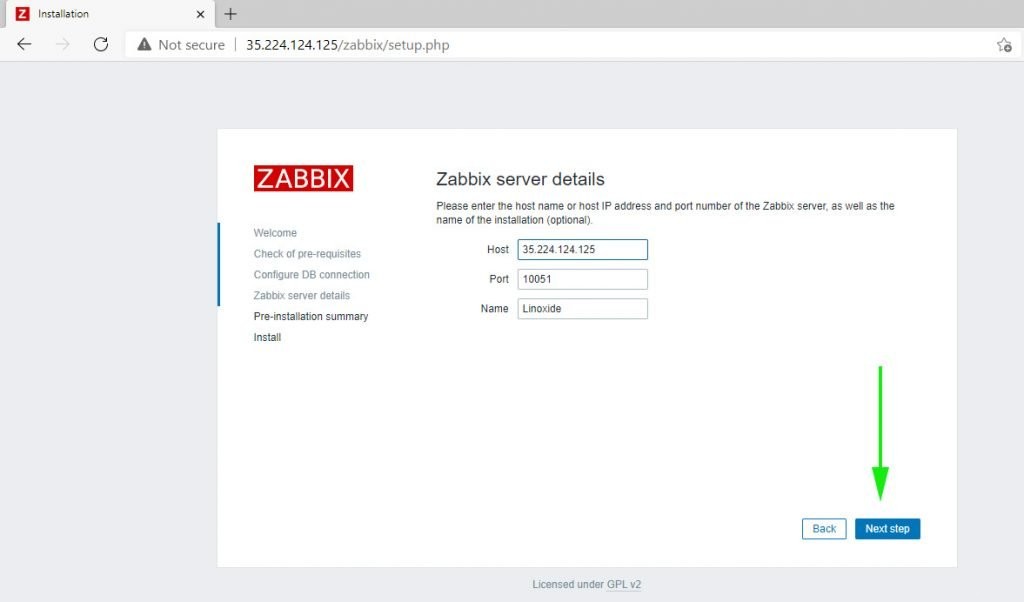
Sie erhalten eine Zusammenfassung vor der Installation wie gezeigt. Stellen Sie sicher, dass alle Konfigurationsparameter korrekt sind, und klicken Sie dann auf die Schaltfläche Nächster Schritt.
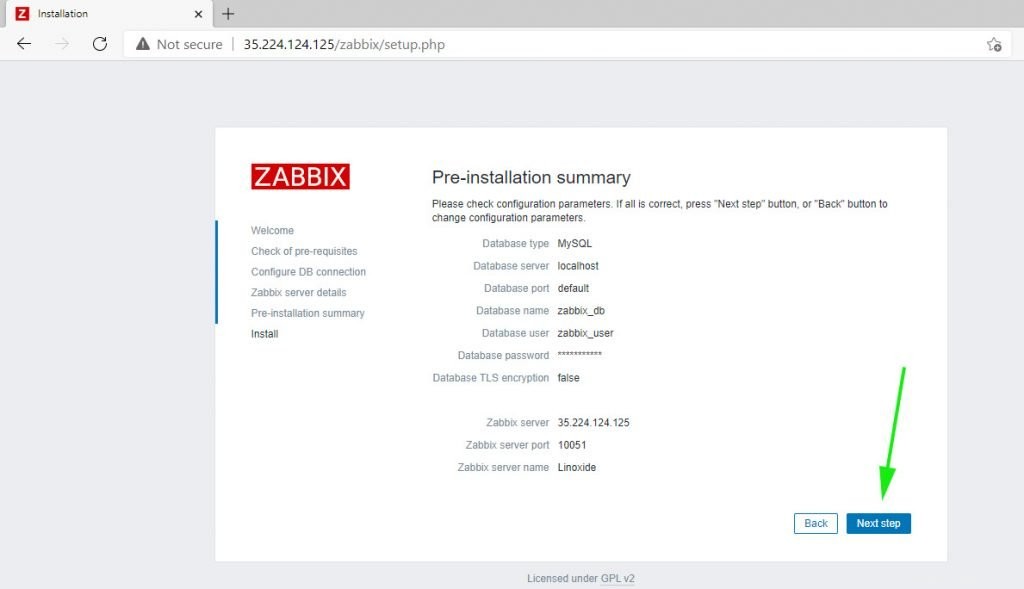
Sobald die Installation erfolgreich abgeschlossen wurde, sollten Sie den folgenden Bildschirm sehen:
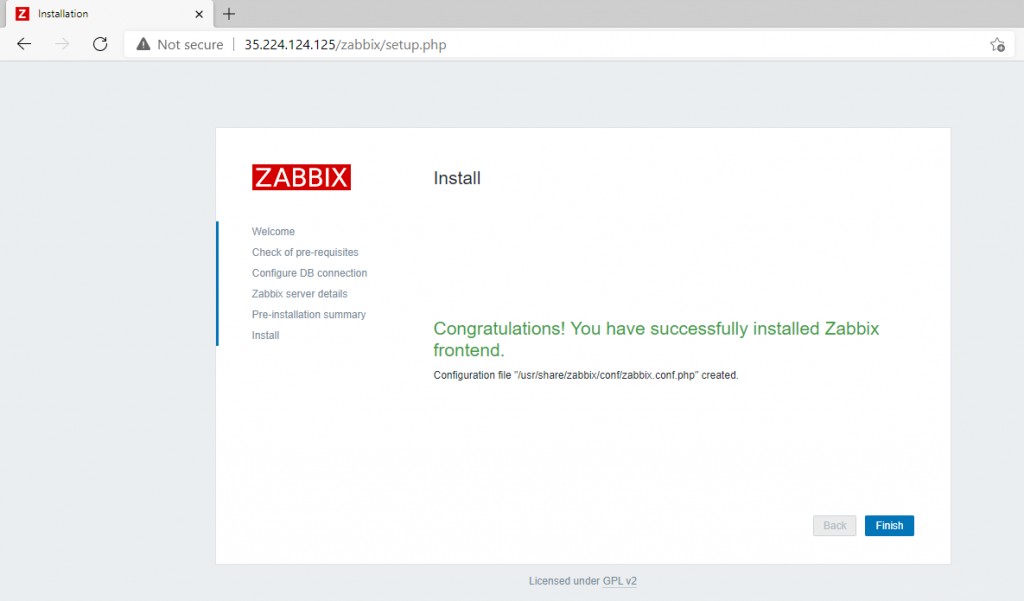
Klicken Sie auf die Schaltfläche Fertig stellen. Sie werden zur Zabbix-Front-End-Anmeldeseite weitergeleitet, die unten gezeigt wird:
Melden Sie sich mit den folgenden Standardanmeldeinformationen an:
Benutzername:Admin
Passwort:zabbix
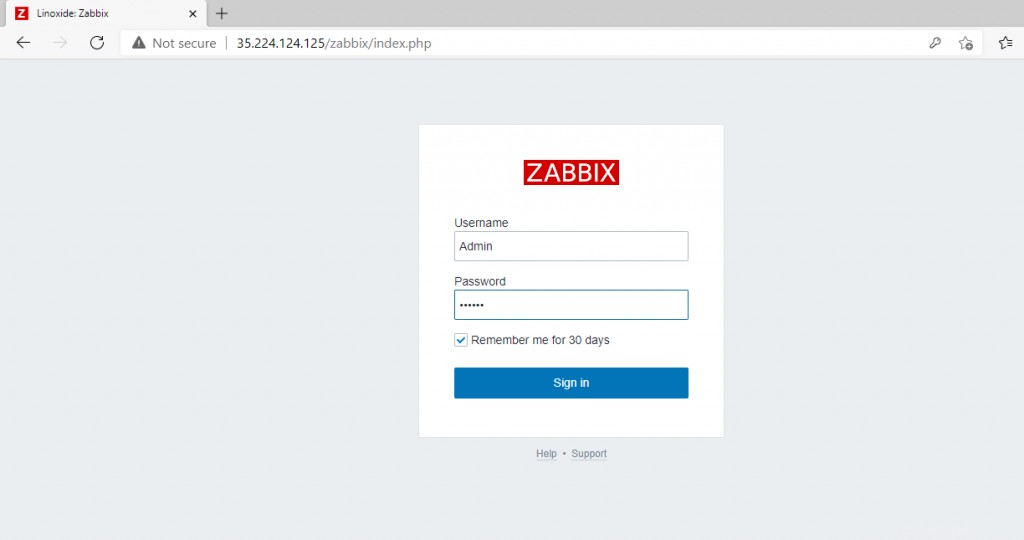
Nachdem Sie sich erfolgreich angemeldet haben, sehen Sie das Zabbix-Dashboard wie unten gezeigt:
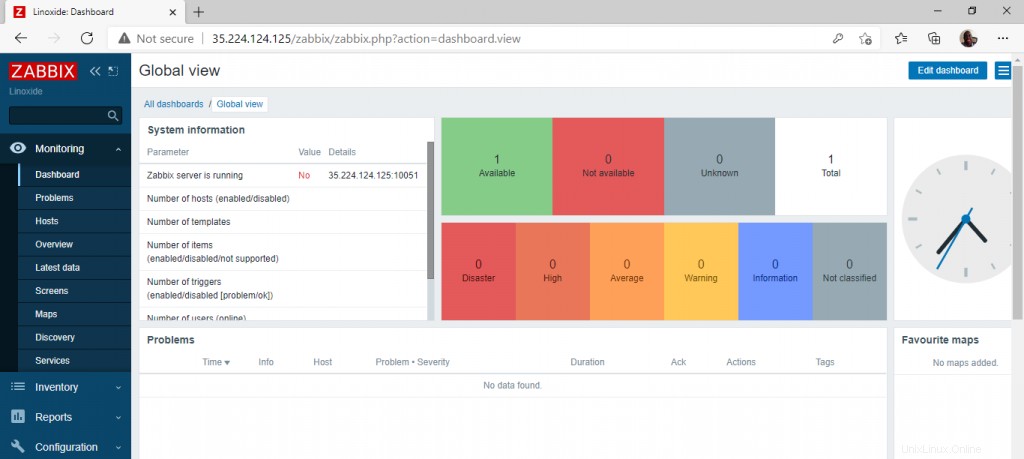
Schlussfolgerung
Und das ist es! Sie können jetzt damit beginnen, Ihre Hosts zum Überwachungsserver hinzuzufügen, um ihre Leistung im Auge zu behalten. In dieser Anleitung haben wir Ihnen gezeigt, wie Sie den Zabbix-Server auf einem Ubuntu 20.04-System installieren.