InfluxDB ist eine in Go geschriebene Open-Source-Zeitreihendatenbank. Optimiert für schnellen, hochverfügbaren Speicher und als Datenspeicher für alle Anwendungsfälle mit großen Datenmengen mit Zeitstempel, einschließlich DevOps-Überwachung, Protokolldaten, Anwendungsmetriken, IoT-Sensordaten und Echtzeitanalysen.
Telegraf ist ein Agent zum Sammeln, Verarbeiten, Aggregieren und Schreiben von Metriken. Es unterstützt verschiedene Ausgabe-Plugins wie influxdb, Graphite, Kafka, OpenTSDB usw.
Grafana ist eine Open-Source-Suite zur Datenvisualisierung und -überwachung. Es bietet Unterstützung für Graphite, Elasticsearch, Prometheus, influxdb und viele weitere Datenbanken. Das Tool bietet ein schönes Dashboard und Metrikanalysen mit der Möglichkeit, Ihr eigenes Dashboard für Ihre Anwendungen oder die Überwachung der Infrastrukturleistung zu verwalten und zu erstellen.
In diesem Tutorial zeige ich Ihnen, wie Sie den TIG-Stack (Telegraf, influxdb und Grafana) mit einem einzigen Ubuntu 18.04-Server installieren und konfigurieren. Wir werden den TIG Stack zur Überwachung der Systemlasten wie Netzwerk, RAM-Speicher, Betriebszeit usw. verwenden.
Voraussetzungen
- Ubuntu 18.04
- Root-Rechte
Was werden wir tun?
- InfluxDB installieren
- InfluxDB-Datenbank und Benutzer erstellen
- Installieren Sie den Telegraf-Agenten
- Telegraf konfigurieren
- Grafana installieren
- Grafana-Datenquelle einrichten
- Grafana-Dashboard einrichten
Schritt 1 - InfluxDB installieren
In diesem ersten Schritt installieren wir die Zeitreihendatenbank influxdb auf dem Ubuntu-System. Wir werden sowohl „influxdb“ als auch „telegraf“ aus demselben „influxdata“-Repository installieren, beide Software wurde von derselben Organisation erstellt.
Fügen Sie den influxdata-Schlüssel hinzu.
sudo curl -sL https://repos.influxdata.com/influxdb.key | sudo apt-key add -
Fügen Sie das influxdata-Repository hinzu.
source /etc/lsb-release
echo "deb https://repos.influxdata.com/${DISTRIB_ID,,} ${DISTRIB_CODENAME} stable" | sudo tee /etc/apt/sources.list.d/influxdb.list
Aktualisieren Sie nun das Repository und installieren Sie das Paket „influxdb“ mit dem folgenden apt-Befehl.
sudo apt update
sudo apt install influxdb -y
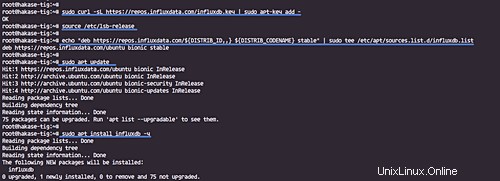
Nachdem die Installation abgeschlossen ist, starten Sie den influxdb-Dienst und aktivieren Sie ihn so, dass er jedes Mal beim Systemstart gestartet wird.
sudo systemctl start influxdb
sudo systemctl enable influxdb
Überprüfen Sie nun die geöffneten Ports auf dem System.
netstat -plntu
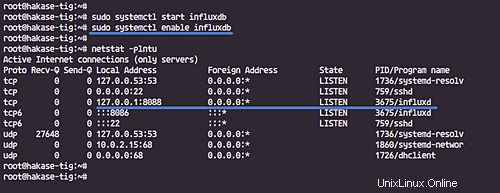
Und stellen Sie sicher, dass Sie die influxdb-Ports ‚8088‘ und ‚8086‘ im Status ‚LISTEN‘ erhalten.
Schritt 2 – InfluxDB-Datenbank und Benutzer erstellen
Um alle Daten von Telegrafagenten zu speichern, müssen wir die influxdb-Datenbank und den Benutzer einrichten.
InfluxDB stellt das CLI-Tool namens „influx“ für die Interaktion mit einem InfluxDB-Server bereit. Der Influx-Befehl ist wie „mysql“ in MySQL und „mongo“ in der MongoDB-Datenbank.
Führen Sie den unten stehenden Befehl „influx“ aus.
influx
Jetzt sind Sie mit dem Standard-influxdb-Server auf Port ‚8086‘ verbunden.
Erstellen Sie eine neue Datenbank und den Benutzer „telegraf“ mit dem Passwort „hakase-ndlr“, indem Sie unten influxdb-Abfragen ausführen.
create database telegraf
create user telegraf with password 'hakase-ndlr'
Überprüfen Sie nun die Datenbank und den Benutzer.
show databases
show users
Stellen Sie sicher, dass Sie die Datenbank und den Benutzer namens „telegraf“ auf dem influxdb-Server erhalten.
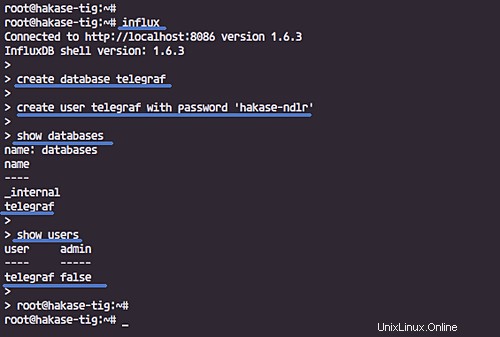
Schritt 3 - Telegraf Agent installieren
Telegraf wurde von 'influxdata' erstellt, derselben Organisation, die die influxdb erstellt hat. Wenn wir also den influxdata-Schlüssel und das Repository zum System hinzufügen, bedeutet dies, dass wir beide Anwendungen installieren können.
Installieren Sie das Telegraf-Paket mit dem folgenden apt-Befehl.
sudo apt install telegraf -y
Nachdem die Installation abgeschlossen ist, starten Sie den Telegraf-Dienst und aktivieren Sie ihn so, dass er jedes Mal beim Systemstart gestartet wird.
sudo systemctl start telegraf
sudo systemctl enable telegraf
Der Telegraf-Agent ist aktiv und läuft, überprüfen Sie ihn mit dem folgenden Befehl.
sudo systemctl status telegraf
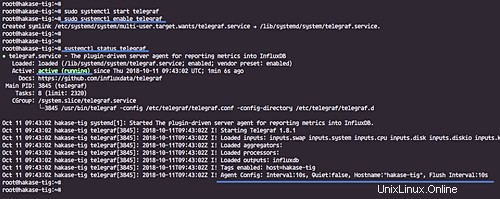
Schritt 4 - Telegraf konfigurieren
Telegraf ist ein Plugin-gesteuerter Agent und hat 4 Konzept-Plugins.
- Verwenden der 'Input Plugins' zum Sammeln von Metriken.
- Verwenden der 'Prozessor-Plug-ins' zum Transformieren, Dekorieren und Filtern von Metriken.
- Verwenden der 'Aggregator Plugins' zum Erstellen und Aggregieren von Metriken.
- Und die Verwendung der 'Output Plugins', um Metriken an verschiedene Ziele zu schreiben, einschließlich influxdb.
In diesem Schritt werden wir den Telegraf so konfigurieren, dass er grundlegende Eingabe-Plugins zum Sammeln von Systemmetriken des Servers verwendet und die influxdb als Ausgabe-Plugin verwendet.
Wechseln Sie in das Verzeichnis „/etc/telegraf“ und benennen Sie die Standardkonfigurationsdatei um.
cd /etc/telegraf/
mv telegraf.conf telegraf.conf.default
Erstellen Sie jetzt eine neue andere Konfiguration „telegraf.conf“ mit dem vim-Editor.
vim telegraf.conf
Konfigurationen unten einfügen.
# Global Agent Configuration
[agent]
hostname = "hakase-tig"
flush_interval = "15s"
interval = "15s"
# Input Plugins
[[inputs.cpu]]
percpu = true
totalcpu = true
collect_cpu_time = false
report_active = false
[[inputs.disk]]
ignore_fs = ["tmpfs", "devtmpfs", "devfs"]
[[inputs.io]]
[[inputs.mem]]
[[inputs.net]]
[[inputs.system]]
[[inputs.swap]]
[[inputs.netstat]]
[[inputs.processes]]
[[inputs.kernel]]
# Output Plugin InfluxDB
[[outputs.influxdb]]
database = "telegraf"
urls = [ "http://127.0.0.1:8086" ]
username = "telegraf"
password = "hakase-ndlr" Speichern und beenden.
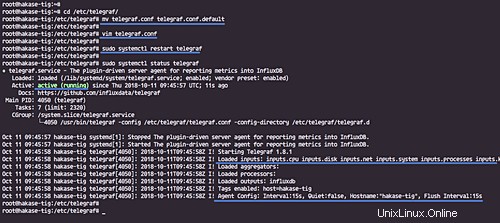
Hinweis:
Telegraf bietet einen Telegraf-Befehl zum Verwalten der Konfiguration, einschließlich des Generierens der Konfiguration selbst, führen Sie den Befehl wie folgt aus.
telegraf config -input-filter cpu:mem:disk:swap:system -output-filter influxdb > telegraf.conf
cat telegraf.conf
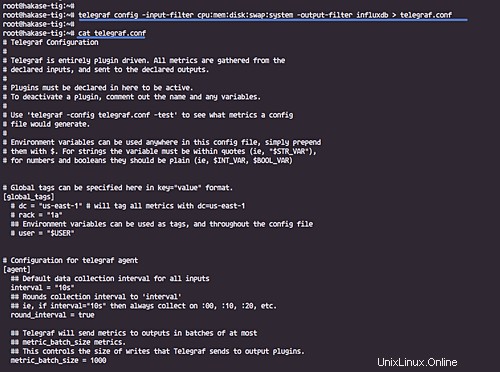
Starten Sie den Telegraf-Dienst neu und vergewissern Sie sich, dass kein Fehler vorliegt.
sudo systemctl restart telegraf
Testen Sie nun die Telegraf-Einstellungen mit dem folgenden Befehl.
sudo telegraf -test -config /etc/telegraf/telegraf.conf --input-filter cpu
sudo telegraf -test -config /etc/telegraf/telegraf.conf --input-filter net
sudo telegraf -test -config /etc/telegraf/telegraf.conf --input-filter mem
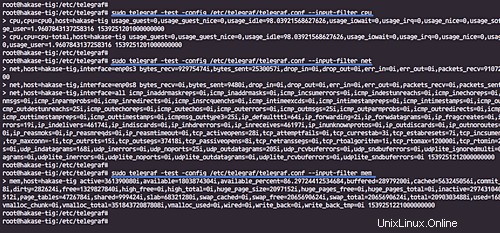
Die Konfiguration von InfluxDB und Telegraf ist abgeschlossen.
Schritt 6 – Grafana installieren
In diesem Schritt installieren wir das schöne Grafana Dashboard für die Datenvisualisierung.
Fügen Sie den Grafana-Schlüssel und das Repository hinzu.
sudo curl https://packagecloud.io/gpg.key | sudo apt-key add -
echo 'deb https://packagecloud.io/grafana/stable/debian/ stretch main' > /etc/apt/sources.list.d/grafana.list
Aktualisieren Sie das Repository und installieren Sie das grafana-Paket mit dem folgenden apt-Befehl.
sudo apt update
sudo apt install grafana -y
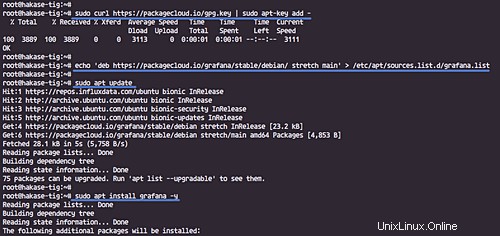
Nachdem die Installation abgeschlossen ist, starten Sie den Grafana-Dienst und aktivieren Sie ihn so, dass er jedes Mal beim Systemstart gestartet wird.
sudo systemctl start grafana-server
sudo systemctl enable grafana-server
Der Grafana-Server läuft auf dem Standardport '3000', überprüfen Sie dies mit netstat.
netstat -plntu
Und Sie erhalten das Ergebnis wie folgt.
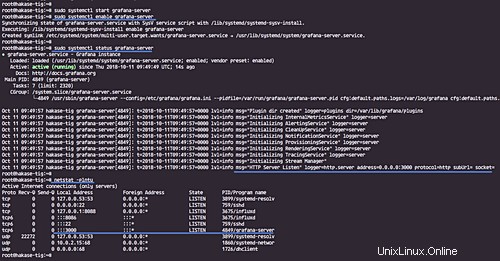
Schritt 7 – Grafana-Datenquelle einrichten
Öffnen Sie Ihren Webbrowser und geben Sie die Server-IP-Adresse mit Port 3000 ein.
http://192.168.33.15:3000/
Melden Sie sich mit dem Standardbenutzer „admin“ und dem Passwort „admin“ an.
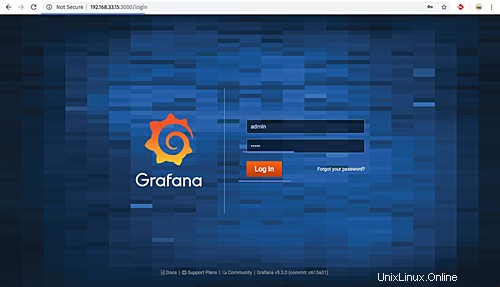
Jetzt werden Sie mit der Seite zum Ändern des Standardpassworts aufgefordert, geben Sie Ihr neues Passwort ein und klicken Sie auf die Schaltfläche „Speichern“.
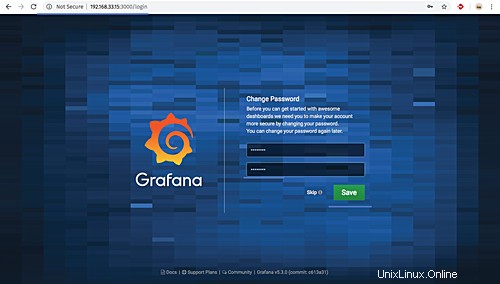
Und Sie werden zum standardmäßigen Grafana-Dashboard weitergeleitet.
Klicken Sie auf die Schaltfläche „Datenquelle hinzufügen“, um die influxdb-Datenquelle hinzuzufügen.
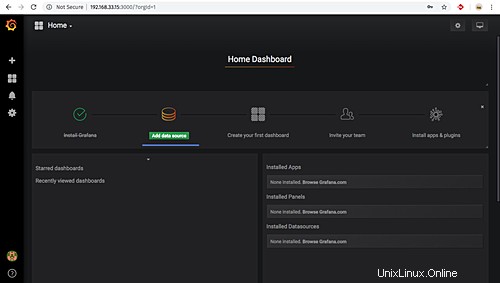
Geben Sie Details zu den influxdb-Serverkonfigurationen ein.
- Name:influxdb
- Typ:influxdb
- URL:http://localhost:8086/
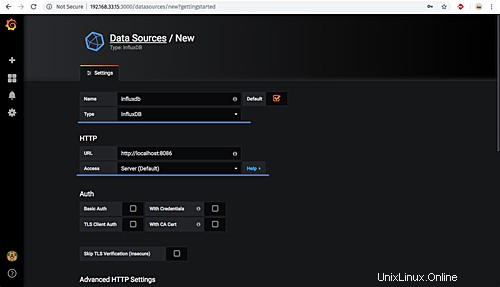
Scrollen Sie zur unteren Seite und geben Sie die Details der influxdb-Datenbankeinstellungen ein.
- Datenbank:Telegraf
- Benutzer:telegraf
- Passwort:'hakase-ndlr'
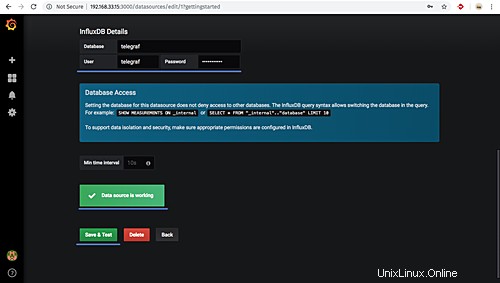
Klicken Sie auf die Schaltfläche „Speichern und testen“ und vergewissern Sie sich, dass Sie das Ergebnis „Datenquelle funktioniert“ erhalten.
Die InfluxDB-Datenquelle wurde dem Grafana-Server hinzugefügt.
Schritt 8 – Grafana-Dashboard einrichten
Nachdem wir die influxdb als Datenquelle zum Grafana-Server hinzugefügt haben, importieren wir in diesem Schritt das Grafana-Dashboard basierend auf der Einrichtung unserer Telegraf-Eingabe-Plugins.
Grafana stellt das Repository für Grafana-Plugins und -Dashboards bereit.
- Grafana-Plugins
- Grafana-Dashboards
Um das Grafana-Dashboard zu importieren, klicken Sie im linken Bereich auf das Menü „+“ und dann auf „Importieren“.
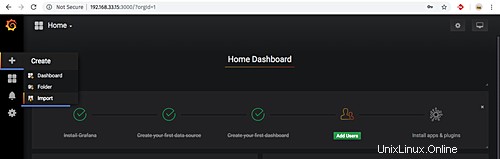
Öffnen Sie nun das Grafana-Beispiel-Dashboard von der URL „https://grafana.com/dashboards/5955“ und klicken Sie auf die Schaltfläche „Copy the ID to Clipboard“.
Fügen Sie die Dashboard-ID ein.
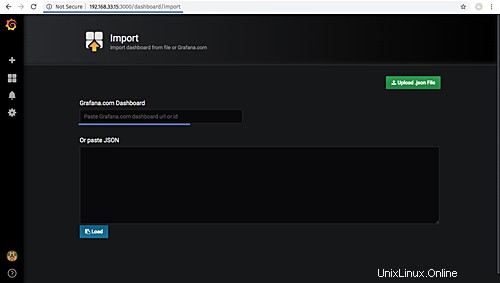
Und Sie werden automatisch zum Dashboard-Setup weitergeleitet.
Klicken Sie im Abschnitt „Optionen“ auf die InfluxDB und wählen Sie Ihren InfluxDB-Server aus. Klicken Sie dann auf die Schaltfläche „Importieren“.
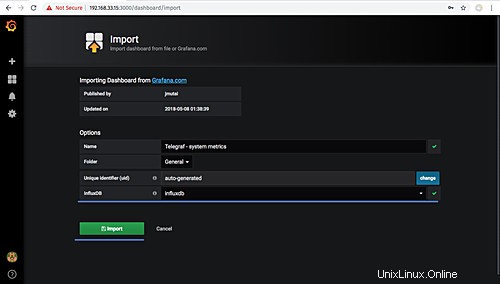
Und unten sind einige Screenshots aus dem importierten Dashboard.
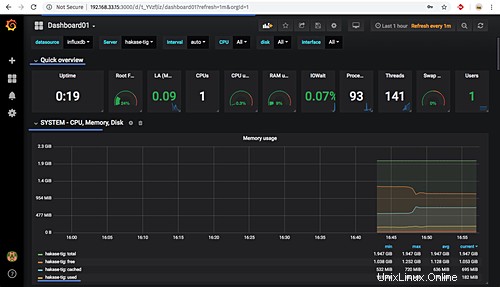
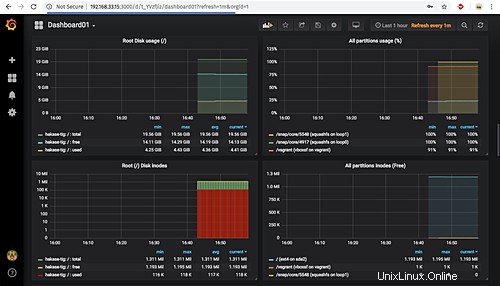
Die Installation des TIG-Stacks (Telegraf, InfluxDB und Grafana) auf Ubuntu 18.04 wurde erfolgreich abgeschlossen.