pgAdmin4 ist ein Open-Source-PostgreSQL-Verwaltungstool, das für mehrere PostgreSQL-Datenbankversionen entwickelt wurde. pgAdmin4 wurde mit allen Funktionen erstellt, die auf dem PostgreSQL-Server zu finden sind. Geschrieben in Python und Jquery und kann unter Windows, Mac und Linux installiert werden. Es bietet mehrere Bereitstellungsmodelle und kann als Desktop-Anwendung oder als Serveranwendung installiert werden, die hinter dem Webserver ausgeführt wird, z. B. Apache2.
In diesem Tutorial zeigen wir Ihnen die Installation und Konfiguration von pgAdmin4 'Server Mode' auf einem Ubuntu 18.04-Server. pgAdmin4 wird als uWSGI-Dienst hinter dem Apache-Webserver ausgeführt, und wir decken sowohl pgAdmin4-Installationen aus dem Repository als auch aus der Quelle ab.
Voraussetzungen
- Ubuntu 18.04-Server
- Root-Rechte
- Grundkenntnisse der PostgreSQL-Installation
Installieren Sie PostgreSQL auf Ubuntu 18.04 Server
Zunächst zeigen wir Ihnen die grundlegende Installation und Konfiguration der PostgreSQL-Datenbank selbst. Es kann aus dem offiziellen PostgreSQL-Repository und aus dem Standard-Ubuntu-Repository installiert werden.
Wenn Sie die PostgreSQL-Datenbank aus dem offiziellen Repository installieren möchten, fügen Sie den Postgres-Schlüssel und das Repository hinzu, indem Sie die folgenden Befehle ausführen.
wget --quiet -O - https://www.postgresql.org/media/keys/ACCC4CF8.asc | sudo apt-key add -
sudo sh -c 'echo "deb http://apt.postgresql.org/pub/repos/apt/ `lsb_release -cs`-pgdg main" >> /etc/apt/sources.list.d/pgdg.list'
Aktualisieren Sie danach alle Repositories und installieren Sie PostgreSQL.
sudo apt update
sudo apt -y install postgresql postgresql-contrib
Melden Sie sich nach der Installation beim Standardbenutzer „postgres“ an und führen Sie die PostgreSQL-Befehlszeilenschnittstelle „psql“ aus.
su - postgres
psql
Fügen Sie nun ein neues Passwort für den Postgres-Benutzer hinzu, indem Sie die folgende Abfrage an der psql-Schnittstelle ausführen.
\password postgres
TYPE YOUR PASSWORD
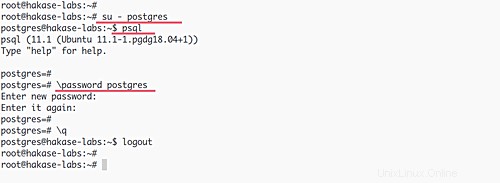
pgAdmin4 aus dem Repository installieren
Standardmäßig stellt PostgreSQL ein eigenes Repository für die Installation der pgAdmin4-Pakete bereit.
1. PostgreSQL-Repository hinzufügen
Laden Sie den PostgreSQL-Schlüssel herunter und fügen Sie das Repository hinzu, indem Sie den folgenden Befehl ausführen.
wget --quiet -O - https://www.postgresql.org/media/keys/ACCC4CF8.asc | sudo apt-key add -
sudo sh -c 'echo "deb http://apt.postgresql.org/pub/repos/apt/ `lsb_release -cs`-pgdg main" >> /etc/apt/sources.list.d/pgdg.list'
2. Installieren Sie pgadmin4
Aktualisieren Sie danach alle verfügbaren Repositories und installieren Sie die pgAdmin4-Pakete mit dem folgenden apt-Befehl.
sudo apt update
sudo apt install pgadmin4 pgadmin4-apache2 -y
Während der Installation werden Sie aufgefordert, den E-Mail-Benutzernamen und das Passwort zu konfigurieren.
Geben Sie Ihre eigene E-Mail-Adresse ein, die als Benutzername verwendet wird.
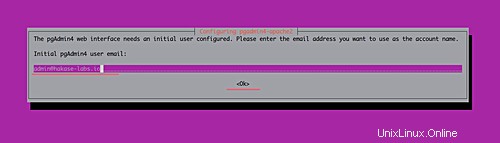
Geben Sie dann das Passwort ein.
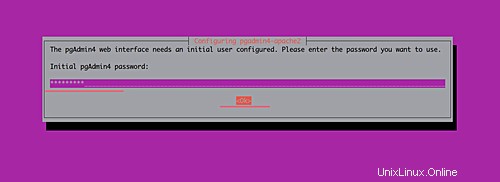
Sobald die Installation abgeschlossen ist, öffnen Sie Ihren Webbrowser und geben Sie die Server-IP-Adresse wie folgt ein.
http://10.9.9.15/pgadmin4/
Und Ihnen wird die Anmeldeseite von pgAdmin4 angezeigt. Melden Sie sich mit Ihrer E-Mail-Adresse und Ihrem Passwort an.
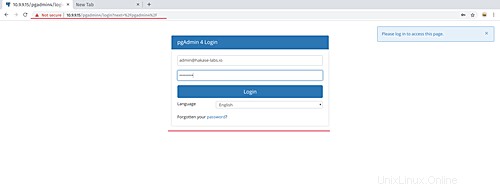
Und Sie erhalten das pgAdmin-Dashboard.
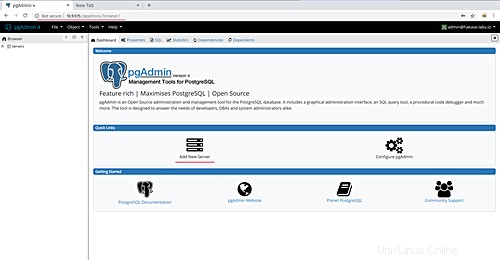
Installieren Sie pgAdmin4 von der Quelle
Um pgAdmin4 von der Quelle zu installieren, müssen wir einige Paketabhängigkeiten auf dem System installieren und den Apache-Webserver manuell konfigurieren, um den pgAdmin4-uWSGI-Dienst bereitzustellen.
- Benutzer und Verzeichnisse erstellen
Zunächst wollen wir den pgAdmin4 auf dem Nicht-Root-Benutzer installieren. Also müssen wir einen neuen Benutzer erstellen und einige Verzeichnisse für pgAdmin4 erstellen.
Erstellen Sie einen neuen Benutzer namens „ahmad“, indem Sie den folgenden Befehl ausführen.
useradd -m -s /bin/bash ahmad
passwd ahmad
Erstellen Sie nun das Log-Verzeichnis pgAdmin4 und die Datenverzeichnisse für die 'Sitzungen' und 'Speicher'.
mkdir -p /var/log/pgadmin4/
mkdir -p /var/lib/pgadmin4/{sessions,storage}
Ändern Sie danach den Eigentümer all dieser Verzeichnisse auf den Benutzer „ahmad“.
chown -R ahmad:ahmad /var/log/pgadmin4/ /var/lib/pgadmin4/
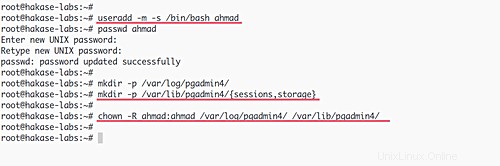
- Installiere Abhängigkeiten
Installieren Sie alle erforderlichen Paketabhängigkeiten wie Python, Python pip und virtualenv für die Installation von pgAdmin4, indem Sie die folgenden Befehle ausführen.
sudo apt install build-essential libssl-dev libffi-dev libgmp3-dev virtualenv python-pip libpq-dev python-dev -y
Installieren Sie danach den Apache2-Webserver und die mod_wsgi.
sudo apt install apache2 apache2-utils libapache2-mod-wsgi libexpat1 ssl-cert python -y
- Python für virtuelle Umgebung erstellen
Für diese Anleitung installieren wir pgAdmin4 in der virtuellen Python-Umgebung.
Melden Sie sich beim Benutzer „ahmad“ an und erstellen Sie eine neue virtuelle Python-Umgebung mit dem Namen „pgamdin4“.
su - ahmad
virtualenv pgadmin4
Wechseln Sie nun in das Verzeichnis ‚pgadmin4‘ und aktivieren Sie die virtuelle Umgebung.
cd pgadmin4/
source bin/activate
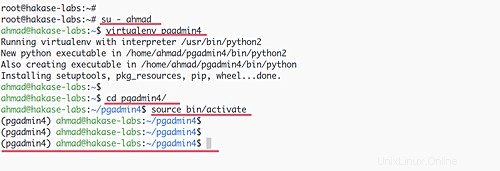
- Installieren Sie pgadmin4
Laden Sie in der virtuellen Python-Umgebung die Paketdatei pgAdmin4 whl herunter.
wget https://ftp.postgresql.org/pub/pgadmin/pgadmin4/v3.6/pip/pgadmin4-3.6-py2.py3-none-any.whl
Installieren Sie dann das Paket mit dem Pip-Befehl.
pip install pgadmin4-3.6-py2.py3-none-any.whl
Warten Sie auf die Installation von pgAdmin4.
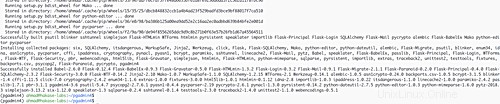
Um pgAdmin4 im 'Server Mode' laufen zu lassen, müssen wir eine zusätzliche Konfiguration zum python site-packages Verzeichnis hinzufügen.
Wechseln Sie in das Verzeichnis „lib/python-version/site-packages/pgadmin4“ und erstellen Sie eine neue Konfigurationsdatei mit dem Namen „config_local.py“.
cd lib/python2.7/site-packages/pgadmin4/
vim config_local.py
Konfiguration unten einfügen.
LOG_FILE = '/var/log/pgadmin4/pgadmin4.log' SQLITE_PATH = '/var/lib/pgadmin4/pgadmin4.db' SESSION_DB_PATH = '/var/lib/pgadmin4/sessions' STORAGE_DIR = '/var/lib/pgadmin4/storage' SERVER_MODE = True
Speichern und schließen.
Führen Sie danach das Skript „setup.py“ aus.
python setup.py
Und Sie werden zur Konfiguration der Administrator-E-Mail-Adresse und des Passworts aufgefordert. Geben Sie Ihre Daten ein und die Installation von pgAdmin ist abgeschlossen.
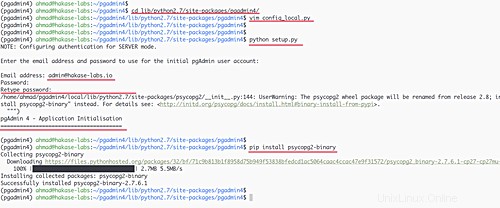
Hinweis:
Wenn Sie eine Benachrichtigung erhalten, dass das Paket „psycopg2“ in der nächsten Version umbenannt wird, installieren Sie einfach die Binärversion des Pakets.
pip install psycopg2-binary
Deaktivieren Sie danach die virtuelle Python-Umgebung und ändern Sie den Eigentümer des pgAdmin4-Protokolls und der Datenverzeichnisse auf den Benutzer „www-data“.
deaktivieren
chown -R www-data:www-data /var/lib/pgadmin4/
chown -R www-data:www-data /var/log/pgadmin4/
- Apache2 konfigurieren
Für diese Anleitung wird der Apache2-Webserver als Reverse-Proxy für die uWSGI-Anwendung pgAdmin4 verwendet.
Gehen Sie in das Verzeichnis „/etc/apache2/sites-available“ und erstellen Sie eine neue virtuelle Hostdatei mit dem Namen „pgadmin4.conf“.
cd /etc/apache2/sites-available/
vim pgadmin4.conf
Ändern Sie den 'ServerName' durch Ihren eigenen Domainnamen und fügen Sie ihn ein.
<VirtualHost *:80>
ServerName pgadmin.ahmad-labs.io
LogLevel debug
ErrorLog ${APACHE_LOG_DIR}/pgadmin-error.log
CustomLog ${APACHE_LOG_DIR}/pgadmin-access.log combined
LoadModule wsgi_module modules/mod_wsgi.so
WSGIDaemonProcess pgadmin processes=1 threads=25 python-home=/home/ahmad/pgadmin4
WSGIScriptAlias / /home/ahmad/pgadmin4/lib/python2.7/site-packages/pgadmin4/pgAdmin4.wsgi
<Directory "/home/ahmad/pgadmin4/lib/python2.7/site-packages/pgadmin4/">
WSGIProcessGroup pgadmin
WSGIApplicationGroup %{GLOBAL}
Require all granted
</Directory>
</VirtualHost> Speichern und schließen.
Testen Sie nun die Konfiguration und aktivieren Sie die virtuellen pgAdmin4-Hosts.
apachectl configtest
a2ensite pgadmin4
Stellen Sie sicher, dass kein Fehler vorliegt, und starten Sie dann den Apache2-Dienst neu.
systemctl restart apache2
Schließlich läuft pgAdmin4 jetzt als uWSGI-Dienst hinter dem Apache-Webbrowser.
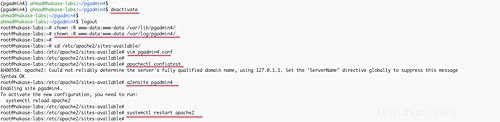
Öffnen Sie nun Ihren Webbrowser und geben Sie den Domänennamen pgadmin ein.
http://pgadmin.hakase-labs.io/
Und Sie erhalten die pgAdmin4-Anmeldeseite wie unten.
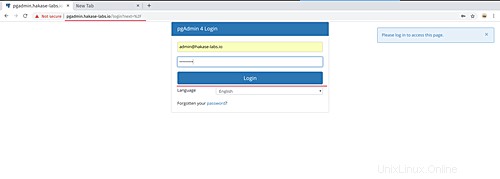
Stellen Sie mit pgAdmin4 eine Verbindung zur PostgreSQL-Datenbank her
Melden Sie sich mit Ihrer E-Mail-Adresse und Ihrem Passwort beim pgAdmin4-Dashboard an.
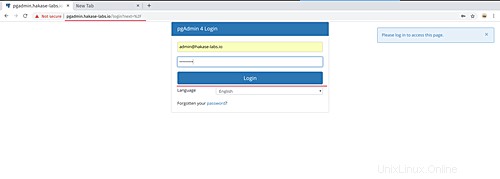
Klicken Sie nun auf die Schaltfläche „Server hinzufügen“ und geben Sie die Details des PostgreSQL-Servers ein, mit dem Sie sich verbinden möchten.
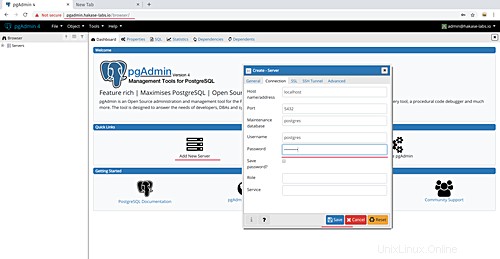
Und klicken Sie auf „Speichern“.
Danach erhalten Sie Details zu Ihrer PostgreSQL-Datenbank auf der linken Seite.
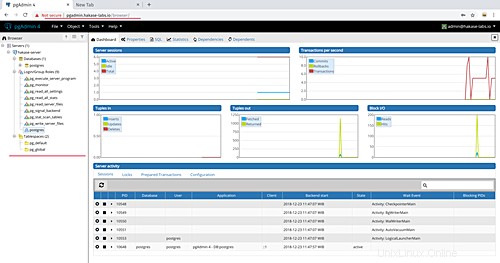
Schließlich ist der pgAdmin4 jetzt auf Ubuntu 18.04 installiert
Links
- https://www.pgadmin.org/