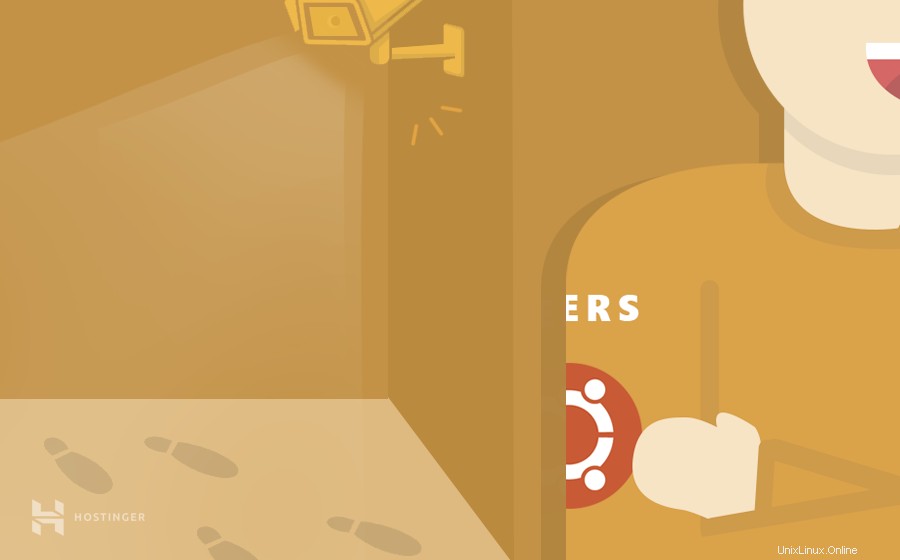
In diesem Artikel zeigen wir Ihnen, wie Sie Benutzer auf Ubuntu VPS auflisten. Am Ende dieses Tutorials können Sie einige grundlegende Befehle ausführen, um alle registrierten Benutzer und Gruppen anzuzeigen und Ihre Systemverwaltung zu verwalten. Fangen wir also ohne weiteres an.
Gründe zum Auflisten von Systembenutzern in Ubuntu
Linux ist bei Tech-Forschungsgruppen und Entwicklungsgemeinschaften beliebt, da es für teambasierte Projekte geeignet ist. Das bedeutet, dass ein Linux-basiertes System häufig von mehreren Benutzern gleichzeitig verwendet wird.
Aus diesem Grund ist die Verwaltung dieser Benutzer und Gruppen eine tägliche Aufgabe. Systemadministratoren können die vollständigen Funktionen von Ubuntu nutzen, um zu steuern, wie Benutzer und Gruppen mit dem System interagieren.
Beispielsweise können Sie bestimmten Benutzern und Gruppen den Zugriff auf bestimmte Dateien und Ordner gewähren. Darüber hinaus können Sie Konfigurations- und Administratorrechte anpassen, um Ihr System zu ändern und Ihre Daten zu schützen, indem Sie schädliche anonyme Prozesse verhindern.
Bevor Sie diese Einstellungen konfigurieren, sollten Sie jedoch besser lernen, wie Sie Benutzer auf Ubuntu VPS oder Server auflisten. Der Grund ist einfach:Sie müssen ihre Berechtigungen und Aktivitäten sehen, um jeden Vorgang auf Ihrem Computer zu überprüfen.
Beachten Sie, dass wir, da wir Benutzer auf Ubuntu VPS auflisten, die Befehlszeile verwenden müssen, um darauf zuzugreifen. Sie können mit der Terminal-Shell (Linux und macOS) oder PuTTY (Windows) arbeiten. Wenn Sie ein Hostinger-Benutzer sind, befinden sich die Anmeldedaten auf den Servern von hPanel Registerkarte.
Wie man Benutzer auf Ubuntu auflistet
Wir werden dieses Tutorial in drei Teile unterteilen – alle Benutzer auflisten, Gruppen auflisten und angemeldete Benutzer auflisten.
Alle Benutzer unter Linux auflisten
Linux speichert alle Informationen über Benutzerregistrierungen in einer Datei namens passwd , die sich unter /etc/passwd befindet .
- Um auf den Inhalt der Datei zuzugreifen, öffnen Sie Ihr Terminal und geben Sie den folgenden Befehl ein:
less /etc/passwd
- Das Skript gibt eine Liste zurück, die so aussieht:
root:x:0:0:root:/root:/bin/bash daemon:x:1:1:daemon:/usr/sbin:/bin/sh bin:x:2:2:bin:/bin:/bin/sh sys:x:3:3:sys:/dev:/bin/sh …
In der obigen Ausgabe entspricht jede Zeile einem Benutzer. Die Anzahl der Zeilen hängt von der Anzahl der registrierten Benutzer ab.
Jede Zeile enthält sieben Felder, die durch Doppelpunkte getrennt sind (: ). Diese Felder enthalten spezifische Informationen über einen bestimmten Benutzer.
Schauen wir uns die erste Zeile an:
root:x:0:0:root:/root:/bin/bash
Hier sind die Bedeutungen der einzelnen Felder von links nach rechts:
- root — der Anmeldename des Benutzers.
- b — Platzhalter für das Passwort (das eigentliche Passwort wird in einer separaten Datei gespeichert).
- 0 — Benutzer-ID , die für jeden registrierten Benutzer eindeutig ist. Standardmäßig hat root die Benutzer-ID 0.
- 0 — Gruppen-ID . Wie die Benutzer-ID ist sie für jeden Benutzer eindeutig.
- root — Kommentarfeld . Enthält eine kurze Beschreibung des Benutzers, die normalerweise mit dem vollständigen Namen des Benutzers ausgefüllt wird.
- /root — Home-Verzeichnis . Dies ist das Hauptverzeichnis der Benutzer. Für andere Benutzer als root lautet der Ordner /home/username.
- /bin/bash — Benutzer-Shell . Bezieht sich auf die Shell, die Benutzer verwenden, um sich beim System anzumelden.
Wenn Sie nur die Namen der Benutzer sehen möchten, können Sie diesen speziellen Befehl ausführen:
cut -d : -f 1 /etc/passwd
Benutzergruppen unter Linux auflisten
Unter Linux haben Sie auch die Möglichkeit, Gruppen zu erstellen. Sie sammeln im Grunde mehrere Benutzer und gewähren ihnen gemeinsame Privilegien oder Zugriffe. Dies ist besonders nützlich, wenn mehrere Teams dasselbe System verwenden.
Im Gegensatz zu Benutzern werden die Gruppeninformationen in einer Datei namens group gespeichert die unter /etc/group zu finden sind .
- Um den Inhalt dieser Datei aufzulisten, öffnen Sie einfach das Terminal und geben Sie den folgenden Befehl ein:
less /etc/group
- Die obige Zeile sollte folgende Ausgabe liefern:
Root:x:0: Daemon:x:1: Bin:x:2: Sys:x:3: . . .
Beachten Sie, dass die Gruppennamen genau mit den Namen unserer Benutzer übereinstimmen. Dies ist das Ergebnis von User Private Groups (UPG), einem von Linux verwendeten Schema, bei dem jeder Benutzer seine eigene private Gruppe hat.
Genau wie beim vorherigen können nur die Gruppennamen angezeigt werden:
cut -d : -f 1 /etc/group
Eingeloggte Benutzer auflisten
Um angemeldete Benutzer aufzulisten, geben Sie einfach den folgenden Buchstaben in Ihr Terminal ein:
w
Neben der Anzeige der aktiven Benutzer liefert der Befehl auch einige zusätzliche Informationen wie Anmeldezeit, Remote-Host und Leerlaufzeit. Die vollständigen Ergebnisse sehen folgendermaßen aus:

Lassen Sie uns die Ergebnisse des w-Befehls aufschlüsseln:
- Benutzer — Benutzername.
- TTY — Terminalname
- Von — der Name des entfernten Hosts.
- Anmelden@ — Anmeldezeit.
- Leerlauf — Leerlaufzeit.
- JCPU — die Zeit, die von Prozessen verwendet wird, die mit dem TTY verbunden sind.
- PCPU — die vom Prozess verwendete Zeit, die im Feld WAS angezeigt wird.
- WAS — der aktuelle Prozess des Benutzers.
Alternativ gibt es einen anderen Befehl, der eine ähnliche Funktion wie w ausführt :
who
Die Ergebnisse sind jedoch nicht so detailliert wie beim w-Befehl:
root pts/0 2019-10-21 10:02
Fazit
Linux ist ein perfektes Betriebssystem für teambasierte Projekte, da sich viele Personen bei demselben System anmelden können. Aus diesem Grund ist es für eine bessere Systemadministration wichtig zu lernen, wie man Benutzer verwaltet.
Die erste Lektion, die Sie wissen müssen, ist das Auflisten der registrierten Benutzer, was nützlich ist, um alle Vorgänge zu überprüfen und Ihre Daten zu schützen.
In dieser Anleitung haben wir Ihnen gezeigt, wie Sie Benutzer auf Ubuntu VPS mit einfachen Befehlen auflisten. Darüber hinaus haben Sie auch gelernt, wie Sie alle Benutzergruppen auflisten und jeden angemeldeten Benutzer überwachen können.
Viel Glück und sehen Sie sich auch andere VPS-Tutorials an!