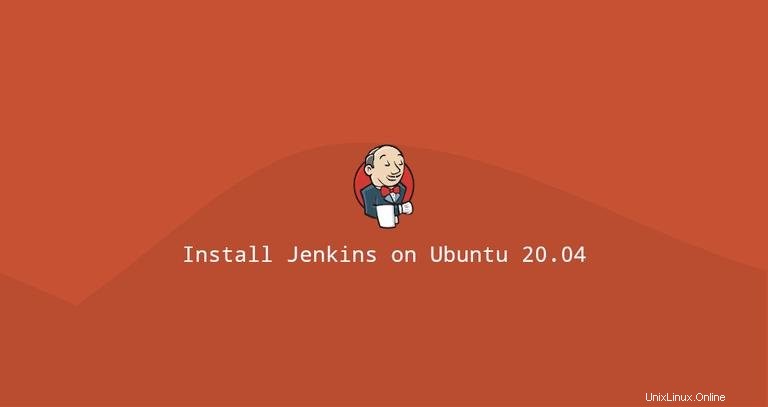
Jenkins ist ein Open-Source-Automatisierungsserver, der zum einfachen Einrichten von Pipelines für kontinuierliche Integration und kontinuierliche Bereitstellung (CI/CD) verwendet werden kann.
Continuous Integration (CI) ist eine DevOps-Praxis, bei der Teammitglieder ihre Codeänderungen regelmäßig in das Versionskontroll-Repository übertragen, wonach automatisierte Builds und Tests ausgeführt werden. Continuous Delivery (CD) ist eine Reihe von Verfahren, bei denen Codeänderungen automatisch erstellt, getestet und für die Produktion bereitgestellt werden.
Jenkins kann als eigenständige Anwendung installiert werden, als Servlet in einem Java-Servlet-Container wie Apache Tomcator kann als Docker-Container ausgeführt werden.
Dieser Artikel erklärt, wie man Jenkins unter Ubuntu 20.04 als eigenständigen Dienst installiert.
Installieren von Java #
Jenkins ist eine Java-Anwendung und erfordert die Installation von Java 8 oder höher auf dem System. Wir installieren OpenJDK 11, die Open-Source-Implementierung der Java-Plattform.
Führen Sie die folgenden Befehle als root oder Benutzer mit sudo-Berechtigungen oder root aus, um OpenJDK 11 zu installieren:
sudo apt updatesudo apt install openjdk-11-jdk
Überprüfen Sie nach Abschluss der Installation die Java-Version:
java -versionDie Ausgabe sollte in etwa so aussehen:
openjdk version "11.0.7" 2020-04-14
OpenJDK Runtime Environment (build 11.0.7+10-post-Ubuntu-3ubuntu1)
OpenJDK 64-Bit Server VM (build 11.0.7+10-post-Ubuntu-3ubuntu1, mixed mode, sharing)
Installation von Jenkins #
Die Installation von Jenkins auf Ubuntu ist relativ einfach. Wir aktivieren das Jenkins-APT-Repository, importieren den GPG-Schlüssel des Repositorys und installieren das Jenkins-Paket.
Importieren Sie die GPG-Schlüssel des Jenkins-Repositorys mit dem folgenden wget Befehl:
wget -q -O - https://pkg.jenkins.io/debian/jenkins.io.key | sudo apt-key add -Fügen Sie als Nächstes das Jenkins-Repository zum System hinzu mit:
sudo sh -c 'echo deb http://pkg.jenkins.io/debian-stable binary/ > /etc/apt/sources.list.d/jenkins.list'
Sobald das Jenkins-Repository aktiviert ist, aktualisieren Sie apt Paketliste auf und installieren Sie die neueste Version von Jenkins, indem Sie Folgendes eingeben:
sudo apt updatesudo apt install jenkins
Wenn Sie eine Fehlermeldung erhalten, die besagt:
Error: W: GPG error: https://pkg.jenkins.io/debian-stable binary/ Release: The following signatures couldn’t be verified because the public key is not available: NO_PUBKEY 9B7D32F2D50582E6"
Importieren Sie den Schlüssel mit:
sudo apt-key adv --keyserver keyserver.ubuntu.com --recv-keys 9B7D32F2D50582E6Der Jenkins-Dienst wird nach Abschluss des Installationsvorgangs automatisch gestartet. Sie können dies überprüfen, indem Sie den Dienststatus ausdrucken:
systemctl status jenkinsSie sollten so etwas sehen:
● jenkins.service - LSB: Start Jenkins at boot time
Loaded: loaded (/etc/init.d/jenkins; generated)
Active: active (exited) since Thu 2020-07-16 20:22:12 UTC; 15min ago
...
Firewall # anpassen
Wenn Sie Jenkins auf einem Remote-Ubuntu-Server installieren, der durch eine Firewall geschützt ist, müssen Sie Port 8080 öffnen .
Normalerweise möchten Sie den Zugriff auf den Jenkins-Server nur von einer bestimmten IP-Adresse oder einem bestimmten IP-Bereich aus zulassen. Um beispielsweise nur Verbindungen vom Subnetz „192.168.121.0/24“ zuzulassen, führen Sie den folgenden Befehl aus:
sudo ufw allow proto tcp from 192.168.121.0/24 to any port 8080Wenn Sie den Zugriff von überall erlauben müssen, führen Sie Folgendes aus:
sudo ufw allow 8080Jenkins einrichten #
Um Ihre neue Jenkins-Installation einzurichten, öffnen Sie Ihren Browser, geben Sie Ihre Domain oder IP-Adresse gefolgt von Port 8080 ein , http://your_ip_or_domain:8080 .
Eine Seite ähnlich der folgenden wird angezeigt und fordert Sie auf, das Administratorkennwort einzugeben, das während der Installation erstellt wird:
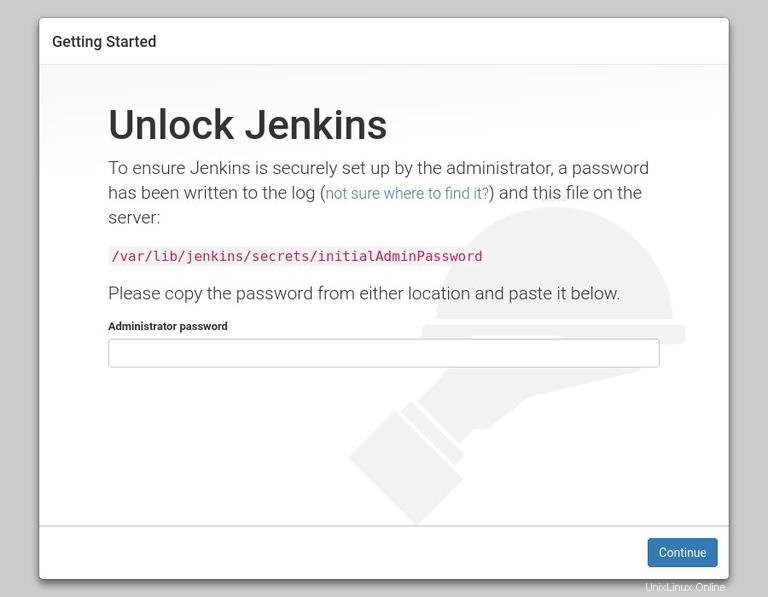
Verwenden Sie cat um das Passwort auf dem Terminal anzuzeigen:
sudo cat /var/lib/jenkins/secrets/initialAdminPasswordSie sollten ein 32 Zeichen langes alphanumerisches Passwort sehen, wie unten gezeigt:
06cbf25d811a424bb236c76fd6e04c47
Kopieren Sie das Passwort aus dem Terminal, fügen Sie es in das Feld „Administratorpasswort“ ein und klicken Sie auf „Weiter“.
Auf dem nächsten Bildschirm fragt Sie der Einrichtungsassistent, ob Sie vorgeschlagene Plugins installieren oder bestimmte Plugins auswählen möchten.
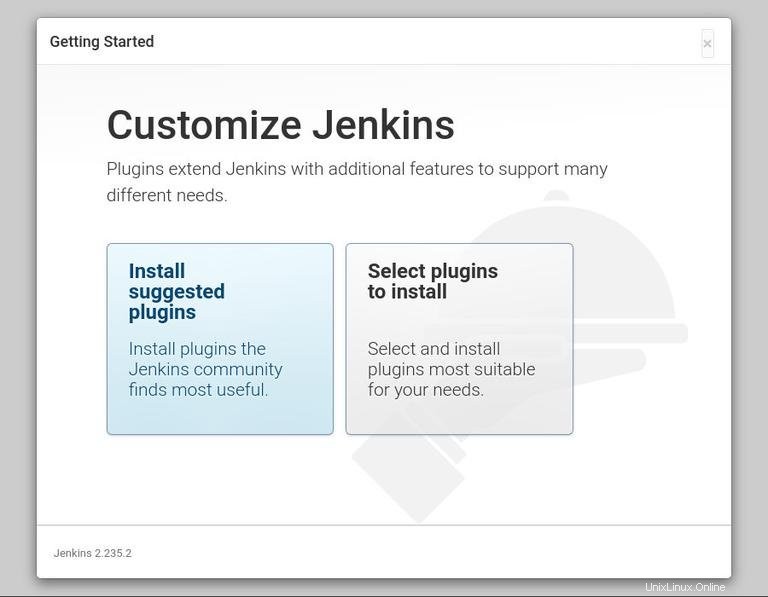
Klicken Sie auf das Kästchen „Vorgeschlagene Plugins installieren“ und der Installationsvorgang wird sofort gestartet.
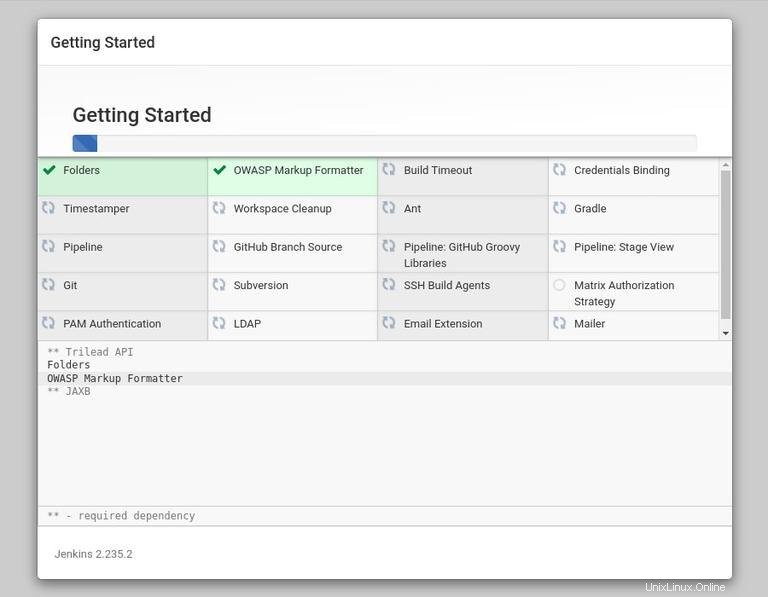
Sobald die Plugins installiert sind, werden Sie aufgefordert, den ersten Admin-Benutzer einzurichten. Füllen Sie alle erforderlichen Informationen aus und klicken Sie auf „Speichern und fortfahren“.
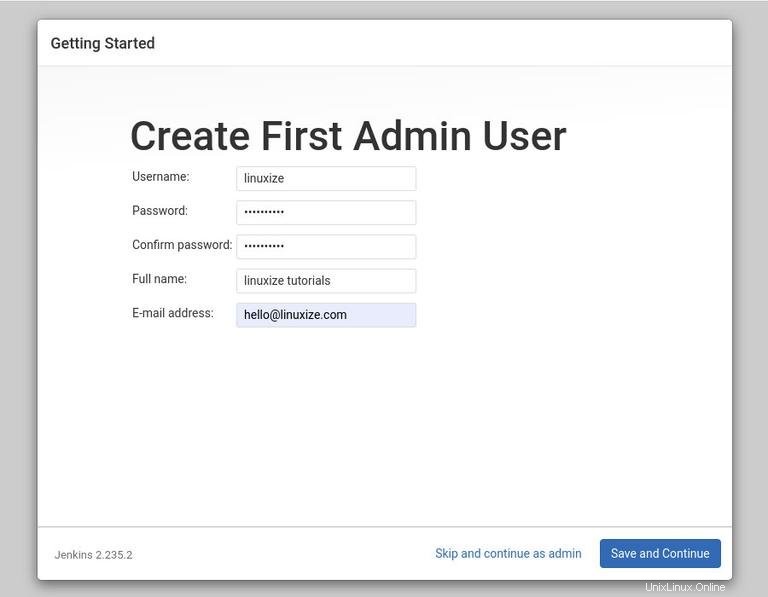
Auf der nächsten Seite werden Sie aufgefordert, die URL für Ihre Jenkins-Instanz festzulegen. Das Feld wird mit einer automatisch generierten URL ausgefüllt.
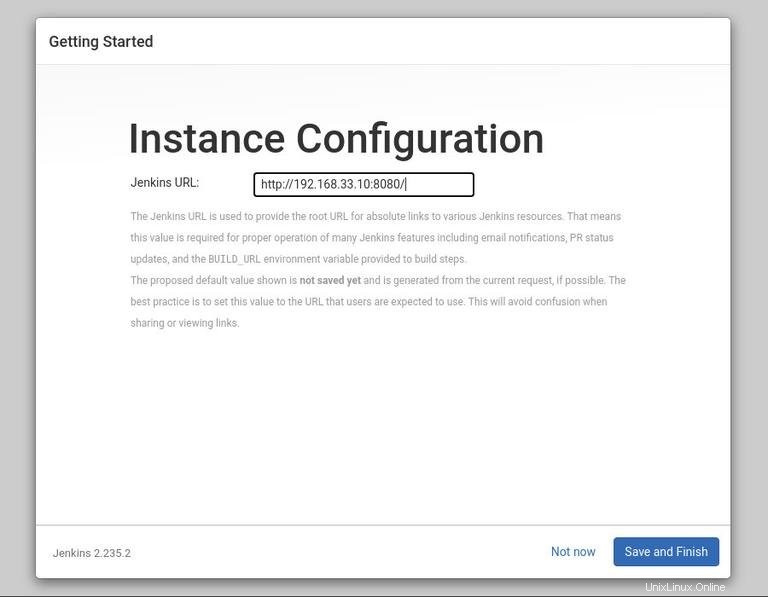
Bestätigen Sie die URL, indem Sie auf Save and Finish klicken und der Setup-Vorgang ist abgeschlossen.
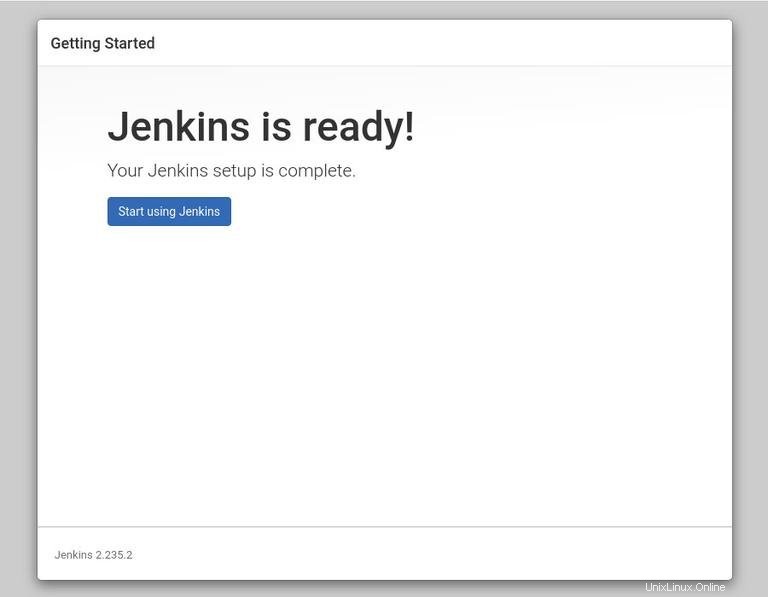
Klicken Sie auf Start using Jenkins klicken, und Sie werden zum Jenkins-Dashboard weitergeleitet, das als der Admin-Benutzer angemeldet ist, den Sie in einem der vorherigen Schritte erstellt haben.
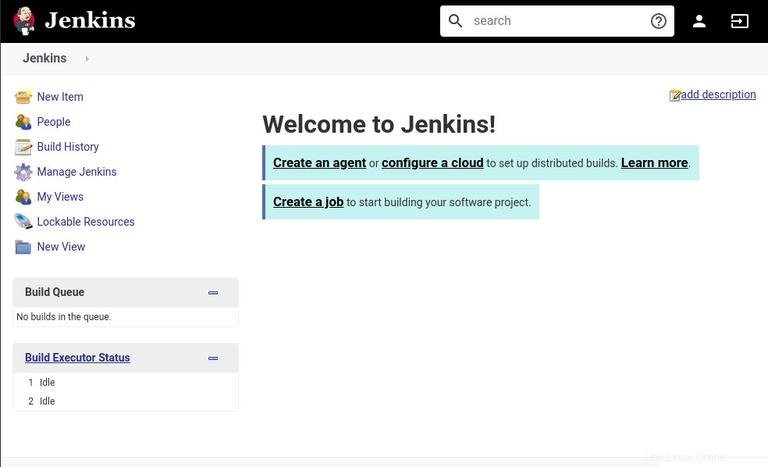
An diesem Punkt haben Sie Jenkins erfolgreich auf Ihrem Server installiert.