In diesem Beitrag zeige ich Ihnen, wie Sie die Nautilus-Schnellvervollständigungsfunktion auf allen unterstützten Versionen von Ubuntu wiederherstellen können.
Die Type-Ahead-Funktionalität von Nautilus wurde bereits 2013 eingestellt. Ubuntu-Entwickler haben die Funktion bis 2017 weiter gepatcht, als sie zu einer eher „vanilla“ GNOME-Desktop-Erfahrung wechselten.
Wahrscheinlich haben Sie sich längst an ein Leben ohne sie gewöhnt.
In der Welt von Open Source ist jedoch alles möglich; wenn es dich juckt, kannst du es selbst kratzen – und ein begeisterter Fan der Nautilus-Schnellsuche hat genau das getan.
Was ist die Schnellvervollständigungssuche?
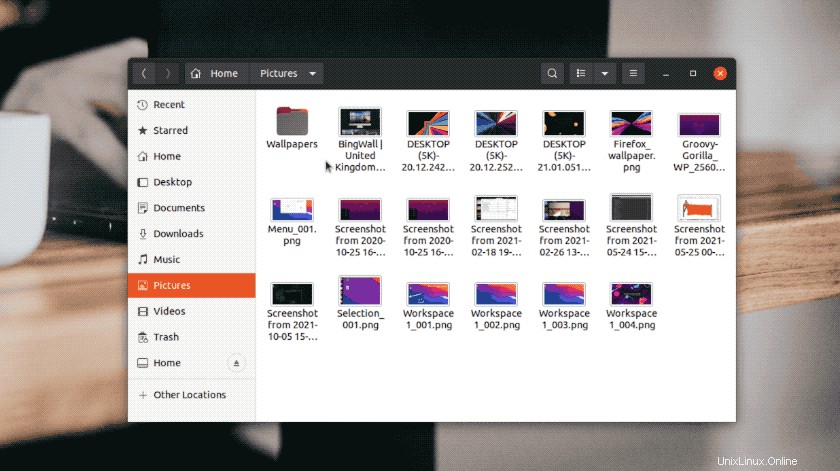
Was also ist diese Funktion und wie unterscheidet sie sich von der „Out-of-the-Box“-Erfahrung?
Die Schnelleingabesuche in Nautilus funktioniert so:Sie öffnen einen Ordner und beginnen mit der Eingabe. Während Sie tippen, springt/findet der Dateimanager sofort die erste Datei (oder den ersten Ordner), der mit den eingegebenen Buchstaben übereinstimmt, aber – entscheidend – nur im angezeigten Verzeichnis.
Dh es findet voraus.
Dieses Verhalten ist schnell, effizient und (glaube ich) ziemlich intuitiv.
Wenn ich zum Beispiel „Bilder“ öffne und beginne, „Screenshot“ einzugeben ‘ Ich springe sofort zum ersten Bild (oder Ordner), das mit ‘Screenshot beginnt ‘. Ich kann die Pfeiltasten der Tastatur verwenden, um zum nächsten übereinstimmenden Ergebnis zu springen und so weiter.
In einem ungepatchten Nautilus würde der Dateimanager stattdessen nach allen Dateien suchen, die übereinstimmen, sei es im Dateinamen oder im Dokumentinhalt (Volltextsuche wird von Tracker zur Verfügung gestellt).
Der „neue“ umfassende Suchansatz ist besser darin, Dinge für die meisten Menschen zu finden. Aber die meisten Menschen sind nicht alle. Einige Leute (insbesondere diejenigen, die von macOS gewechselt sind) möchten einen oder mehrere Buchstaben auf ihrer Tastatur drücken (mit dem Dateimanager im Fokus), um zur ersten Datei oder zum ersten Ordner zu springen, der dazu passt (ohne alles andere auszublenden). .
Wenn Sie es immer noch nicht ganz verstanden haben (es ist eine sehr visuelle Sache, keine Sorge), hier ist ein altes Video, das ich auf YouTube gefunden habe. Beachten Sie, dass der eigentliche Punkt des Videos (um die interaktive Suche zu aktivieren) nicht mehr funktioniert.
Bevor ich Ihnen zeige, wie Sie die Suche mit Textvervollständigung zur Verwendung eines gepatchten Builds eines Drittanbieters hinzufügen, möchte ich erwähnen, dass Sie dies können dafür sorgen, dass sich die Volltextsuche von Nautilus ein wenig wie die Suche mit Schnelleingabe ohne verhält PPAs oder Patches erfordern:
- Öffnen Sie Nautilus> Einstellungen
- Ändern Sie die Einstellung „In Unterordnern suchen“ in „Nie“
Fertig.
Jetzt zeigt Ihnen der Dateimanager nur passende Dateien aus dem Verzeichnis an, in dem Sie sich gerade befinden.
Die Sache ist, während das zunächst nach einer guten Idee klingt, in dem Moment, in dem Sie nach einer Datei suchen müssen, deren Speicherort Sie nicht kennen …
Lesen Sie also weiter.
Nautilus Typeahead Find in Ubuntu aktivieren
Wenn Sie die Schnellsuche in Nautilus verpassen, können Sie sie auf Ubuntu 18.04 LTS bis 20.10 wiederherstellen, ohne Ihr System herunterstufen oder zu einem alternativen Dateimanager wie Nemo wechseln zu müssen , Caja oder Thunar (obwohl das solide Optionen sind, für das, was es wert ist).
Das Drittanbieter-PPA (es gelten die üblichen Risiken), das wir verwenden, bringt die viel vermisste Funktion zum Auffinden von Dateien dank eines Patches aus dem Arch User-Repo zurück. Das PPA ersetzt die Standardversion von Nautilus, die in Ubuntu für einen Drittanbieter-Build verwendet wird, der mit aktivierter Schnellvervollständigungs-Suchfunktion kompiliert wurde.
Öffnen Sie zum Hinzufügen ein neues Terminal Fenster und führen Sie diesen Befehl aus:
sudo add-apt-repository ppa:lubomir-brindza/nautilus-typeahead
Drücken Sie Enter wenn Sie aufgefordert werden, den PPA hinzuzufügen. Ubuntu aktualisiert automatisch Ihre Systemquellen.
Führen Sie abschließend Folgendes aus:
sudo apt dist-upgrade
Überprüfen Sie die aufgeführten Änderungen und drücken Sie Enter, vorausgesetzt, Sie möchten fortfahren um es „sein Ding machen“ zu lassen.
Sobald die Installation abgeschlossen ist, müssen Sie Nautilus neu starten Damit die Änderungen wirksam werden, muss dies über die Befehlszeile erfolgen.
Drücken Sie alt + f2 und führe aus:
nautilus -r
Das ist es.
Öffnen Sie einen beliebigen Ordner in Nautilus und drücken Sie einen Buchstaben, um zu einem passenden Ergebnis in dem angezeigten Ordner zu springen.
Sie verwenden die normale Volltextsuche in Nautilus, indem Sie auf das Suchsymbol in der Symbolleiste der App klicken.
Beachten Sie, dass, wenn Ubuntu Nautilus aktualisiert, die Typeahead-Funktion nicht mehr funktioniert, bis der PPA-Maintainer sein Repo entsprechend aktualisiert. Sie können das/die vom PPA bereitgestellte(n) Paket(e) anheften, um zu verhindern, dass es aktualisiert wird, oder Sie können einfach vorsichtig sein, wenn Sie den Software Updater ausführen Werkzeug.
Kehren Sie zu Vanilla Nautilus zurück
Wenn Sie bei der Verwendung dieses PPA auf Fehler stoßen oder sich entscheiden, zur Standardversion von Nautilus zurückzukehren entfernt einfach das PPA mit PPA Purge.
Installieren Sie zuerst PPA Purge:
sudo apt install ppa-purge
Entfernen Sie dann das Repository:
sudo ppa-purge ppa:lubomir-brindza/nautilus-typeahead
Dies zeigt Ihnen eine Liste der zu entfernenden und/oder herunterzustufenden Pakete. Wenn Sie mit dem, was angezeigt wird, zufrieden sind, drücken Sie einfach Enter Taste und der Wechsel findet statt.
Beenden Sie den Vorgang, indem Sie Nautilus neu starten .
Danke an Tuomo S.