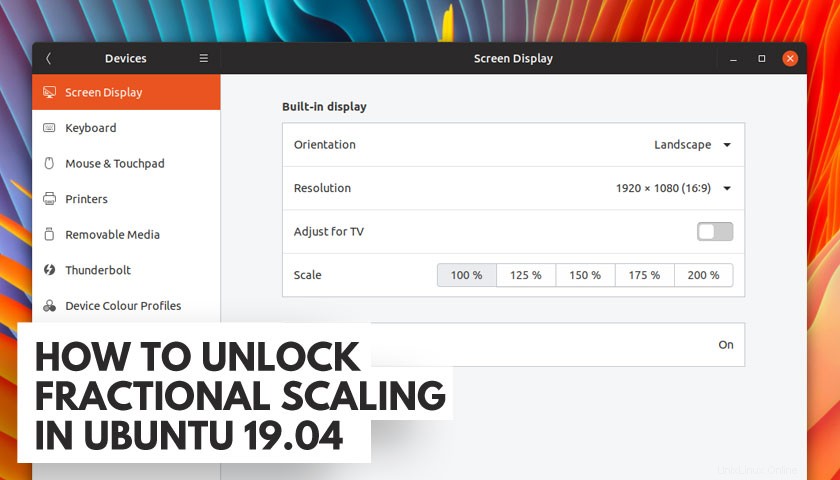
Möchten Sie die Teilskalierung in der Ubuntu 19.04-Version (oder einer Distribution, die die GNOME 3.32-Version enthält) aktivieren? Dann sind Sie hier genau richtig!
In dieser kurzen Anleitung zeige ich euch, wie ihr experimentelle freischaltet Teilskalierung unter Ubuntu 19.04 für Wayland- und Xorg-Sitzungen.
Warum ist das aber eine große Sache?
Bei einer normalen, sofort einsatzbereiten Ubuntu-Installation sind nur zwei Skalierungswerte unter Settings > Devices > Screen Display verfügbar :100 % und 200 %.
Mein Lenovo-Laptop hat ein 14-Zoll-Display mit einer Auflösung von 1920 × 1080 – kein HiDPI, aber bei dem Standard-Skalierungswert von 100 % finde ich Fensterrahmen, Schaltflächen und andere Elemente der Benutzeroberfläche etwas zu klein:P> 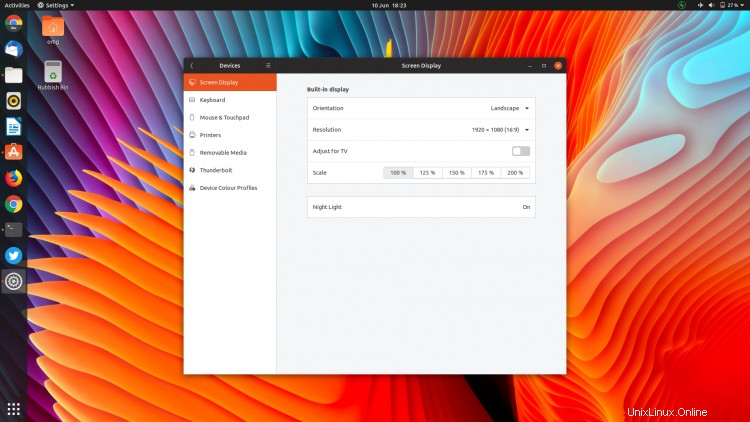
Umgekehrt ist der Desktop bei 200 %, dem einzigen anderen Skalierungswert, den Ubuntu bietet, zu stark vergrößert, um verwendbar zu sein:
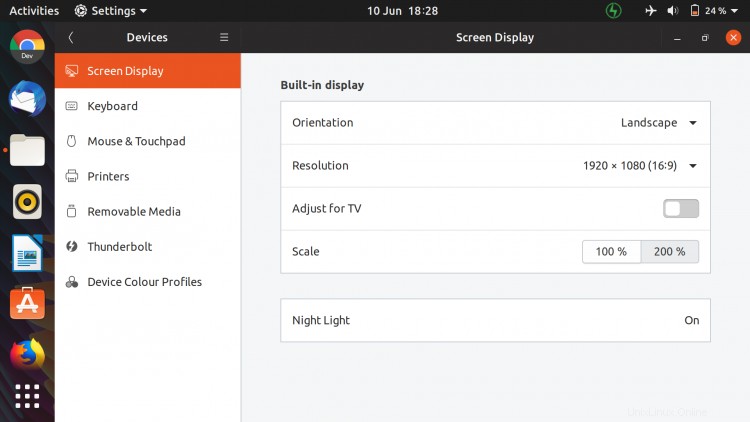
Zum Glück verbirgt Ubuntu 19.04 einige zusätzliche Skalierungswerte, Werte, die Schnittstellenelemente weniger dramatisch skalieren!
Und so können Sie sie aktivieren.
Fraktionale Skalierung in Ubuntu 19.04 aktivieren
Denken Sie jetzt daran, dass die fraktionierte Skalierung in Ubuntu 19.04 aus einem bestimmten Grund ausgeblendet ist :Es ist experimentell. Das heißt, es kann fehlerhaft sein, Probleme haben, nicht so gut funktionieren, wie Sie es möchten, und all die damit verbundenen Dinge.
Kurz gesagt:Sie können sich nicht beschweren, wenn etwas schief geht oder es mit bestimmten Apps nicht funktioniert.
Wie bereits erwähnt, sind die Standardoptionen für die Anzeigeskalierung in Ubuntu 19.04 100 % oder 200 % – das war’s. Bruchskalierungswerte wie 125 % oder 150 % werden nicht (standardmäßig) unterstützt.
Aber mit einem schnellen Befehl können Sie 3 fraktionale Skalierungswerte entsperren:125 %, 150 % und 175 %:
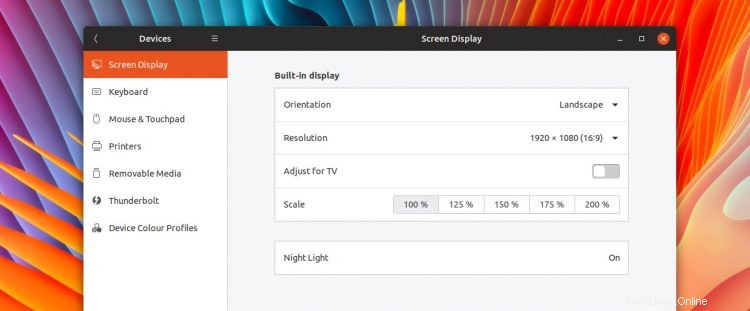
Wie?
Um die Teilskalierung in GNOME 3.32 auf Wayland zu aktivieren, führen Sie Folgendes aus:
gsettings set org.gnome.mutter experimental-features "['scale-monitor-framebuffer']"
Um die Teilskalierung in Ubuntu 19.04 auf Xorg zu aktivieren, führen Sie Folgendes aus:
gsettings set org.gnome.mutter experimental-features "['x11-randr-fractional-scaling']"
Nach der Einstellung können Sie Settings > Devices > Screen Display öffnen um auf zusätzliche Bruchskalierungswerte zuzugreifen, einschließlich 125 % und 150 %.
Sie können es über dconf tun (aber es ist ein Faff)
Wenn Sie kein Fan der Befehlszeile sind, können Sie die Teilskalierung manuell über eine GUI aktivieren (dconf ), aber ehrlich gesagt geht es viel schneller, wenn Sie einfach die obigen Befehle kopieren und in ein neues Terminalfenster einfügen.
Mögliche Auswirkungen auf Ressourcen
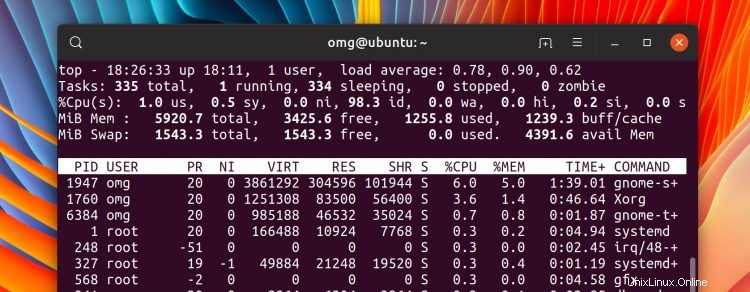
Abgesehen davon, dass es fehlerhaft und nicht ganz bereit für die Hauptsendezeit ist, gibt es noch einen weiteren Grund, warum Sie vielleicht ein zu kleines Display in Kauf nehmen sollten.
Einige Benutzer berichten, dass die Xorg-Prozesslast höher ist, wenn diese Optionen aktiviert und verwendet werden. Wenn Sie eine Verlangsamung feststellen, kann dies der Grund sein. Behalten Sie den Systemmonitor im Auge oder top Befehl, um zu sehen, was auf Ihrem System passiert.
Deaktivieren Sie die fraktionierte Skalierung in Ubuntu 19.04
Wenn Sie diese zusätzlichen Werte ausprobieren, aber feststellen, dass sie nicht für Sie geeignet sind, ist es ratsam, die Änderung „rückgängig zu machen“ und rückgängig zu machen.
Das ist einfach genug; Öffnen Sie ein Terminal und führen Sie Folgendes aus:
gsettings reset org.gnome.mutter experimental-features
Et voila:zurück zu nur zwei Skalenoptionen.
- Quelle: Marco Trevisan