
Wenn Sie das nächste Mal nach einer einfachen Möglichkeit suchen, ein GIF aus einem Video unter Linux zu erstellen, probieren Sie die folgende App aus.
Es heißt Gifcurry und ist ein Video-zu-GIF-Ersteller mit einer großartigen Benutzeroberfläche und einigen sehr nützlichen Funktionen.
Stellen Sie es sich wie Gif Brewery für Linux vor, aber Open-Source-Software, kostenlos und – hier ist etwas, das Sie nicht jeden Tag lesen – Haskell-basiert!
Von Video zu GIF unter Linux:Warum?
Animierte GIFs sind überall:in Blogs, sozialen Medien und Foren. Sie dienen regelmäßig als erste Wahl, denn wenn Bilder mehr als tausend Worte sagen können, kann ein Kätzchen-GIF Millionen sagen!
Aber sie dienen nicht nur dem Humor. Animierte GIFs sind eine großartige Alternative zu kurzen Videoclips und Screencasts. Viele App-Websites verwenden sie jetzt, um Funktionen zu demonstrieren oder Optionen hervorzuheben, und Blogs (wie dieser hier) verwenden sie regelmäßig, um Beiträge zu illustrieren.
Jeder moderne Webbrowser kann animierte GIFs wiedergeben, und da Sie sie auf Ihrem eigenen Server oder auf einer kostenlosen Website zum Teilen von Bildern wie Imgur hosten können, bieten sie ein schnelleres Erlebnis als das Hochladen auf YouTube oder das Herumspielen mit einer HTML5-Videoeinbettung.
Aber wie macht man unter Linux ein animiertes GIF aus einem Video? Meine bevorzugte App ist Gifcurry.
Kostenlose App zum Erstellen von Video-Gifs unter Linux
Gif Curry ist eine benutzerfreundliche Open-Source-App zur Erstellung von GIFs.
Es verwendet ffmpeg und imagemagic um Videos in GIF umzuwandeln. Es hat sowohl eine Befehlszeilenschnittstelle (CLI) als auch eine grafische Benutzeroberfläche (GUI), obwohl wir uns in diesem Beitrag nur mit der GUI befassen.
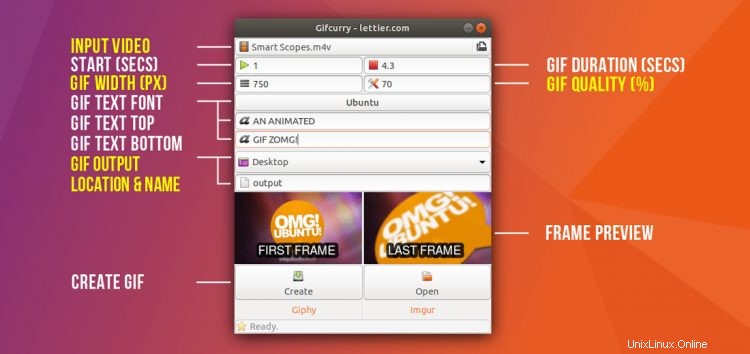
Die Verwendung ist einfach:Führen Sie einfach die App aus, wählen Sie ein Video aus, das in ein GIF konvertiert werden soll, legen Sie die Startzeit und die gewünschte Dauer fest und klicken Sie dann auf Erstellen Taste. Am anderen Ende erscheint an der von Ihnen gewählten Stelle ein animiertes Bild mit dem von Ihnen gewählten Dateinamen.
Sie können nicht nur ein animiertes GIF aus einem Video erstellen, sondern auch Text zu Ihrem GIF hinzufügen, indem Sie eine beliebige Schriftart verwenden, die Sie installiert haben auf Ihrem System – perfekt, wenn Sie gerne Memes erstellen oder einen Clip untertiteln möchten.
Sie können auch die Breite des Bildes in Pixeln und die genaue Dauer in Sekunden festlegen und eine Qualitätsgröße auswählen.
Die App zeigt (hilfreich) eine Vorschau des ersten und letzten Frames. So können Sie überprüfen, ob Sie den richtigen Teil des Videos konvertieren, und genau die gewünschten Frames schneiden.
Natürlich ist das von Ihnen erstellte animierte GIF nicht so flüssig wie das Quellvideo, das Sie einfügen, aber je nach den von Ihnen gewählten Einstellungen kann es anständig aussehen.
Gifcurry-Funktionen
- Video in gif umwandeln
- Text zu GIF hinzufügen
- Startzeit wählen
- Dauer festlegen
- Gif-Breite festlegen
- Qualität anpassen
- Auf Imgur oder Giphy hochladen
Es gibt keine erweiterten Optionen um Bildrate, Schleifenverhalten, Dithering oder Farbpalette zu steuern – alles Optionen, die ähnliche Apps für macOS haben.
Ohne diese Variablen müssen Sie brutal vorgehen, wenn Sie die Qualitätseinstellungen optimieren. Je höher die Qualität, desto größer die GIF-Größe.
Ich habe ein 720p-Video aufgenommen und daraus ein 4-Sekunden-GIF mit einer Breite von 750 Pixeln und einer Qualitätseinstellung von 80 % erstellt. Das resultierende GIF war weit über 10 MB groß!
Da Gifs nur nützlich sind, wenn sie schnell geladen werden, ist eine Downloadgröße von 10 MB nicht optimal – scheuen Sie sich nicht, mit den Qualitäts- und Größenoptionen herumzuspielen.
Hier ist eine 1080p-MP4-Videodatei, die als 750-Pixel-GIF mit 10 % Qualität exportiert wurde. Das Ergebnis sieht immer noch anständig aus und ist glücklicherweise mit 1,7 MB etwas tweetfreundlicher:
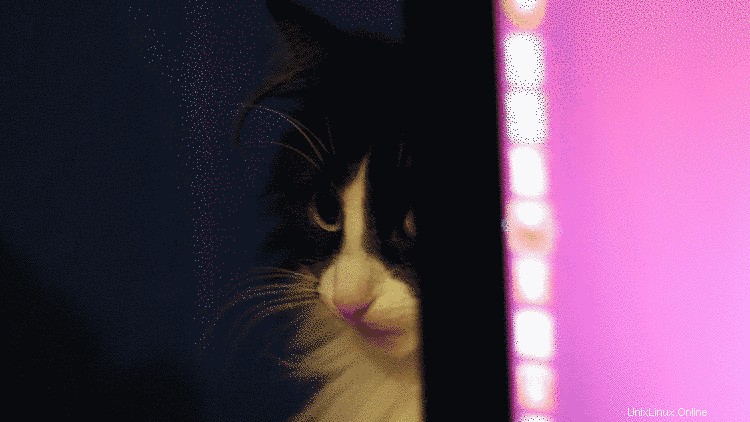
Die einzige fehlende Funktion, die meiner Meinung nach diese App von nützlich zu wesentlich machen würde, ist die Option zum Zuschneiden. Ich weiß, dass das mit der aktuellen Benutzeroberfläche keine leichte Aufgabe ist.
GifCurry-Leitfaden
Um ein animiertes GIF zu erstellen, wählen Sie zunächst ein Video mit der Schaltfläche Video eingeben aus. Da die App von ffmpeg betrieben wird, funktioniert sie mit so ziemlich jedem Videoformat, das Sie darauf werfen können.
Als nächstes wählen Sie die gewünschte Größe (in px) für Ihr animiertes Bild und die Qualitätsstufe (in %). Je höher die Qualität, desto größer die Bilddateigröße.
Wahrscheinlich möchten Sie nicht das gesamte Video verwenden, geben Sie also die Zeit (in Sekunden) ein, in der die Animation beginnen soll, und geben Sie eine Dauer (in Sekunden) ein, um zu entscheiden, wie lange sie dauert. Verwenden Sie die Rahmenvorschau, die die App anzeigt, um zu überprüfen, ob Sie dort schneiden, wo Sie möchten. Sie können das erste und letzte Bild vor- und zurückbewegen, indem Sie Startzeit und Dauer anpassen.
Bonustipps
Es gibt andere Möglichkeiten, ein animiertes GIF aus einem Video unter Linux zu erstellen, z. B. den Export in GIF von Kdenlive oder die Verwendung von ffmpeg in der Befehlszeile.
Meine Workaround-Methode besteht darin, den Teil eines Videos, den ich als GIF haben möchte, in einem Videoplayer wie VLC in die Warteschlange zu stellen und dann den (fantastischen) Peek zu verwenden animierter GIF-Bildschirmrekorder, um den Bildschirm des Mediaplayers aufzunehmen – ganz einfach!
Gifcurry herunterladen
GifCurry steht kostenlos als AppImage zum Download bereit. Ein Appimage ist ein eigenständiges Paket, das alle Komponenten enthält, die die App zum Funktionieren benötigt (in diesem Fall ffmpeg und Image Magic):
- Laden Sie die neueste Gifcurry-Version von Github herunter
- Geben Sie der .appimage-Datei die Berechtigung zum Starten
- Doppelklicken Sie auf das .app-Bild, um es zu verwenden
Das ist es!
Wenn Sie alle oben genannten Schritte mit dem Terminal ausführen möchten:
wget https://github.com/lettier/gifcurry/releases/download/6.0.0.0/gifcurry-6.0.0.0-x86_64.AppImage
chmod a+x gifcurry-6.0.0.0-x86_64.AppImage
./gifcurry-6.0.0.0-x86_64.AppImage
Wenn Sie Arch verwenden, können Sie den obigen Fehler überspringen, indem Sie die App von AUR installieren.
Probieren Sie diese App aus, wenn Sie das nächste Mal ein Video unter Linux in ein GIF umwandeln möchten – und teilen Sie Ihre Ergebnisse in den Kommentaren!
h/t Omghaskell