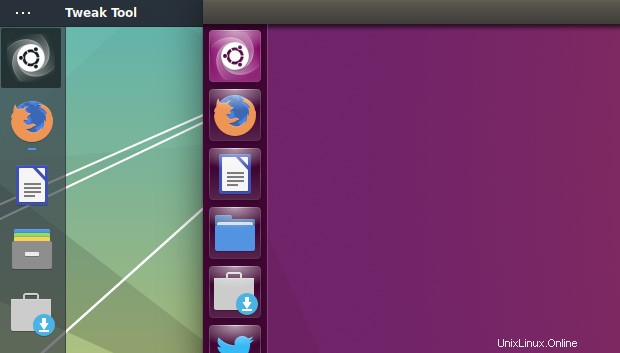
Wir haben Ihnen Anfang dieser Woche gezeigt, wie Sie GNOME Shell wie Unity aussehen lassen, den Standard-Ubuntu-Desktop.
Aber diese Liste mit Vorschlägen war nicht vollständig.
Wir sind also zurück mit einem Folgetipp zum Ändern des App Launcher-Symbols Dash in Dock zum Unity BFB für ein maximales Einheitsgefühl.
Leser Herr D Senden Sie die relevante Anleitung (danke!), die das Überschreiben der traditionellen Rasterschaltfläche der GNOME-Dash-App durch das Ersetzen des Unity-Dash-Symbols beinhaltet.
Das Ergebnis:ein GNOME-Shell-Desktop, der ein bisschen mehr an Unity erinnert.
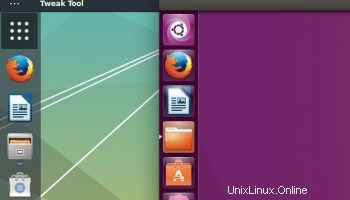
Dazu müssen Sie zuerst eine Kopie von /usr/share/unity/icons/launcher_bfb.png erstellen Symbol (aber Sie können theoretisch jedes beliebige Symbol verwenden, aber für den Unity-Look verwenden wir dieses Symbol).
Speichern Sie dieses Bild in Ihrem Home-Ordner und öffnen Sie es dann in Inkscape, dem beliebten Vektorgrafik-Editor.
Sie müssen das Bild nicht bearbeiten oder optimieren; exportieren Sie einfach mit dem Namen view-app-grid-symbolic.svg .
Kopieren Sie nun das neu benannte SVG-Symbol nach ~/.icons/your_favorite_icon_ (oder als Root /usr/share/icons/your_favorite_icon_theme_folder/actions/symbolic ).
Die Aktionen/symbolischen Ordner können in einigen Designs umgekehrt sein. Wenn diese Ordner in Ihrem bevorzugten Design fehlen, müssen Sie sie erstellen.
Verwenden Sie schließlich das GNOME Tweak Tool, um Ihren Symbolsatz neu zu laden, und voilà:Ihr neues Unity-ähnliches GNOME-Shell-Symbol ist fertig.
Ein paar Vorbehalte:Diese Symboländerung wirkt sich auf alle anderen Apps aus, die das Ansichtsrastersymbol verwenden, und zukünftige Aktualisierungen des von Ihnen verwendeten Symboldesigns werden es überschreiben.
Alles in allem ist es ein komplizierter Prozess, aber wenn Sie mit GNOME nach der perfektesten Unity-ähnlichen Erfahrung suchen, lohnt es sich vielleicht, ihm zu folgen.