Wenn Sie vorhaben, eine Website auf Ihrem Ubuntu 22.04 Jammy Jellyfish Linux-System zu hosten, müssen Sie HTTP-Port 80 und HTTPS-Port 443 durch die Firewall zulassen, da sonst eingehende Verbindungen den Webserver nicht erreichen.
Ubuntu 22.04 verwendet standardmäßig die ufw-Firewall, was für „unkomplizierte Firewall“ steht. Wenn die Firewall aktiviert ist, blockiert sie standardmäßig alle eingehenden Verbindungen. Es ist notwendig, die ufw-Firewall so zu konfigurieren, dass eingehende Verbindungen an bestimmten Ports zugelassen werden, wenn Sie erwarten, Dienste wie einen Webserver zu hosten.
In diesem Tutorial erklären wir, wie Sie HTTP-Port 80 und HTTPS-Port 443 auf Ubuntu 22.04 Jammy Jellyfish mit der ufw-Firewall öffnen. HTTP- und HTTPS-Protokolle werden hauptsächlich von Webdiensten wie Apache- oder Nginx-Webservern verwendet, sind aber nicht darauf beschränkt.
In diesem Tutorial lernen Sie:
- Wie man HTTP-Port 80 und HTTPS-Port 443 öffnet
- Wie man HTTP-Port 80 und HTTPS-Port 443 für Apache und Nginx öffnet
- Wie man aktuell geöffnete Ports/Dienste auflistet
- So schließen/entfernen Sie HTTP-Port 80 und HTTPS-Port 443
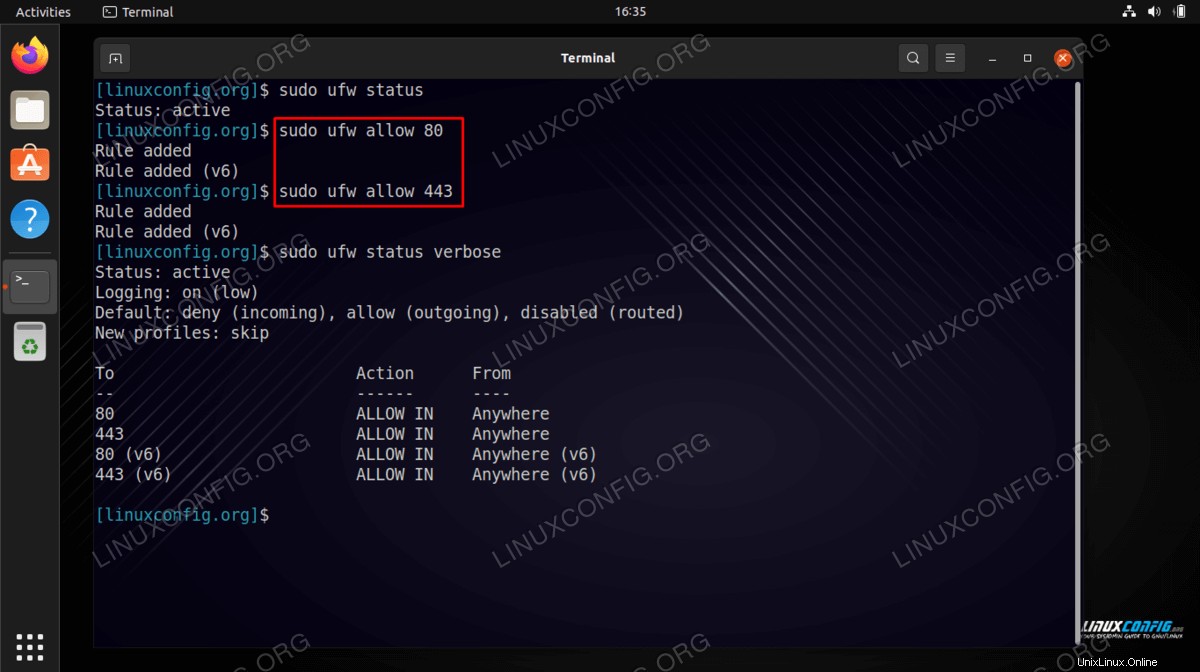
| Kategorie | Anforderungen, Konventionen oder verwendete Softwareversion |
|---|---|
| System | Ubuntu 22.04 Jammy Jellyfish |
| Software | ufw |
| Andere | Privilegierter Zugriff auf Ihr Linux-System als root oder über sudo Befehl. |
| Konventionen | # – erfordert, dass bestimmte Linux-Befehle mit Root-Rechten ausgeführt werden, entweder direkt als Root-Benutzer oder durch Verwendung von sudo Befehl$ – erfordert, dass bestimmte Linux-Befehle als normaler, nicht privilegierter Benutzer ausgeführt werden |
Schritt-für-Schritt-Anleitung für Ubuntu 22.04 Focal Fossa zum Öffnen von HTTP-Port 80 und HTTPS-Port 443
Standardmäßig ist Port 80 für HTTP-Verbindungen und Port 443 für HTTPS auf Ubuntu 22.04 blockiert, da Sie auf diesen Port nur vom tatsächlichen Localhost und nicht von einem anderen öffentlichen Host zugreifen können. Um die Ports 80 und 443 zu öffnen, müssen wir eine iptables-Regel hinzufügen. Dafür verwendet Ubuntu ufw.
- Als erstes sollten wir ein Kommandozeilen-Terminal öffnen und den aktuellen Status unserer ufw-Firewall überprüfen.
$ sudo ufw status verbose Status: active Logging: on (low) Default: deny (incoming), allow (outgoing), disabled (routed) New profiles: skip
Basierend auf der obigen Ausgabe (relevanter Teil in Fettdruck) werden alle eingehenden Ports standardmäßig blockiert.
- Wir haben mehrere Optionen zum Öffnen der Ports 80 und 443. Zuerst können wir direkt die Portnummer oder den Dienst angeben, für den wir den Port öffnen möchten. Beispiel:
$ sudo ufw allow 80 $ sudo ufw allow 443 OR $ sudo ufw allow http $ sudo ufw allow https
Wenn wir alternativ Ports für einen bestimmten Webserver wie Apache oder Nginx öffnen möchten, können wir die folgenden Befehle ausführen:
$ sudo ufw allow in "Apache Full" OR $ sudo ufw allow in "Nginx Full"
- Überprüfen Sie Ihre aktuellen Firewall-Konfigurationseinstellungen:
$ sudo ufw status verbose Status: active Logging: on (low) Default: deny (incoming), allow (outgoing), disabled (routed) New profiles: skip To Action From -- ------ ---- 80 ALLOW IN Anywhere 443 ALLOW IN Anywhere 80 (v6) ALLOW IN Anywhere (v6) 443 (v6) ALLOW IN Anywhere (v6)
- Falls Sie später entscheiden, dass Sie die Regeln für Port 80 und 443 entfernen müssen, können Sie dies tun, indem Sie die folgenden Befehle ausführen:
$ sudo ufw delete allow 80 $ sudo ufw delete allow 443 OR $ sudo ufw delete allow http $ sudo ufw delete allow https
Oder wenn Sie die Regeln entfernen müssen, die Sie für die Apache- oder NGINX-Webserver festgelegt haben, führen Sie die folgenden Befehle aus:
$ sudo ufw delete allow in "Apache Full" $ sudo ufw delete allow in "Nginx Full"
Abschlussgedanken
In diesem Tutorial haben wir gelernt, wie man Port 80 für HTTP und Port 443 für HTTPS über die ufw-Firewall unter Ubuntu 22.04 Jammy Jellyfish Linux öffnet. Solange keine anderen Geräte den Datenverkehr zu Ihrem Ubuntu 22.04-Server filtern, sollte Ihre Website über Port 80 oder 443 für jede IP-Adresse im Internet zugänglich sein.