Das Schöne an einem eigenen Minecraft-Server ist, dass Sie die volle Kontrolle über Ihr Spielerlebnis haben. Sie können wählen, welche Einstellungen auf dem Server verwendet werden, Sie können Ihre Admin-Befugnisse für einen Vorteil nutzen (oder missbrauchen) und diese Befugnisse an Ihre Mitspieler weitergeben. Vielleicht möchten Sie einen privaten Server nur für Sie und Ihre Freunde erstellen oder ihn öffentlich zugänglich machen.
Ubuntu 22.04 Jammy Jellyfish ist die erste Wahl für das Hosten eines Minecraft-Servers, wie Linux genannt wird für seine Stabilität beim Ausführen von Servern und Ubuntu ist für seine Benutzerfreundlichkeit bekannt. Folgen Sie unten, während wir Sie durch die Schritte führen, um Ihren Minecraft-Server zum Laufen zu bringen.
Falls Sie sich auch fragen, wie man Minecraft auf Ubuntu 22.04 spielt, haben wir auch dafür gesorgt. Sehen Sie sich einfach unsere andere Anleitung zur Installation von Minecraft unter Ubuntu 22.04 Jammy Jellyfish Linux an.
In diesem Tutorial lernen Sie:
- So installieren und konfigurieren Sie Minecraft Server
- Erstellen Sie ein Minecraft SystemD-Startskript
- Neue Minecraft-Serverinstanz auf demselben Host bereitstellen

| Kategorie | Anforderungen, Konventionen oder verwendete Softwareversion |
|---|---|
| System | Ubuntu 22.04 Jammy Jellyfish |
| Software | Minecraft plus Java und verschiedene Voraussetzungen |
| Andere | Privilegierter Zugriff auf Ihr Linux-System als root oder über sudo Befehl. |
| Konventionen | # – erfordert, dass bestimmte Linux-Befehle mit Root-Rechten ausgeführt werden, entweder direkt als Root-Benutzer oder durch Verwendung von sudo Befehl$ – erfordert, dass bestimmte Linux-Befehle als normaler, nicht privilegierter Benutzer ausgeführt werden |
Installationsvoraussetzungen
Es gibt ein paar Pakete, die wir brauchen, um den Minecraft-Server zu betreiben, also beginnen wir damit, sie zu installieren. Öffnen Sie ein Befehlszeilenterminal und geben Sie die folgenden zwei Befehle ein:
$ sudo apt update $ sudo apt install wget screen openjdk-18-jdk nmap
Erklärung zu jedem Paket, das wir installieren:
wgetwird verwendet, um Minecraft-Serverdateien herunterzuladenscreendient zum Ausführen des Minecraft-Servers im Hintergrundopenjdk-18-jdkist ein Java-Paket, das Minecraft zum Ausführen benötigtnmapwird später für grundlegende Fehlerbehebungszwecke verwendet
Erstellen Sie einen Minecraft-Benutzer
Es empfiehlt sich, den Minecraft-Server unter einem eigenen dedizierten Konto laufen zu lassen, anstatt Root oder ein anderes Konto zu verwenden. Erstellen Sie ein neues Konto in Ubuntu mit dem folgenden Befehl:
$ sudo useradd -m -r -d /opt/minecraft minecraft
Installieren Sie den Minecraft-Server
- Es ist möglich, mehrere Instanzen des Minecraft-Servers auf einem einzigen Host auszuführen. Wir zeigen Ihnen später in diesem Artikel, wie das geht, falls Sie mehrere Server betreiben möchten. Jede von uns ausgeführte Serverinstanz benötigt ein eigenes Verzeichnis unter
/opt/minecraftVerzeichnis. Nennen wir diese erste Serverinstanzsurvivalund erstellen Sie das folgende Verzeichnis:$ sudo mkdir /opt/minecraft/survival
- Jetzt müssen wir die Java-Datei des Minecraft-Servers mit
wgetherunterladen . Da Minecraft regelmäßig Updates erhält, müssen Sie sicherstellen, dass Sie die neueste Version herunterladen, indem Sie zur offiziellen Minecraft-Downloadseite gehen und den Link zur.jarkopieren Datei.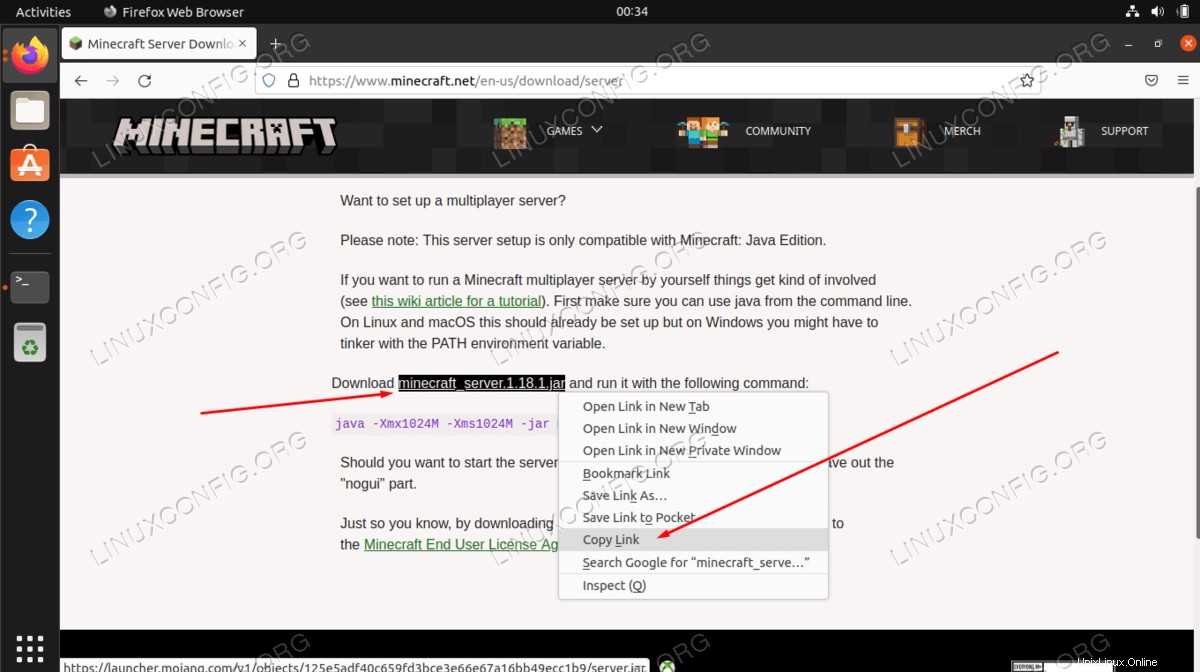
- Verwenden Sie den folgenden Befehl, um die Datei herunterzuladen, und ersetzen Sie den Link in diesem Beispiel durch den aktuell verfügbaren:
$ sudo wget -O /opt/minecraft/survival/minecraft_server.jar https://launcher.mojang.com/v1/objects/125e5adf40c659fd3bce3e66e67a16bb49ecc1b9/server.jar
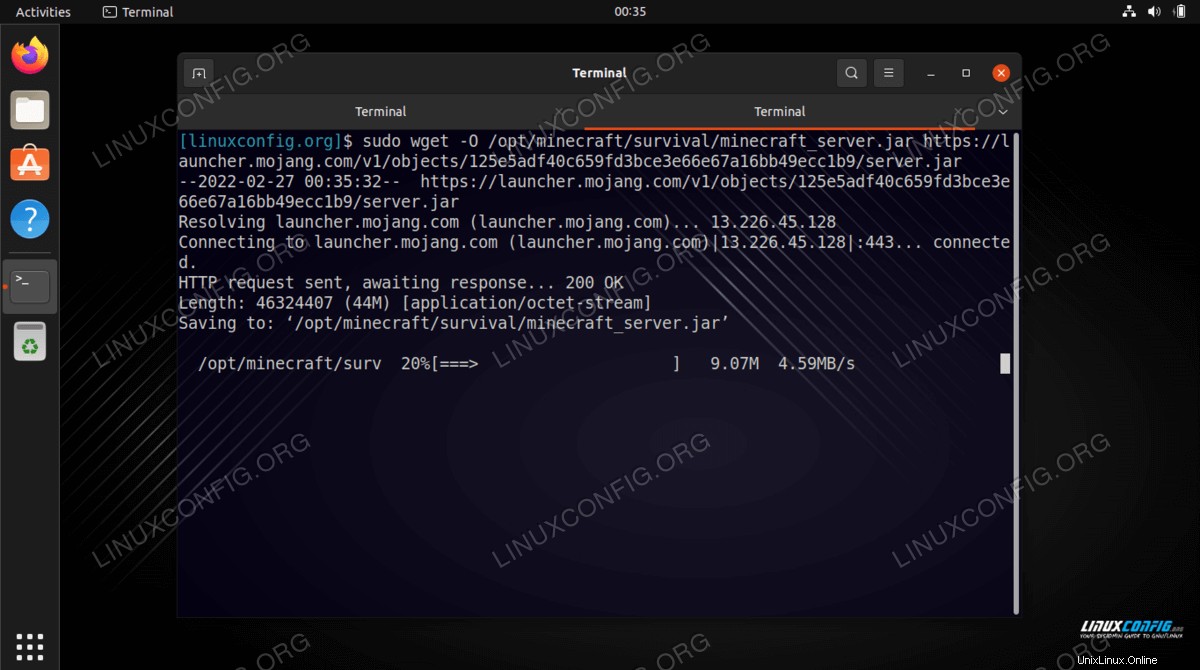
- Sie müssen die Nutzungsbedingungen akzeptieren, bevor Sie den Minecraft-Server installieren können. Verwenden Sie diesen Befehl:
$ sudo bash -c "echo eula=true > /opt/minecraft/survival/eula.txt"
- Zu guter Letzt müssen wir unser
minecraftangeben Besitz des Benutzerkontos im Minecraft-Serververzeichnis:
$ sudo chown -R minecraft /opt/minecraft/survival/
Startskript für Minecraft SystemD erstellen
Das Hinzufügen eines Minecraft-Startskripts zu SystemD macht es wirklich bequem, Ihren Minecraft-Server jederzeit zu starten, wenn Sie ihn einrichten müssen, z. B. nach einem Systemneustart. Es gibt Ihnen auch eine einfache Möglichkeit, den Neustart des Servers zu stoppen.
- Erstellen Sie zunächst die folgende Datei mit nano oder Ihrem bevorzugten Texteditor:
$ sudo vi /etc/systemd/system/[email protected]
- Fügen Sie den folgenden Inhalt in die neue Datei ein:
[Unit] Description=Minecraft Server: %i After=network.target [Service] WorkingDirectory=/opt/minecraft/%i User=minecraft Group=minecraft Restart=always ExecStart=/usr/bin/screen -DmS mc-%i /usr/bin/java -Xmx2G -jar minecraft_server.jar nogui ExecStop=/usr/bin/screen -p 0 -S mc-%i -X eval 'stuff "say SERVER SHUTTING DOWN IN 5 SECONDS. SAVING ALL MAPS..."\015' ExecStop=/bin/sleep 5 ExecStop=/usr/bin/screen -p 0 -S mc-%i -X eval 'stuff "save-all"\015' ExecStop=/usr/bin/screen -p 0 -S mc-%i -X eval 'stuff "stop"\015' [Install] WantedBy=multi-user.target - Beachten Sie, dass Zeile 13 Minecraft anweist, wie viel Systemspeicher es verwenden kann. Die obige Datei weist 2 GB Speicher zu. Wenn Sie mehr zuweisen möchten – beispielsweise 4 GB – müssen Sie die folgende Änderung vornehmen:
Von:
ExecStart=/usr/bin/screen -DmS mc-%i /usr/bin/java -Xmx2G -jar minecraft_server.jar nogui
An:
ExecStart=/usr/bin/screen -DmS mc-%i /usr/bin/java -Xmx4G -jar minecraft_server.jar nogui
- Jetzt können Sie Ihre Änderungen an der Datei speichern und beenden.
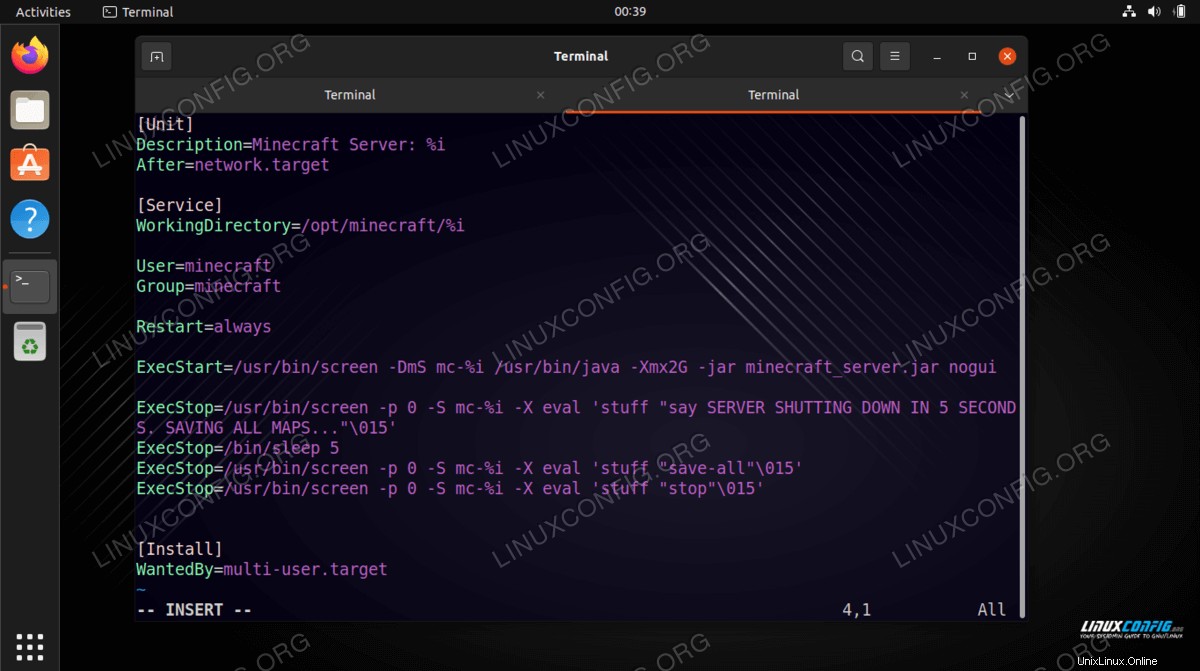
Starte den Minecraft-Server
Das Starten des Minecraft-Servers ist sehr einfach. Verwenden Sie das folgende systemctl Befehl zum Aufstellen:
$ sudo systemctl start minecraft@survival
Mit dem folgenden Befehl können Sie den aktuellen Status des Servers bestätigen, um sicherzustellen, dass er betriebsbereit ist. Es sollte eine Ausgabe zurückgeben, die wie im Screenshot unten aussieht.
$ sudo systemctl status minecraft@survival
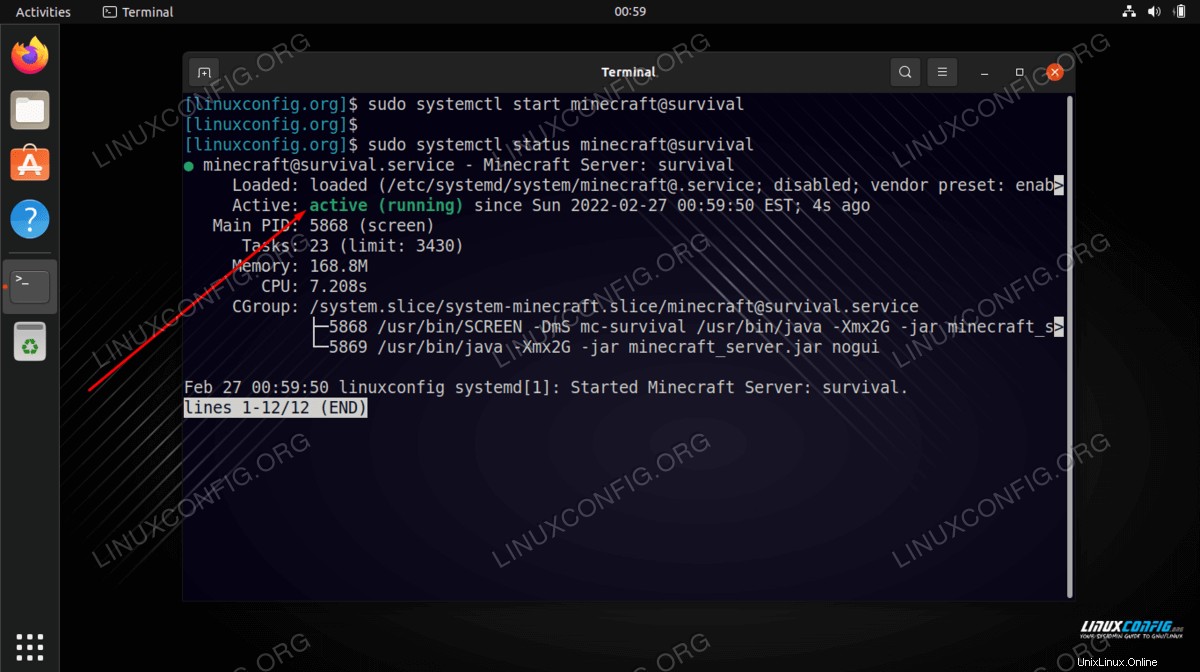
Geben Sie den folgenden Befehl ein, wenn Sie möchten, dass der Minecraft-Server bei jedem Neustart Ihres Systems automatisch gestartet wird:
$ sudo systemctl enable minecraft@survival
Um sicherzustellen, dass Ihr Minecraft-Server auf eingehende Verbindungen wartet, verwenden Sie den Befehl nmap, um den standardmäßigen Minecraft-Port zu überprüfen, der 25565 ist :
$ nmap -p 25565 localhost
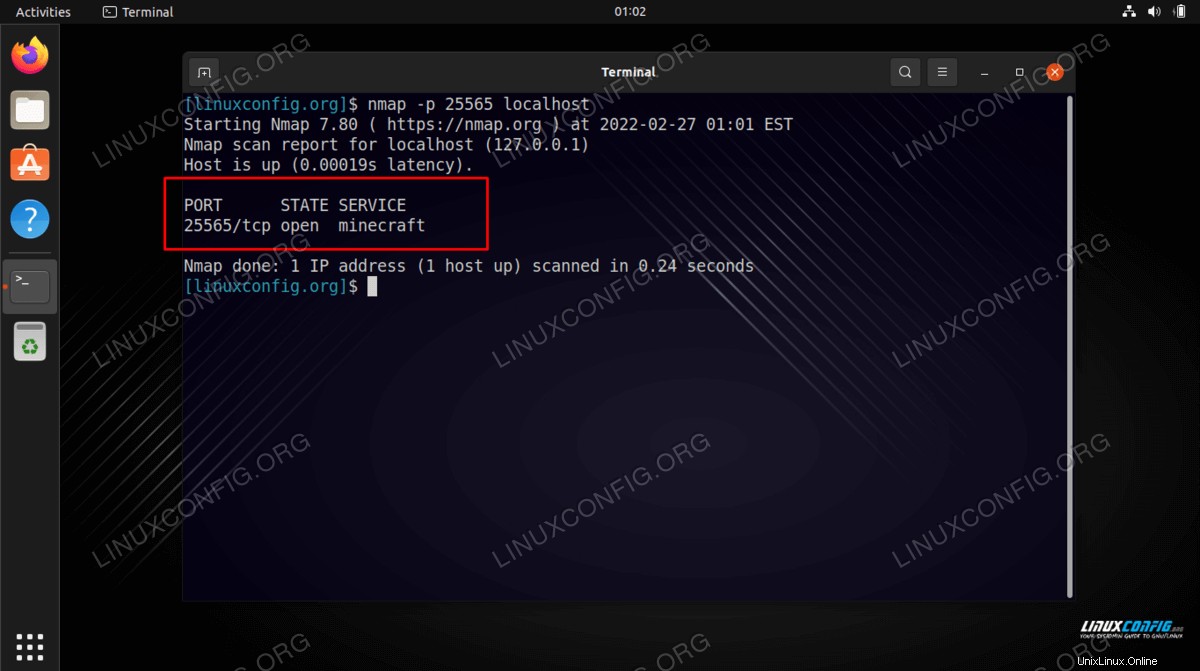
Solange nmap zeigt, dass Minecraft auf dem richtigen Port lauscht, ist Ihr Server startklar. Wenn Ihr Port geschlossen ist, führen Sie den folgenden ufw aus Befehl zum Zulassen von Port 25565 durch Ihre System-Firewall.
$ sudo ufw allow to any from any port 25565
Wenn Sie eine weitere Serverinstanz erstellen möchten, fahren Sie mit dem nächsten Abschnitt unseres Leitfadens fort. Ansonsten viel Spaß beim Spielen auf Ihrem Server!
Stellen Sie eine neue Minecraft-Serverinstanz auf demselben Host bereit
Wenn Sie eine weitere Instanz von Minecraft hosten möchten, wurde die meiste Arbeit bereits für uns erledigt. Jetzt müssen wir nur noch einen Teil unserer vorhandenen Konfiguration für die neue Instanz kopieren. Da der erste Server auf Port 25565 läuft , werden wir den zweiten Minecraft-Server auf Port 25566 ausführen in diesem Beispiel.
- Erstellen Sie zuerst ein neues Verzeichnis für diese Instanz. Wir nennen diesen neuen Server einfach
linuxconfig:$ sudo mkdir /opt/minecraft/linuxconfig
- Kopieren Sie als Nächstes die .jar-Datei aus dem anderen Minecraft-Verzeichnis und akzeptieren Sie die Nutzungsbedingungen erneut:
$ sudo cp /opt/minecraft/survival/minecraft_server.jar /opt/minecraft/linuxconfig/ $ sudo bash -c "echo eula=true > /opt/minecraft/linuxconfig/eula.txt"
- Verwenden Sie den folgenden Befehl, um eine Zeile in der Konfigurationsdatei von Minecraft anzuhängen. Dadurch wird die Serverinstanz so konfiguriert, dass sie auf Port
25566ausgeführt wird :$ sudo bash -c "echo server-port=25566 > /opt/minecraft/linuxconfig/server.properties"
- Geben Sie Ihr
minecraftBenutzerbesitz des neuen Verzeichnisses:
$ sudo chown -R minecraft /opt/minecraft/linuxconfig/
- Verwenden Sie jetzt
systemctlum dem Server zu ermöglichen, beim Systemstart zu starten und den Server zu starten:$ sudo systemctl enable minecraft@linuxconfig $ sudo systemctl start minecraft@linuxconfig
- Prüfen Sie, ob die neue Instanz korrekt läuft:
$ sudo systemctl status minecraft@linuxconfig
- Zu guter Letzt verwenden Sie den folgenden Inhalt als Referenz für die verschiedenen Einstellungen, die Sie für Ihren/Ihre Server verwenden können. Diese Einstellungen werden in
server.propertiesgespeichert Datei in/opt/minecraft/linuxconfig.$ sudo nano /opt/minecraft/linuxconfig/server.properties
Dateiinhalt:
max-tick-time=60000 generator-settings= allow-nether=true force-gamemode=false gamemode=0 enable-query=false player-idle-timeout=0 difficulty=1 spawn-monsters=true op-permission-level=4 pvp=true snooper-enabled=true level-type=DEFAULT hardcore=false enable-command-block=false max-players=20 network-compression-threshold=256 resource-pack-sha1= max-world-size=29999984 server-port=25565 server-ip= spawn-npcs=true allow-flight=false level-name=world view-distance=10 resource-pack= spawn-animals=true white-list=false generate-structures=true online-mode=true max-build-height=256 level-seed= prevent-proxy-connections=false use-native-transport=true motd=A Minecraft Server enable-rcon=false
Schlussfolgerung
In diesem Tutorial haben wir gesehen, wie man einen Minecraft-Server auf Ubuntu 22.04 Jammy Jellyfish betreibt. Wir haben auch gelernt, wie man mehrere Instanzen von Minecraft Server für die Ausführung auf einem einzigen Host konfiguriert.
Indem Sie die Schritte in unserem Tutorial befolgen, können Sie einen Minecraft-Server in nur wenigen Minuten zum Laufen bringen ein praktisches Skript, das so konfiguriert ist, dass es die Statuskontrolle Ihres Servers zum Kinderspiel macht.