Das Ziel dieses Tutorials ist die Installation von VirtualBox auf Ubuntu 22.04 Jammy Jellyfish. VirtualBox ist ein kostenloser und Open-Source-gehosteter Hypervisor für die x86-Virtualisierung, der von der Oracle Corporation entwickelt und gepflegt wird.
VirtualBox ist eine großartige Möglichkeit, ein Gastbetriebssystem auf Ihrem Computer zu installieren, wenn Sie entweder eines ausprobieren möchten ein anderes Betriebssystem verwenden oder einfach eine von Ihrem Hostsystem getrennte Umgebung verwalten. In diesem Tutorial erfahren Sie, wie Sie VirtualBox sowohl über die Befehlszeile als auch über die GNOME-GUI installieren.
In diesem Tutorial lernen Sie:
- So installieren Sie VirtualBox über die Befehlszeile
- So installieren Sie VirtualBox vom GNOME-Desktop
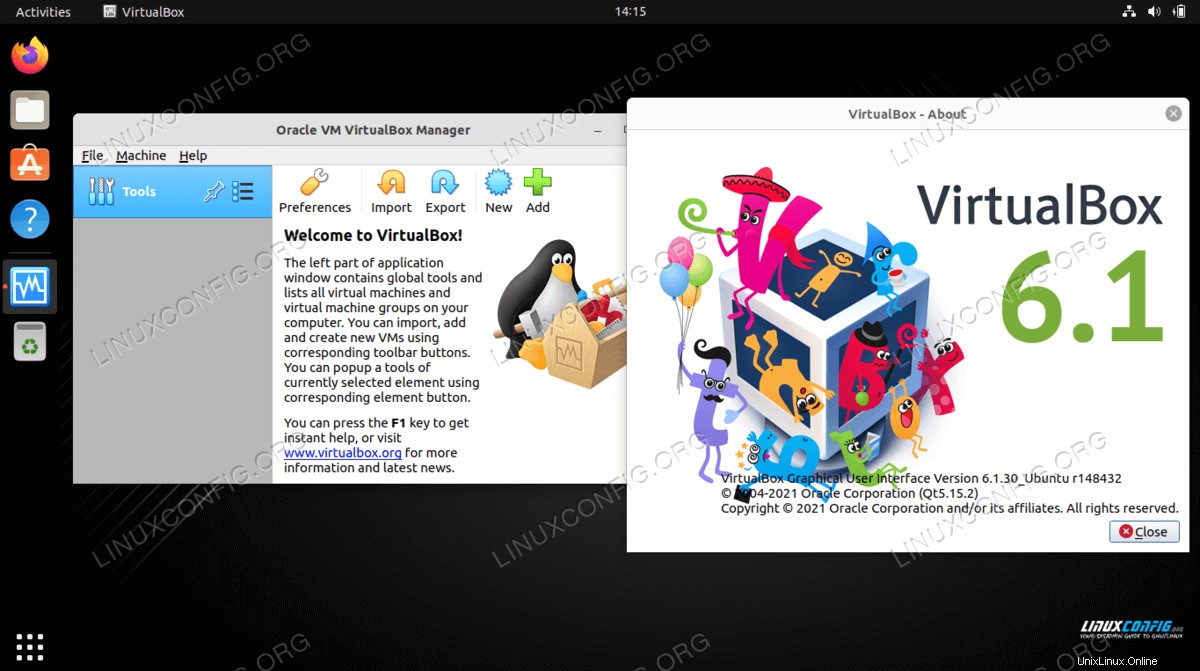
| Kategorie | Anforderungen, Konventionen oder verwendete Softwareversion |
|---|---|
| System | Ubuntu 22.04 Jammy Jellyfish |
| Software | Oracle VirtualBox |
| Andere | Privilegierter Zugriff auf Ihr Linux-System als root oder über sudo Befehl. |
| Konventionen | # – erfordert, dass bestimmte Linux-Befehle mit Root-Rechten ausgeführt werden, entweder direkt als Root-Benutzer oder durch Verwendung von sudo Befehl$ – erfordert, dass bestimmte Linux-Befehle als normaler, nicht privilegierter Benutzer ausgeführt werden |
VirtualBox auf Ubuntu 22.04 Schritt-für-Schritt-Anleitung installieren
VirtualBox kann über die Kommandozeile mit apt installiert werden Paketmanager oder über die GUI mit der Softwareanwendung. Wählen Sie Ihre bevorzugte Methode und folgen Sie dem entsprechenden Abschnitt unten.
Installieren Sie VirtualBox über die Befehlszeile
- Öffnen Sie zunächst ein Befehlszeilenterminal und verwenden Sie die folgenden zwei Befehle mit Root-Berechtigungen, um Ihren Ubuntu-Paketcache zu aktualisieren und die
virtualboxzu installieren Paket.$ sudo apt update $ sudo apt install virtualbox
- Das ist alles. Sie können VirtualBox jetzt über das App-Startmenü öffnen oder einfach den folgenden Befehl im Terminal ausführen, um das Programm zu öffnen.
$ virtualbox
Sie können jetzt beispielsweise die Installation von VirtualBox testen, indem Sie eine neue virtuelle 64-Bit-Ubuntu-Maschine erstellen und in das heruntergeladene ISO-Image von Ubuntu 22.04 booten.
Optional können Sie jetzt das VirtualBox Extension Pack installieren, um Ihrer VirtualBox-Installation einige zusätzliche Funktionen hinzuzufügen.
Installieren Sie VirtualBox vom GNOME-Desktop
- Verwenden Sie zuerst die
Activitiesoben links Menü, um dieSoftwarezu öffnen Anwendung.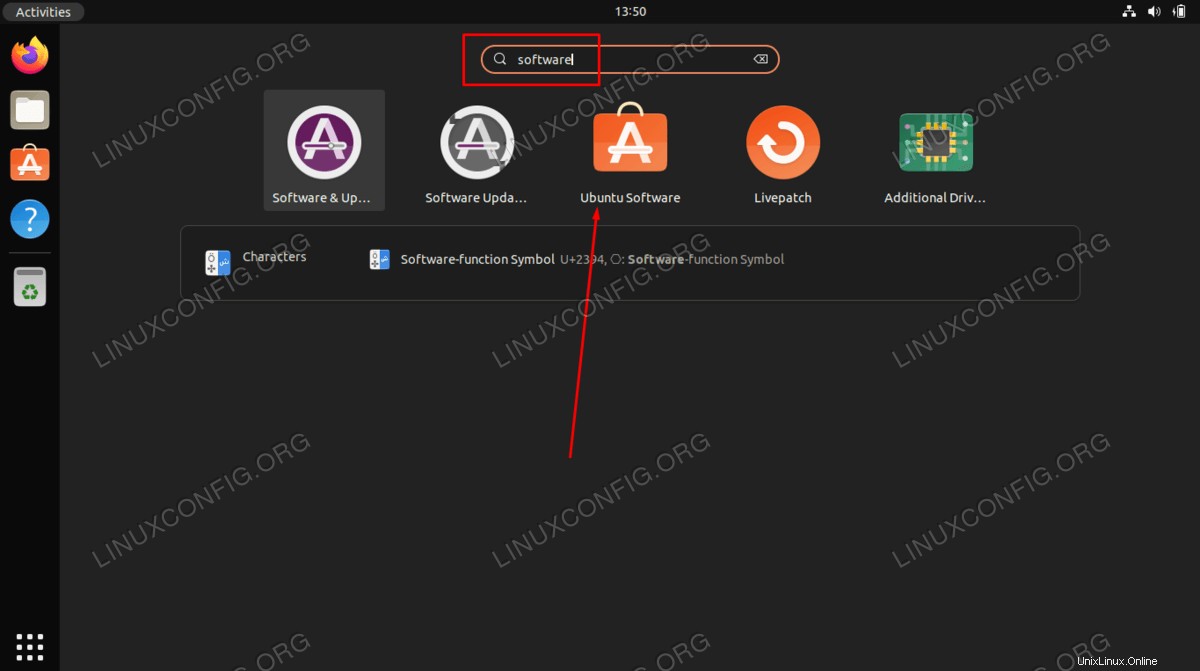
- Als nächstes suchen Sie nach der VirtualBox-Software.
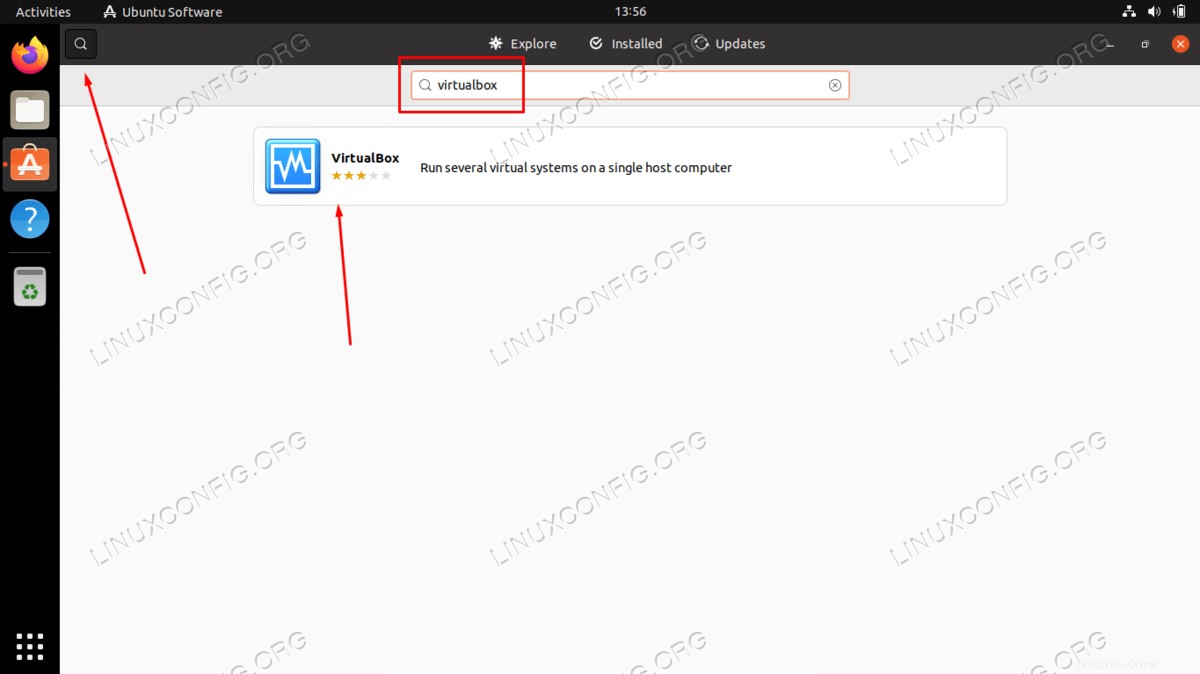
- Um mit der Installation von VirtualBox zu beginnen, klicken Sie auf
installKlicken Sie auf das richtige Ergebnis.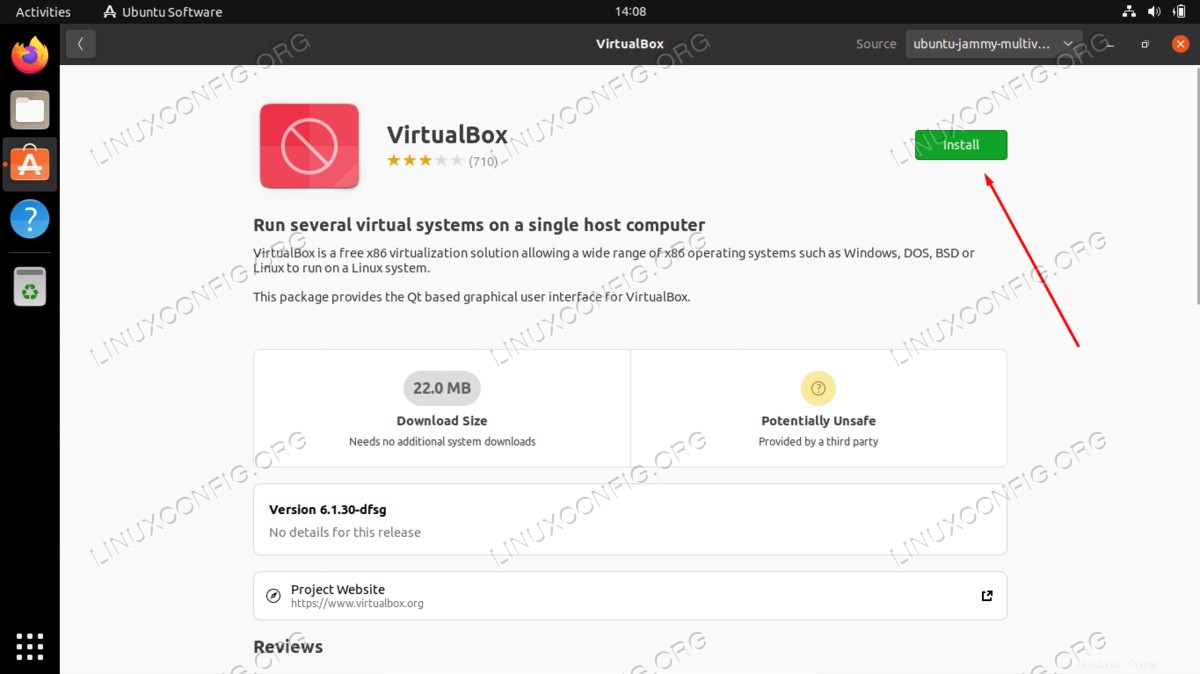
- Geben Sie Ihr Passwort ein. Ihr Benutzer muss zur sudo-Gruppe gehören, um mit der Installation fortzufahren.
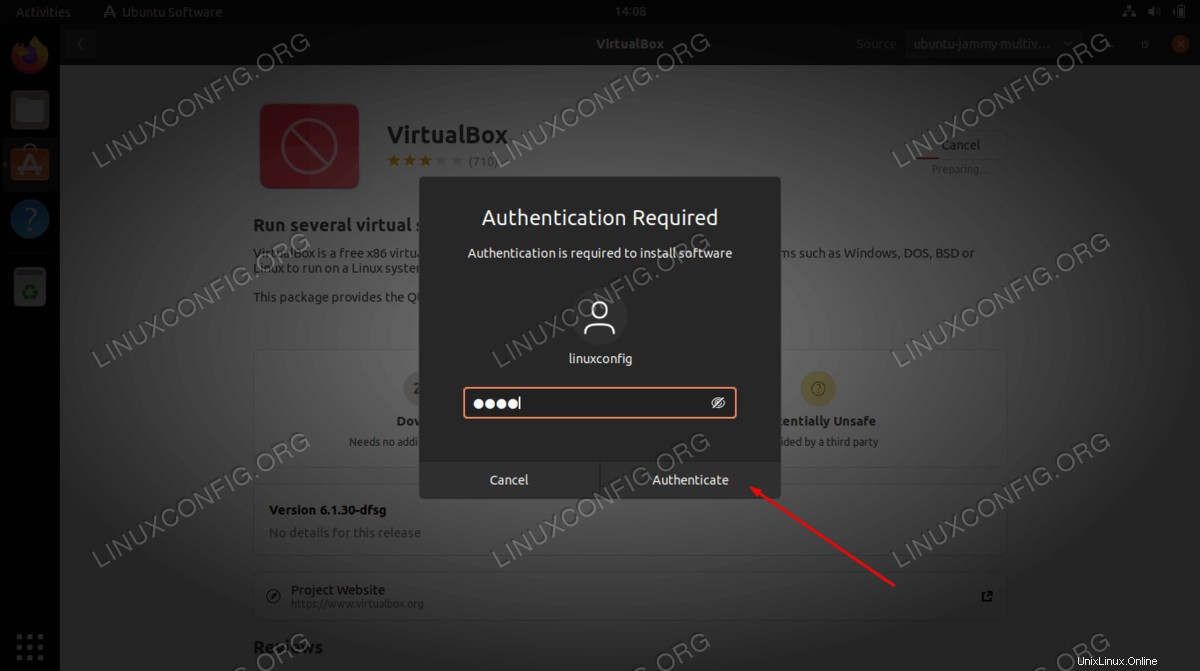
- Sobald VirtualBox die Installation abgeschlossen hat, öffnen Sie einfach die Anwendung in den
ActivitiesSpeisekarte.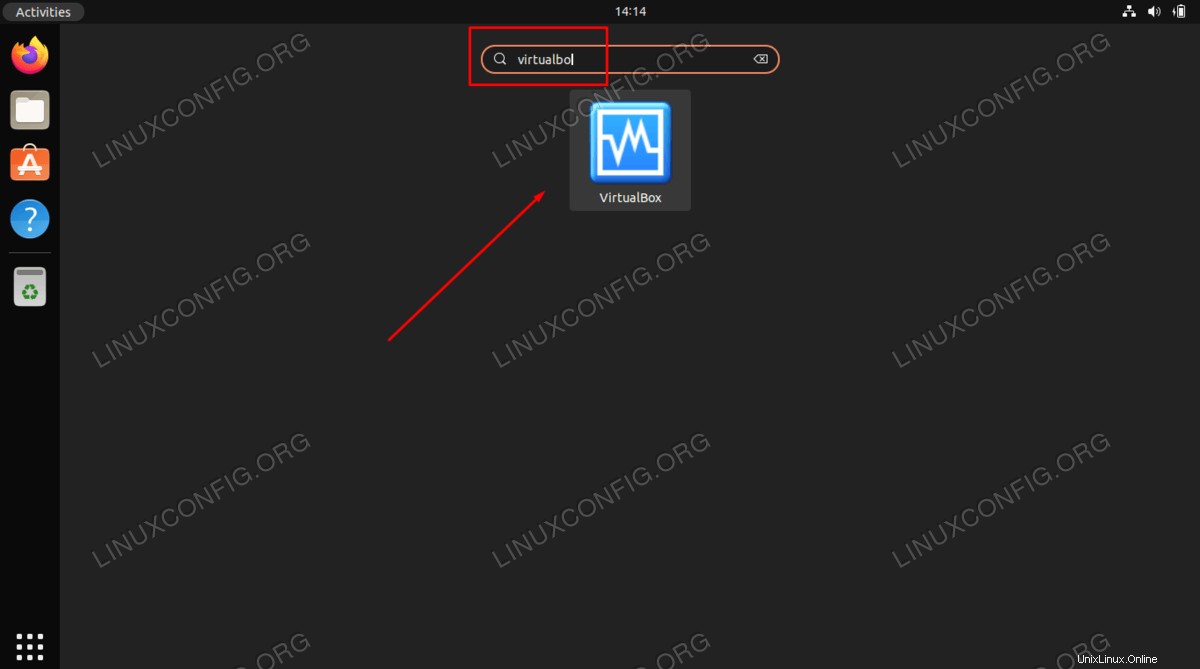
Abschlussgedanken
In diesem Tutorial haben wir gesehen, wie man VirtualBox unter Ubuntu 22.04 Jammy Jellyfish Linux installiert. Jetzt können Sie eine ISO-Datei verwenden, um ein Gastbetriebssystem als virtuelle Maschine zu installieren. Dies ist eine großartige Möglichkeit, eine von Ihrem Hostsystem getrennte Umgebung zu haben, um Software zu testen oder eine völlig andere Art von Betriebssystem wie BSD, Windows oder MacOS zu verwenden.