Der Zweck dieses Tutorials besteht darin, zu zeigen, wie der System-Hostname unter Ubuntu 22.04 Jammy Jellyfish Linux geändert wird. Dies kann über die Befehlszeile oder GUI erfolgen und erfordert keinen Neustart, um wirksam zu werden.
Der Hostname eines Linux-Systems ist wichtig, da er zur Identifizierung des Geräts in einem Netzwerk verwendet wird. Der Hostname wird auch an anderen prominenten Stellen angezeigt, beispielsweise in der Terminal-Eingabeaufforderung. So wissen Sie immer, mit welchem System Sie arbeiten.
Hostnamen geben uns eine Möglichkeit zu wissen, mit welchem Gerät wir entweder im Netzwerk oder physisch interagieren, ohne uns an eine Reihe von IP-Adressen erinnern zu müssen, die sich ändern können. Sie sollten einen aussagekräftigen Hostnamen wie „ubuntu-desktop“ oder „backup-server“ wählen, statt etwas Zweideutiges wie „server2.“
Lesen Sie weiter, um zu erfahren, wie Sie den Hostnamen unter Ubuntu 22.04 ändern.
In diesem Tutorial lernen Sie:
- So ändern Sie den Hostnamen unter Ubuntu 22.04 über die Befehlszeile
- So ändern Sie den Hostnamen unter Ubuntu 22.04 über die GNOME-GUI

| Kategorie | Anforderungen, Konventionen oder verwendete Softwareversion |
|---|---|
| System | Ubuntu 22.04 Jammy Jellyfish |
| Software | Nicht zutreffend |
| Andere | Privilegierter Zugriff auf Ihr Linux-System als root oder über sudo Befehl. |
| Konventionen | # – erfordert, dass bestimmte Linux-Befehle mit Root-Rechten ausgeführt werden, entweder direkt als Root-Benutzer oder durch Verwendung von sudo Befehl$ – erfordert, dass bestimmte Linux-Befehle als normaler, nicht privilegierter Benutzer ausgeführt werden |
Ubuntu 22.04 ändert den Hostnamen über die Befehlszeile
Das Ändern des Hostnamens auf Ubuntu 22.04 ist ein ziemlich einfacher Vorgang, der nur wenige Schritte umfasst.
- Überprüfen Sie zuerst Ihren aktuellen Hostnamen. Verwenden Sie dazu entweder
hostnamectloderhostnameBefehl:$ hostname ubuntu
Ihre Ausgabe von
hostnamectlDer Befehl kann wie folgt aussehen:$ hostnamectl Static hostname: ubuntu Icon name: computer-vm Chassis: vm Machine ID: 4c1c3db5471746bd814d2bf4344b59eb Boot ID: c6606d2c45ea4caba20b0f154f68ee64 Virtualization: oracle Operating System: Ubuntu Jammy Jellyfish Kernel: Linux 5.13.0-19-generic Architecture: x86-64 Hardware Vendor: innotek GmbH Hardware Model: VirtualBoxIn beiden Fällen ist der aktuelle Hostname unseres Systems
ubuntu. - Verwenden Sie als Nächstes den
hostnamectlBefehl, um den Hostnamen Ihres Ubuntu 22.04-Systems zu ändern. Als Beispiel ändern wir unseren Hostnamen zulinuxconfig.$ sudo hostnamectl set-hostname linuxconfig
Der obige Befehl ändert den Hostnamen unseres Ubuntu 22.04-Systems in
linuxconfig.HINWEIS
Nachdem Sie Ihren Hostnamen mithostnamectlgeändert haben Befehl ist kein Neustart des Systems erforderlich, um die Änderung des Hostnamens zu übernehmen. - Bearbeiten Sie als Nächstes
/etc/hostsDatei, um die Änderung widerzuspiegeln, indem Sie den Befehlsudoedit /etc/hostsausführen . Ändern Sie zum Beispiel:VON:
127.0.0.1 localhost 127.0.1.1 ubuntu
AN:
127.0.0.1 localhost 127.0.1.1 linuxconfig
- Führen Sie
hostnamectlaus Befehl zur Bestätigung der Änderung des Hostnamens:$ hostnamectl Static hostname: linuxconfig Icon name: computer-vm Chassis: vm Machine ID: 4c1c3db5471746bd814d2bf4344b59eb Boot ID: c6606d2c45ea4caba20b0f154f68ee64 Virtualization: oracle Operating System: Ubuntu Jammy Jellyfish Kernel: Linux 5.13.0-19-generic Architecture: x86-64 Hardware Vendor: innotek GmbH Hardware Model: VirtualBox
Ubuntu 22.04 ändert den Hostnamen über die GNOME-GUI
Die Anweisungen zum Ändern des Hostnamens unter Ubuntu 22.04 von einer grafischen Benutzerumgebung aus variieren je nach verwendeter Desktop-Umgebung. Die Standard-Desktop-Umgebung für Ubuntu 22.04 ist GNOME, daher werden wir die Anweisungen für diese unten behandeln. Wenn Sie eine andere Desktop-Umgebung haben, benötigen Sie möglicherweise etwas andere Anweisungen.
- Klicken Sie zunächst auf den oberen rechten Bereich Ihres Desktops, um die Option „Einstellungen“ aufzurufen. Öffnen Sie dann das Einstellungsfenster.
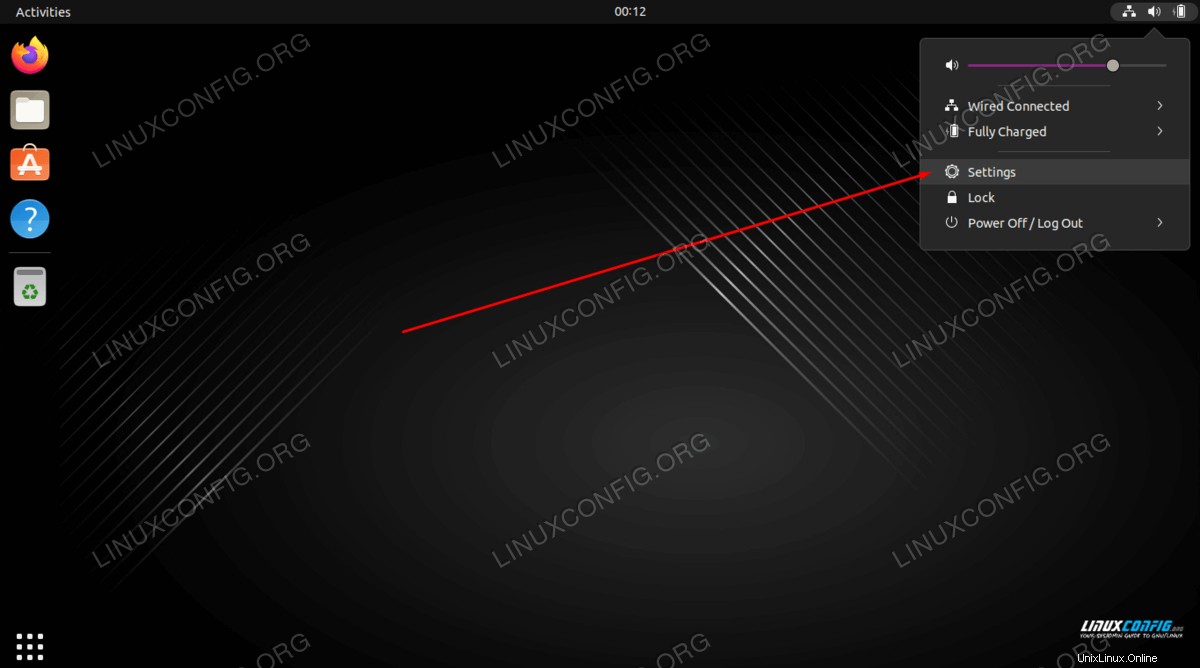
- Scrollen Sie auf der linken Seite des Steuerfelds ganz nach unten zum Tab „Info“. Sie sehen Ihren Gerätenamen auf der rechten Seite des Einstellungsbildschirms aufgelistet.
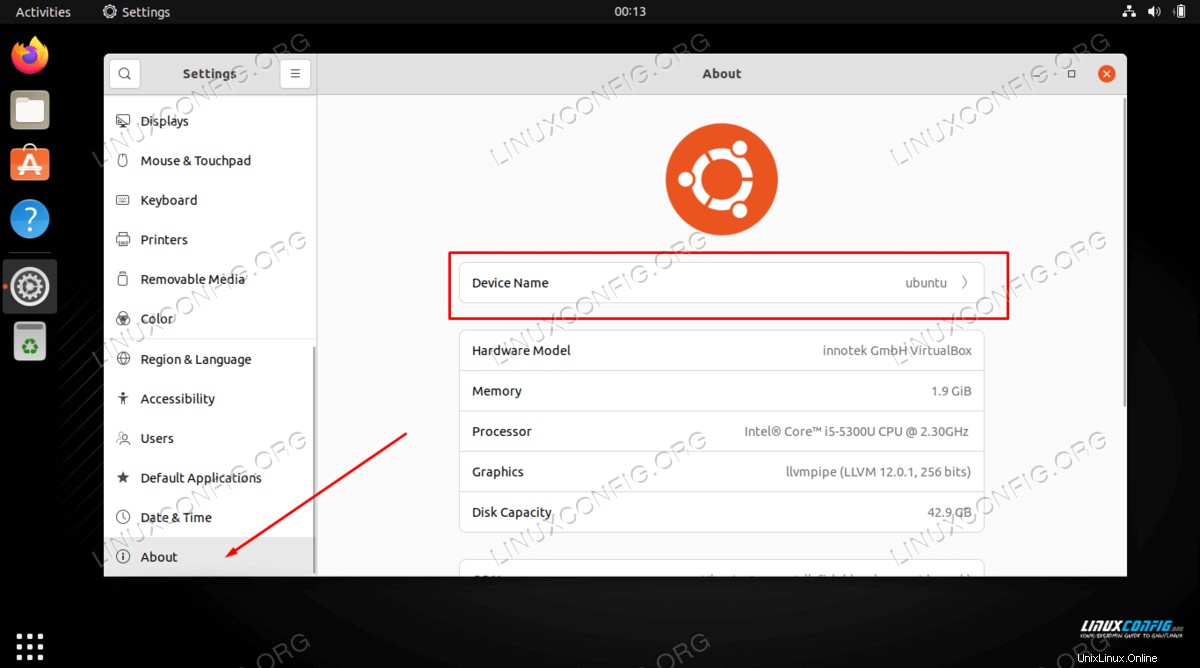
- Klicken Sie als Nächstes auf den Hostnamen. Es öffnet sich ein neues Fenster, in dem Sie den gewünschten Hostnamen eingeben können, den Sie verwenden möchten. Als Beispiel ändern wir den Hostnamen in
linuxconfigim Screenshot unten.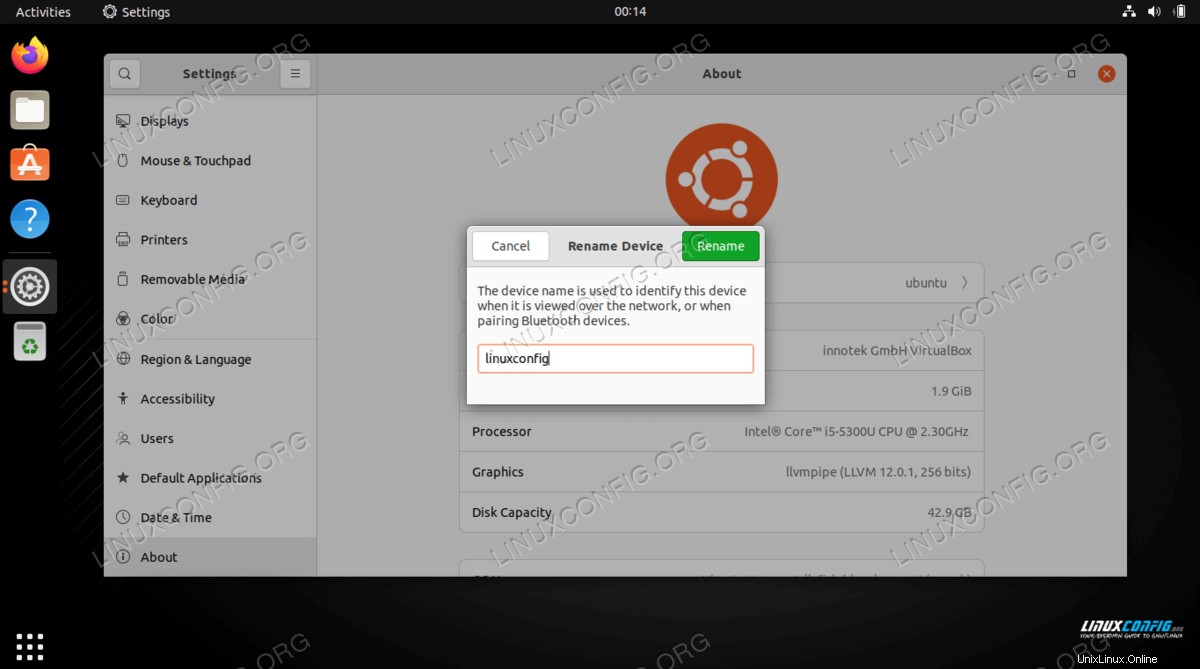
- Wenn Sie mit den Änderungen zufrieden sind, klicken Sie auf die grüne Schaltfläche Umbenennen, um sie abzuschließen. Wenn Sie fertig sind, können Sie das Einstellungsmenü vollständig schließen. Wenn Sie die Änderung überprüfen möchten, können Sie ein Terminal öffnen und den
hostnameeingeben Befehl.$ hostname linuxconfig
Abschlussgedanken
In diesem Tutorial haben wir zwei Methoden zum Ändern des Hostnamens auf Ubuntu 22.04 Jammy Jellyfish über die Befehlszeile und die GUI gesehen. Wir haben auch gelernt, wie wichtig es ist, einen geeigneten Hostnamen auszuwählen, um die einfache Identifizierung eines Systems zu erleichtern. Administratoren können diese Methoden verwenden, um sicherzustellen, dass sie über ein Netzwerk mit entsprechend benannten Geräten verfügen.