In diesem Artikel besprechen wir ein Verfahren zur Installation von OpenJDK und OracleJDK Java auf Ubuntu 19.10 Eoan Ermine Linux.
In diesem Tutorial lernen Sie:
- So installieren Sie OpenJDK Java
- So installieren Sie OracleJDK Java
- Wechseln zwischen Java-Versionen
- So überprüfen Sie die Java-Version
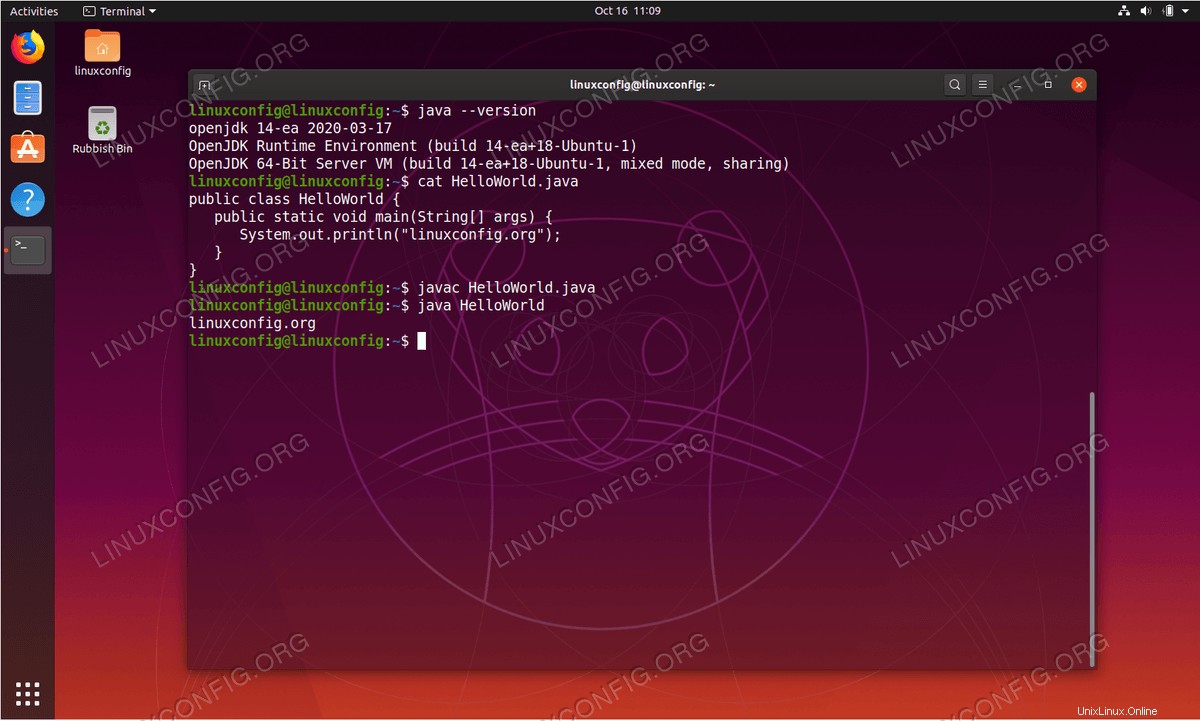 Java auf Ubuntu 19.10 Eoan Ermine Linux
Java auf Ubuntu 19.10 Eoan Ermine Linux Softwareanforderungen und verwendete Konventionen
| Kategorie | Anforderungen, Konventionen oder verwendete Softwareversion |
|---|---|
| System | Ubuntu 19.10 Eoan Ermine Linux |
| Software | OpenJDK 8,11,13,14 und OracleJDK 12,13 |
| Andere | Privilegierter Zugriff auf Ihr Linux-System als root oder über sudo Befehl. |
| Konventionen | # – erfordert, dass bestimmte Linux-Befehle mit Root-Rechten ausgeführt werden, entweder direkt als Root-Benutzer oder durch Verwendung von sudo Befehl$ – erfordert, dass bestimmte Linux-Befehle als normaler, nicht privilegierter Benutzer ausgeführt werden |
Schritt-für-Schritt-Anleitung zur Installation von OpenJDK Java auf Ubuntu 19.10
Standardmäßig bietet Ubuntu 19.10 Eoan Ermine Linux mehrere Versionen von Java OpenJDK. Die OpenJDK-Versionen 8, 11, 13 und 14 sind in einem Standard-Ubuntu-Repository verfügbar.
- Nach verfügbaren OpenJDK-Versionen suchen:
Sofern Sie nicht bereits wissen, welche Version von OpenJDK Sie installieren möchten, führen Sie als ersten Schritt eine Suche nach allen verfügbaren Paketen durch:
$ apt search openjdk
- Installieren Sie OpenJDK:
Sobald Sie fertig sind, installieren Sie eine der verfügbaren OpenJDK-Java-Versionen. Zum Beispiel:
$ sudo apt install openjdk-8-jdk OR $ sudo apt install openjdk-11-jdk OR $ sudo apt install openjdk-13-jdk OR $ sudo apt install openjdk-14-jdk
- Confirm installation:
At this stage thejavacommand should be available on your system and return your installed version:$ java --version openjdk 14-ea 2020-03-17 OpenJDK Runtime Environment (build 14-ea+18-Ubuntu-1) OpenJDK 64-Bit Server VM (build 14-ea+18-Ubuntu-1, mixed mode, sharing)
Testen Sie zusätzlich Ihre Java-Installation, indem Sie das Java Hello World-Programm kompilieren.
- Zwischen installierten Versionen wechseln:
Um zwischen den Versionen zu wechseln, führen Sie die folgenden beiden Befehle aus, während Sie die gewünschte Java-Version auswählen:
$ sudo update-alternatives --config java $ sudo update-alternatives --config javac
Schritt-für-Schritt-Anleitung zur Installation von Oracle Java JDK auf Ubuntu 19.10
Führen Sie die folgenden Schritte aus, um das Oracle Java JDK zu installieren.
- Drittanbieter-Repository hinzufügen:
$ sudo add-apt-repository ppa:linuxuprising/java
- Installieren Sie Oracle JDK:
Führen Sie abhängig von Ihrer gewünschten Java-Version einen der folgenden Befehle aus, um Oracle JDK Java auf Ihrem System zu installieren:
$ sudo apt install oracle-java12-set-default OR $ sudo apt install oracle-java13-set-default
- Zwischen Java-Versionen wechseln:
Um zwischen installierten Java-Versionen zu wechseln, installieren Sie einfach das gewünschte Java-Paket neu. Um beispielsweise von Java Version 13 auf Version 12 zu wechseln, führen Sie Folgendes aus:
$ sudo apt install oracle-java12-set-default
$ java --version openjdk 14-ea 2020-03-17 OpenJDK Runtime Environment (build 14-ea+18-Ubuntu-1) OpenJDK 64-Bit Server VM (build 14-ea+18-Ubuntu-1, mixed mode, sharing)
Testen Sie zusätzlich Ihre Java-Installation, indem Sie das Java Hello World-Programm kompilieren.