Einführung
Das less Der Befehl ist ein Linux-Terminal-Pager, der den Inhalt einer Datei Bildschirm für Bildschirm anzeigt. Es ist nützlich, wenn Sie mit einer großen Textdatei arbeiten, da es nicht die gesamte Datei lädt, sondern Seite für Seite darauf zugreift, was zu schnellen Ladegeschwindigkeiten führt.
less ist mit interaktiven Funktionen ausgestattet, mit denen Benutzer vorwärts und rückwärts durch die Datei navigieren können. Das less Das Tool ist fortschrittlicher und vielseitiger als andere Terminal-Pager, wie z. B. more und most .
In diesem Tutorial lernen Sie, less zu verwenden Befehl unter Linux.
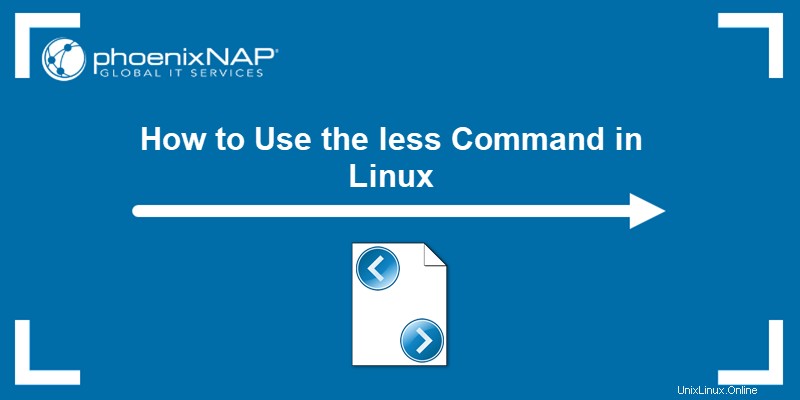
Voraussetzungen
- Ein System, auf dem Linux ausgeführt wird.
- Zugriff auf ein Terminal (Strg + Alt + T ).
Weniger Befehlssyntax
Die allgemeine Syntax für less Befehl ist:
less [options] file_path
Die [options] Passen Sie less an Befehlsausgabe. Wenn Sie den Befehl ohne Optionen ausführen, wird der Inhalt der Eingabedatei standardmäßig ausgegeben.
Der folgende Abschnitt listet die häufigsten less auf Befehlsoptionen.
Weniger Befehlsoptionen
Ohne zusätzliche Optionen less zeigt die Ausgabe im Standardformat an und nimmt das Standardverhalten an. Die Optionen modifizieren die Ausgabe oder ändern wie less wirkt während der Verarbeitung der Datei.
Die am häufigsten verwendeten less Befehlsoptionen sind:
| Option | Beschreibung |
|---|---|
-E | less wird automatisch beendet, wenn das Dateiende erreicht ist. |
-f | Erzwingt less zum Öffnen nicht regulärer Dateien (ein Verzeichnis oder eine gerätespezifische Datei). |
-F | Beenden Sie less wenn die gesamte Datei auf dem ersten Bildschirm angezeigt werden kann. |
-g | Hebt die zuletzt über die Suche gefundene Zeichenfolge hervor. Standardmäßig less hebt alle Zeichenfolgen hervor, die mit dem letzten Suchbefehl übereinstimmen. |
-G | Entfernt alle Hervorhebungen von Zeichenfolgen, die mit der Suche gefunden wurden. |
-i | Ignoriert die Groß-/Kleinschreibung während der Suche. |
-J | Zeigt eine Statusspalte auf der linken Seite des Bildschirms an. Die Statusspalte zeigt die Zeilen, die mit der aktuellen Suche übereinstimmen, sowie alle Zeilen, die mit dem m gekennzeichnet sind oder M Befehl. |
-m | Weist less an um ausführlich aufzufordern (ähnlich wie more ), zeigt den Prozentsatz in der Datei an. Standardmäßig less Eingabeaufforderungen mit einem Doppelpunkt. |
-M | Weist less an um noch ausführlicher als more zu fragen . |
-n | Entfernt Zeilennummern vom Bildschirm. |
-N | Zeigt Zeilennummern am Anfang jeder Zeile an. |
-o[file_name] | Verursacht less um seine Eingabe in die angegebene Datei zu kopieren. Diese Option gilt nur, wenn die Eingabedatei eine Pipe ist (| ), keine gewöhnliche Datei. Für vorhandene Dateien less fragt nach Bestätigung, bevor die Datei überschrieben wird. |
-p[pattern] | Instruiere less um beim ersten Vorkommen des angegebenen Musters in der Eingabedatei zu beginnen. |
-Q | Erzwingt einen leisen Betrieb, der die Terminalklingel zum Schweigen bringt. |
-s | Führt aufeinanderfolgende Leerzeilen zu einer einzigen Leerzeile zusammen. |
-X | Löschen des Bildschirms nach dem Beenden von less deaktivieren . |
-z[n] | Ändert die standardmäßige Bildlauffenstergröße auf den angegebenen n Linien. |
Eine vollständige Liste der Optionen finden Sie unter less Hilfedatei durch Ausführen von:
less --help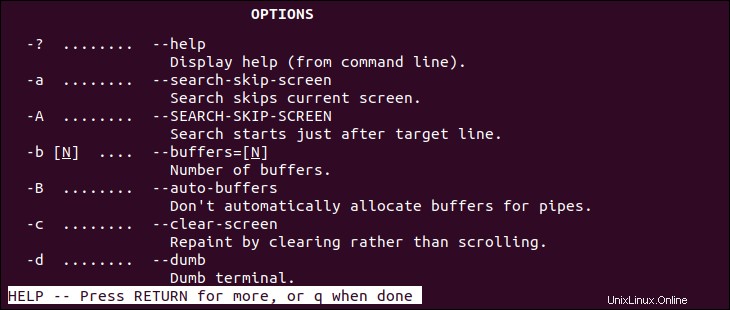
In der Textdatei navigieren
Das less Der Befehl akzeptiert Tastaturkürzel, die die Textnavigation erleichtern, insbesondere beim Lesen großer Dateien. Die folgende Tabelle enthält die am häufigsten verwendeten Tastenkombinationen:
| Verknüpfungen | Aktion |
|---|---|
| Pfeil nach unten, Enter, e, j | Eine Zeile weiter. |
| Pfeil nach oben, y, k | Eine Zeile rückwärts. |
| Leertaste, Seite nach unten | Eine Seite weiter. |
| Bild nach oben, b | Eine Seite rückwärts. |
| Rechtspfeil | Scrollen Sie rechts . |
| Pfeil nach links | Scrollen Sie nach links . |
| Zuhause, g | Zum Anfang springen der Datei. |
| Ende, G | Zum Ende springen der Datei. |
| /[Zeichenfolge] | Suche vorwärts für die angegebene Zeichenfolge. |
| ?[Zeichenfolge] | Suche rückwärts für die angegebene Zeichenfolge. |
| n | Weiter Übereinstimmung während einer Suche. |
| N | Zurück Übereinstimmung während einer Suche. |
| q | Beenden Sie weniger . |
Führen Sie für eine detaillierte Liste der Navigationsoptionen Folgendes aus:
less --help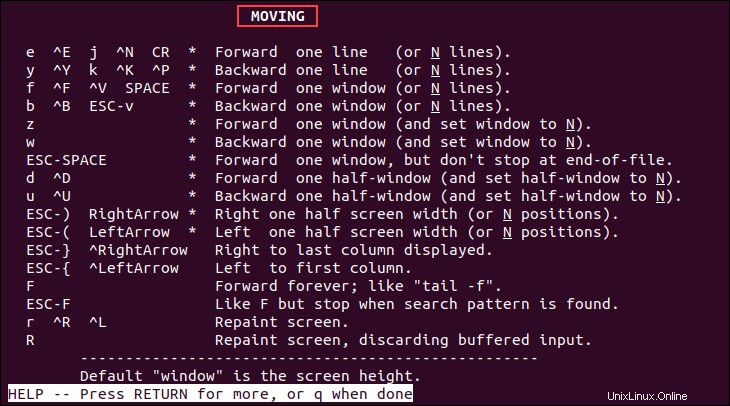
Weniger Befehlsbeispiele
Nachfolgend finden Sie Beispiele für häufige Anwendungsfälle für less Befehl.
1. Öffnen Sie eine Textdatei
Laden Sie eine Textdatei in less durch Angabe des Dateipfades.
Zum Beispiel:
less /etc/updatedb.confDie Konfigurationsdatei wird geladen und die Eröffnungszeilen der Datei werden im Terminal angezeigt. Die untere linke Ecke des Displays zeigt den Dateinamen und den Pfad.
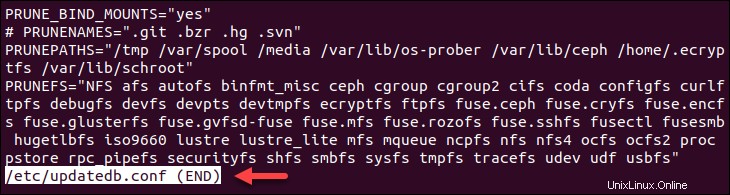
Verwenden Sie die Navigationsverknüpfungen, um sich vorwärts oder rückwärts zu bewegen oder nach bestimmten Zeichenfolgen in der Datei zu suchen.
2. Zeilennummern anzeigen
Verwenden Sie das -N Option zum Anzeigen der angegebenen Textdatei mit Zeilennummern. Das Anzeigen von Zeilennummern ist nützlich für Codeüberprüfungen oder Paired Programming, da sie es einfacher machen, ein bestimmtes Problem zu lokalisieren.
Zum Beispiel:
less -N /etc/init/mysql.conf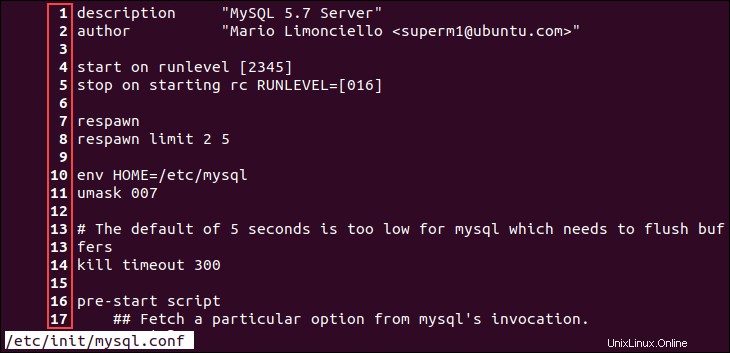
Die Datei wird geöffnet und jede Zeile in der Datei wird nummeriert.
3. Suchen Sie nach einer Zeichenfolge
Das less Pager ermöglicht es Ihnen, in einer geöffneten Datei nach einer Zeichenfolge zu suchen. Starten Sie eine Vorwärtssuche durch Drücken von / und geben Sie den Suchbegriff ein. Der Suchbegriff wird in der unteren Zeile des Displays angezeigt.
Drücken Sie Eingabe , um den Suchbegriff zu bestätigen und die Ergebnisse anzuzeigen. Die Anzeige bewegt sich zur ersten Seite, die den Suchausdruck enthält, und hebt das Element hervor. Wechseln Sie zum nächsten Element, indem Sie n drücken , oder sehen Sie sich die vorherige an, indem Sie N drücken .
Zum Beispiel:
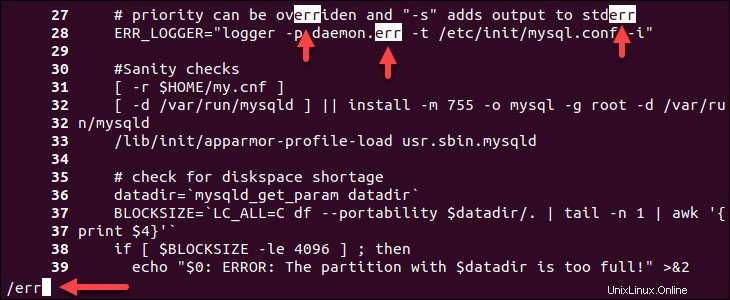
Leiten Sie ein Rückwärts ein Suche von der aktuellen Position in der Datei durch Drücken von ? und geben Sie den Suchbegriff ein. Bei einer Rückwärtssuche wird der n und N Schlüsselsuchrichtungen werden ebenfalls umgekehrt - n findet das nächste Element am Anfang der Datei, während N findet das Element näher am Ende der Datei.
4. Datei mit Mustersuche öffnen
Verwenden Sie das -p Option zum Öffnen einer Textdatei auf der Seite, die das erste Element enthält, das dem angegebenen Muster entspricht. Die Suche ist case-sensitive .
Wenn Sie beispielsweise den folgenden Befehl ausführen, werden alle Elemente gefunden, die die Zeichenfolge „ERROR“ in mysql.conf enthalten Datei:
less -pERROR /etc/init/mysql.conf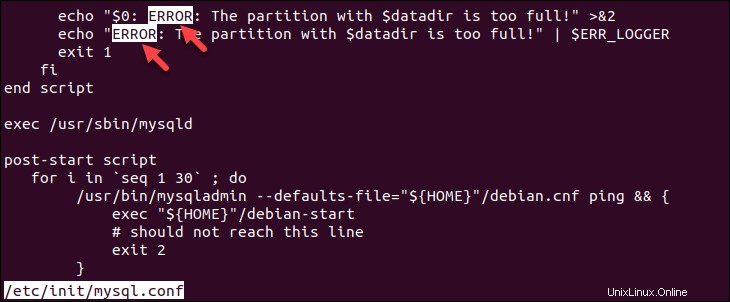
5. Mehrere Leerzeilen entfernen
Das -s Option komprimiert mehrere Leerzeilen aus einer Textdatei in eine Leerzeile. Das Entfernen mehrerer Leerzeilen ermöglicht less mehr Inhalt in jedem Bildschirminhalt der Datei anzuzeigen.
Die folgende Datei enthält beispielsweise mehrere Leerzeilen zwischen den Textzeilen:
less welcome.txt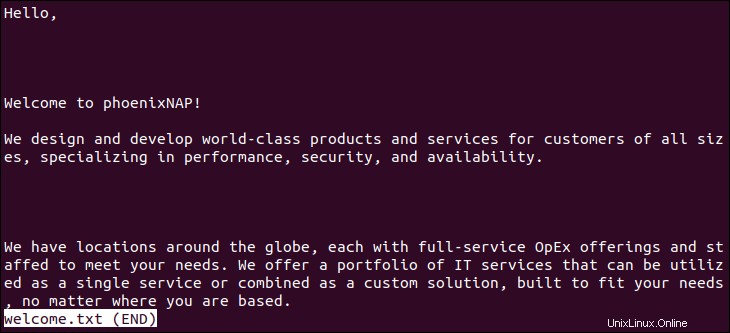
Angabe des -s Option komprimiert die Leerzeilen in eine:
less -s welcome.txt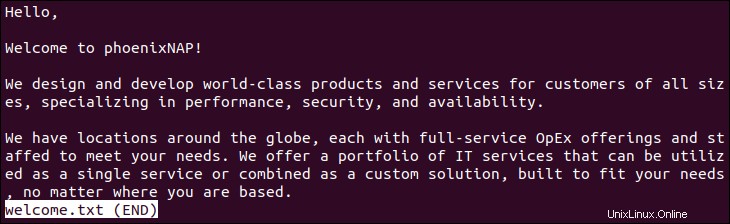
6. Mehrere Dateien öffnen
Öffnen Sie mehrere Dateien gleichzeitig mit less ohne die aktuelle Position in den Dateien zu verlieren. Um mehrere Dateien zu öffnen, geben Sie die Dateinamen nacheinander an. Zum Beispiel:
less welcome.txt aboutus.txt
Das less Der Befehl öffnet alle angegebenen Dateien und zeigt am unteren Rand des Bildschirms an, welche Datei Sie gerade anzeigen:
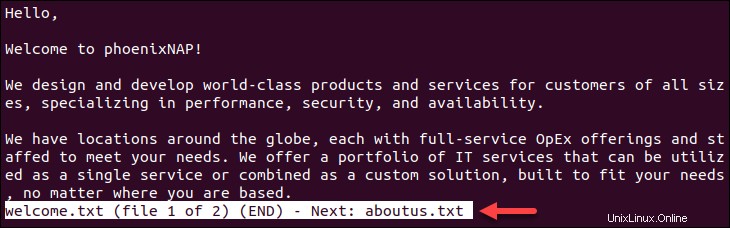
Wechseln Sie zur nächsten Datei, indem Sie : drücken gefolgt von n .
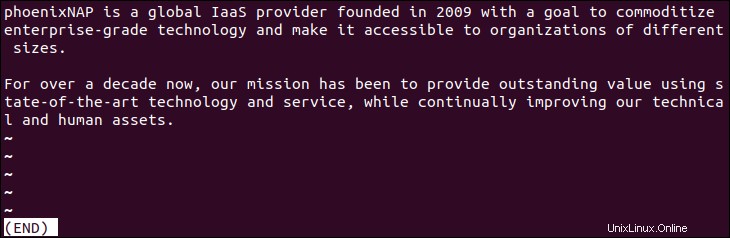
Kehren Sie zur vorherigen Datei zurück, indem Sie : drücken und p .
7. Text markieren
Verwenden Sie Markierungen in less um einen interessanten Abschnitt oder eine Passage in einer Datei zu markieren, um später schnell darauf zurückzukommen. Markierungen sind eine Art Flaggen.
Fügen Sie eine Markierung hinzu, indem Sie Text auswählen und m drücken Taste, gefolgt von einem Buchstaben Ihrer Wahl. Um weitere Markierungen hinzuzufügen, verwenden Sie andere Buchstaben.
Zum Beispiel:
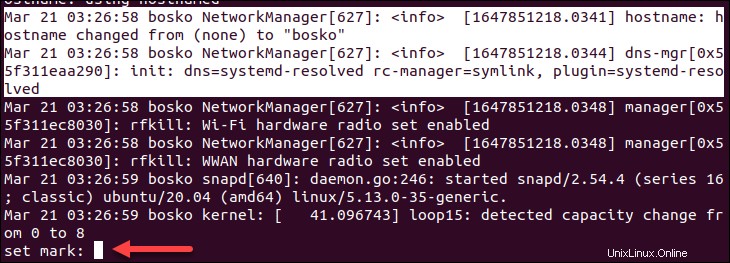
Kehren Sie zu einer Markierung zurück, indem Sie ' drücken gefolgt von dem Buchstaben, der zur Kennzeichnung des Abschnitts verwendet wird.
8. Inhalte nach dem Beenden auf dem Bildschirm behalten
Nach dem Beenden von less , wird das Terminalfenster gelöscht und die Dateiausgabe entfernt. Um den Dateiinhalt nach dem Beenden im Terminal zu belassen, geben Sie -X an Option.
Zum Beispiel:
less -X /etc/init/mysql.conf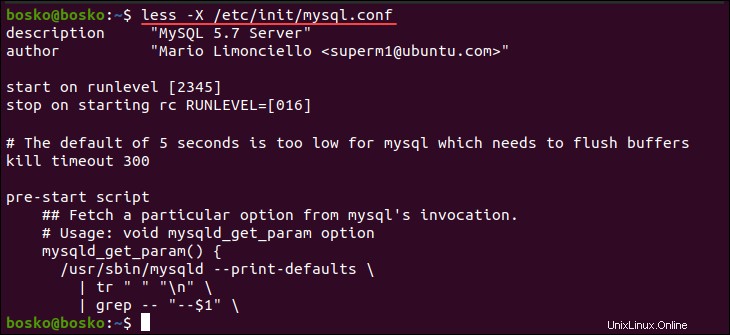
Wie das obige Beispiel zeigt, bleiben die Dateiinhalte nach dem Beenden von less auf dem Terminal .
9. Echtzeitüberwachung
Das +F (Forward)-Option ist ein Echtzeit-Überwachungsmodus in less . Verwenden Sie +F Option, um less zu machen Anzeige der letzten Nachrichten oder Zeilen, die einer Datei in Echtzeit hinzugefügt wurden.
Der + Optionsflag weist less an um die Option so zu behandeln, als ob sie innerhalb von less verwendet würde . Wenn eine Datei bereits in less geöffnet ist , aktivieren Sie den Vorwärtsmodus, indem Sie F drücken Schlüssel.
Der folgende Befehl zeigt beispielsweise die neuesten Meldungen in der Systemprotokolldatei an:
less +F /var/log/syslog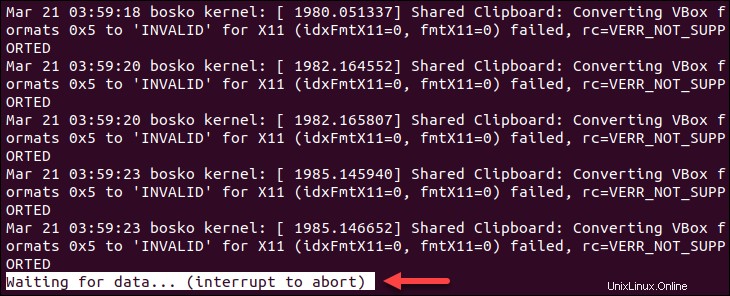
less zeigt eine Meldung an, dass auf neue Daten gewartet wird. Das Terminal scrollt automatisch nach unten für neue Nachrichten.
Beenden Sie den Vorwärtsmodus und kehren Sie zum Standard less zurück interaktiven Modus durch Drücken von Ctrl +C .
10. Weitergeleitete Eingabe anzeigen
Verwenden Sie Pipes, um die Ausgabe anderer Befehle über less zu verarbeiten . Weiterleiten an less ist besonders nützlich, wenn die Ausgabe lang ist und das Terminal unübersichtlich macht.
Beispielsweise zeigt der Befehl dmesg Kernel-bezogene Meldungen an, und seine Protokolldatei kann ziemlich groß sein und das Terminal überschwemmen. Für eine einfachere Navigation in der Datei und eine bessere Lesbarkeit leiten Sie dmesg weiter Ausgabe in less :
sudo dmesg | less
Aktualisieren Sie die Ausgabe und sehen Sie sich die neuesten Nachrichten an, indem Sie auf End drücken Schlüssel. Geben Sie alternativ +F an (Weiter) oder drücken Sie F während in less um den Prozess zu automatisieren und less zu haben Neue Daten immer anzeigen, wenn sie ankommen.
Zum Beispiel:
sudo dmesg | less +F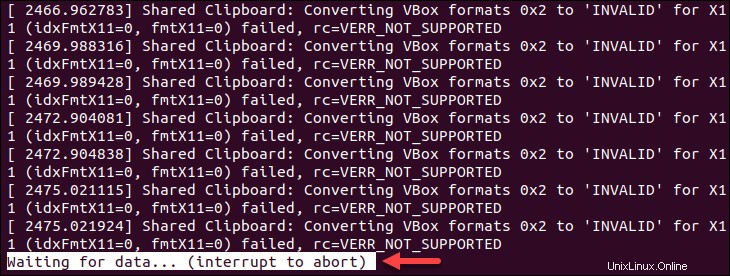
Die Ausgabe zeigt die letzte Seite der Datei und wartet auf neue Daten.
11. Dateien bearbeiten
Während less ermöglicht Ihnen nur das Anzeigen von Dateien, kompensiert das Fehlen von Dateibearbeitungsoptionen mit einer Verknüpfung. Beim Anzeigen einer Datei in less , drücken Sie v um die Datei in den standardmäßigen Texteditor des Systems zu übertragen. Beim Verlassen des Editors wird die Datei in less erneut geöffnet .
Beispielsweise ist der Standard-Texteditor in Ubuntu nano.
12. Statistiken anzeigen
Drücken Sie = Taste während less um weitere Informationen über die Datei und ihren Speicherort anzuzeigen. Geben Sie alternativ -M an Option zum Aufrufen von less im ausführlichen Modus.
Die Option zeigt, welche Zeilen gerade angezeigt werden, den Fortschritt in der Datei und die Dateigröße.
Zum Beispiel:
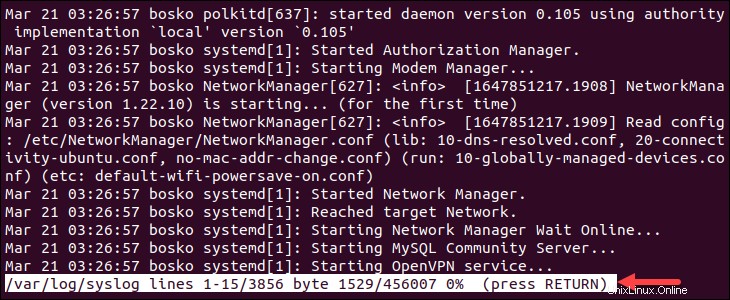
Wenn Sie mehr Informationen von einer Pipe sehen möchten, = zeigt nur, was es weiß, d. h. es zeigt die Anzahl der Zeilen und Bytes nicht an, bis es das Ende der Datei erreicht hat.