Einführung
SSHFS (SSH-Dateisystem) ist ein Client zum Mounten eines Dateisystems, das sich auf einem Remote-Computer auf Ihrem lokalen System über eine SSH-Verbindung befindet. Mithilfe des SFTP (SSH File Transfer Protocol) stellt das SSHFS-Befehlszeilentool eine physische oder virtuelle Festplatte lokal bereit und ermöglicht so die Dateiübertragung zwischen einem lokalen und einem Remote-Computer.
Dieser Artikel demonstriert die Installation und Verwendung von SSHFS zum Mounten eines Remote-Ordners oder -Dateisystems über SSH.
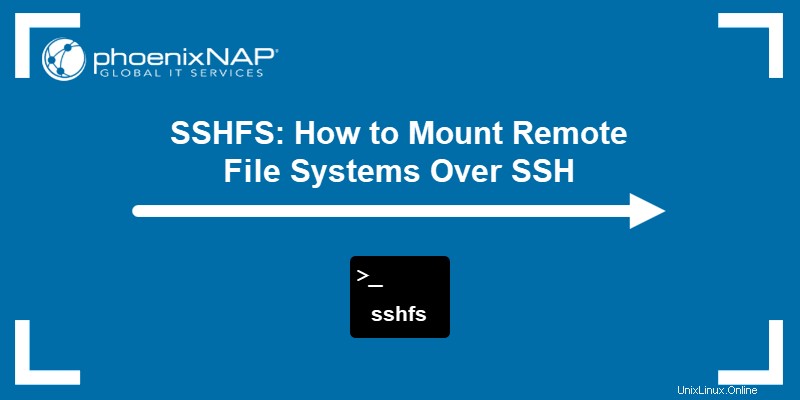
Voraussetzungen
- Zugriff auf die Befehlszeile mit Administratorrechten.
- Ein Remote-Ordner oder Dateisystem, das zum Übertragen von Dateien gemountet werden soll.
- Der Benutzername und die Hostadresse des Remote-Servers.
Was ist SSHFS?
SSHFS ist ein Befehlszeilentool zum sicheren Mounten eines Remote-Ordners von einem Server auf einem lokalen Computer. Der Client erweitert das SSH-Dateiübertragungsprotokoll, das dabei hilft, ein entferntes Dateisystem lokal sicher als Disk-Image zu mounten.
SSHFS ermöglicht den Zugriff auf, die Übertragung und die Bearbeitung von Dateien, als ob Sie auf einer lokalen Festplatte arbeiten würden. Dieser Ansatz ist praktisch, wenn Sie viele Inhalte zu und von einem Remote-Computer verschieben.
SSH bietet zwei Möglichkeiten, eine Verbindung herzustellen:
1. Verwenden der Kennwortauthentifizierung.
2. Verwendung des SSH-Schlüsselpaars (empfohlen).
Für Linux und macOS ist der beste Weg, ein Remote-Verzeichnis zu mounten, über das Terminal. Andererseits bietet Windows mehrere Lösungen an, darunter die Befehlszeile, Windows Explorer und eine GUI.
SSHFS installieren
SSHFS ist auf den meisten Rechnern nicht standardmäßig verfügbar. Je nach Betriebssystem des lokalen Rechners existieren verschiedene Pakete.
Linux
Um SSHFS auf Ubuntu/Debian-Systemen mit dem apt-Paketmanager zu installieren, führen Sie Folgendes aus:
sudo apt install sshfsInstallieren Sie für CentOS-basierte Systeme SSHFS mit dem yum-Paketmanager:
sudo yum install fuse-sshfsmacOS
Um SSHFS unter MacOS zu installieren, laden Sie die neueste stabile Version der FUSE- und SSHFS-Pakete herunter. Führen Sie zuerst das FUSE-Installationsprogramm aus (dmg Datei) und die SSHFS (pkg Datei) zweitens.
Windows
Um SSHFS unter Windows zu verwenden, laden Sie Folgendes herunter und installieren Sie es:
- Die neueste stabile Version von WinFS.
- Die neueste stabile Version von SSHFS-Win ist mit Ihrem System kompatibel. Optional der SSHFS-Win Manager Frontend-Schnittstelle ist ebenfalls verfügbar. Die Schnittstelle bietet eine praktische GUI-Schnittstelle zum Herstellen und Verwalten von Verbindungen.
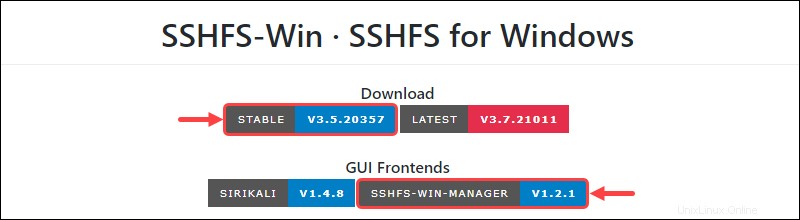
Mounten Sie ein Remote-Dateisystem unter Linux
Das Mounten und Unmounten eines Remote-Dateisystems mit SSHFS ist ein einfacher Vorgang. Die skizzierten Schritte funktionieren auch auf einem MacOS-Rechner.
Schritt 1:Bereitstellungspunkt erstellen
Erstellen Sie ein Mount-Point-Verzeichnis im mnt Ordner, in dem das Remote-Dateisystem gemountet wird:
sudo mkdir /mnt/<folder name>Schritt 2:Mounten Sie das Remote-Dateisystem mit SSHFS
Mounten Sie das Remote-Dateisystem mit dem SSHFS-Tool am erstellten Mount-Punkt:
sudo sshfs [-o <options>] <remote user>@<remote host>:/<path to remote directory> /mnt/<folder name>/Geben Sie das Anmeldekennwort ein, wenn Sie dazu aufgefordert werden, wenn Sie die Kennwortauthentifizierung verwenden. Wenn der Remoteserver die SSH-Schlüsselautorisierung verwendet, geben Sie den Pfad des privaten Schlüssels an. Zum Beispiel:
sudo sshfs -o allow_other,IdentityFile=/home/kb/.ssh/id_rsa [email protected]:/home/ubuntu/ /mnt/test/
Der obige Befehl stellt ein Remote-Verzeichnis bereit, das sich unter 131.153.142.254 befindet unter dem Namen ubuntu zu /mnt/test/ Einhängepunkt.
Das -o -Tag zeigt das Vorhandensein hinzugefügter Optionen an:
- Der
allow_otherOption ermöglicht den Zugriff für andere Benutzer als root. - The
IdentityFile=<path to private key>Option ist für Dateisysteme mit konfiguriertem Zugriff über SSH. Wenn sich der private Schlüssel unter dem Root-Benutzer befindet, akzeptiert der Befehl einen relativen Pfad. Verwenden Sie andernfalls den vollständigen Link.
Führen Sie für eine umfassende Liste der verfügbaren Optionen Folgendes aus:
sshfs -hSchritt 3:Gemountetes Dateisystem prüfen
Überprüfen Sie, ob das Dateisystem korrekt zugeordnet wurde, indem Sie mit cd zum Verzeichnis navigieren Befehl:
cd /mnt/<directory name>
Navigieren Sie alternativ über die GUI zu dem Ordner:

Schritt 4:Unmounten eines Remote-Dateisystems unter Linux
Abschließend, wenn Sie mit dem Einhängepunkt fertig sind, hängen Sie das entfernte Dateisystem aus mit:
sudo umount /mnt/<folder name>
Mounten Sie ein Remote-Dateisystem unter Windows über den Windows Explorer
Der gebräuchlichste Weg, ein entferntes Dateisystem unter Windows einzuhängen, ist der Windows Explorer.
Schritt 1:Netzlaufwerk zuordnen
Öffnen Sie den Datei-Explorer. Klicken Sie mit der rechten Maustaste auf Dieser PC aus dem Menü im linken Bereich und wählen Sie die Option Netzlaufwerk verbinden .
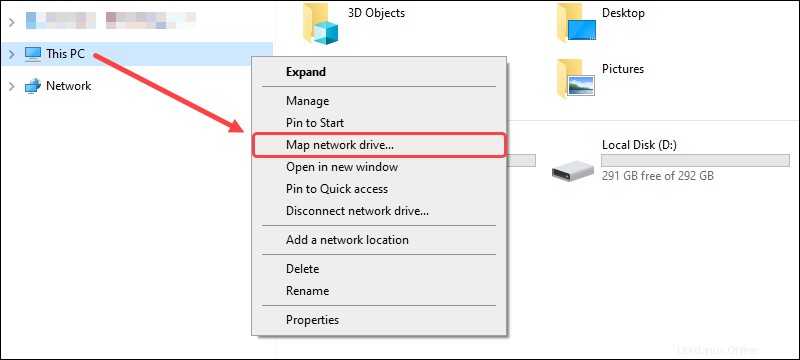
Ein Dialogfeld für die Netzwerkzuordnung wird angezeigt.
Schritt 2:Mounten Sie das Remote-Dateisystem mit SSHFS
Wählen Sie den Buchstaben des Laufwerks aus, dem Sie den Remote-Ordner zuordnen möchten. Im Ordner Geben Sie im Feld sshfs ein Befehl:
\\sshfs[.option]\<remote user>@<remote host>[!port][\path]
Abhängig von Ihrem Anwendungsfall ist die Datei sshfs Der Befehl bietet einige Optionen:
sshfsbildet das Home-Verzeichnis des entfernten Benutzers ab.sshfs.rverbindet sich mit dem Stammverzeichnis des entfernten Benutzers.sshfs.kordnet das Home-Verzeichnis des Remote-Benutzers zu und verwendet den SSH-Schlüssel, der in/.ssh/id_rsa gespeichert ist .sshfs.krfügt das Stammverzeichnis des entfernten Benutzers hinzu und verwendet den lokal gespeicherten SSH-Schlüssel.
Zum Beispiel:
\\sshfs.k\[email protected]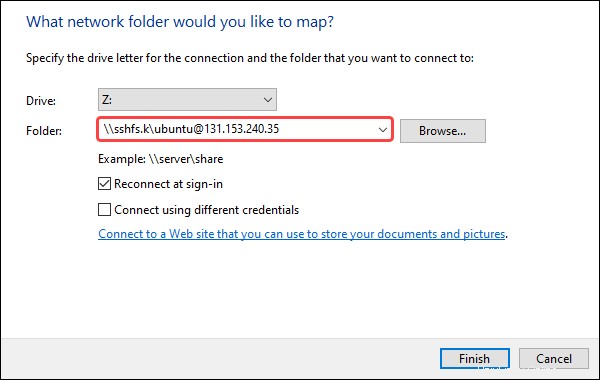
Klicken Sie auf Fertig stellen um das entfernte Dateisystem abzubilden. Beim Versuch, eine Verbindung herzustellen, wird ein Dialogfeld angezeigt. Nach erfolgreicher Verbindung öffnet sich das Remote-Dateisystem im Windows Explorer.
Schritt 3:Gemountetes Dateisystem prüfen
Das neu gemountete Dateisystem ist auf Diesem PC sichtbar im Windows Explorer unter Netzwerkstandorte :
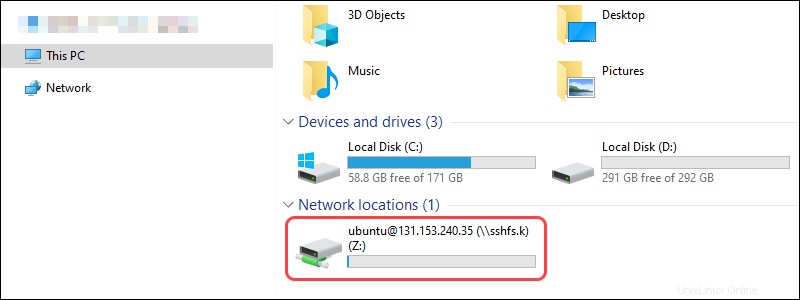
Schritt 4:Unmounten Sie ein Remote-Dateisystem unter Windows über den Explorer
Um die Festplatte abzumelden, klicken Sie mit der rechten Maustaste auf das bereitgestellte Gerät und wählen Sie die Option Trennen :
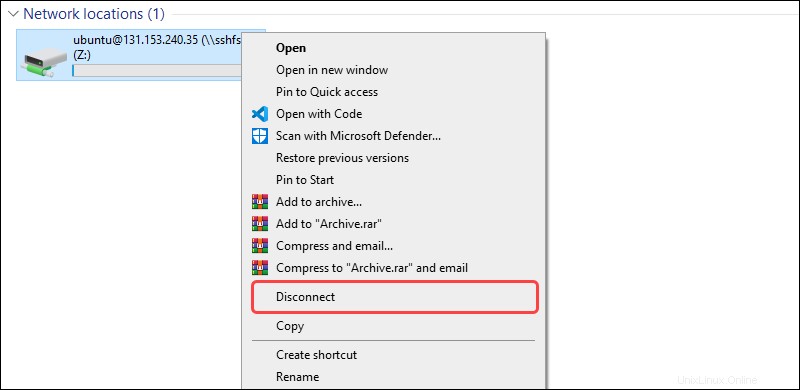
Mounten Sie ein Remote-Dateisystem unter Windows über CMD
Das Mounten eines Remote-Dateisystems in Windows über die Befehlszeile ist ein schneller und einfacher Vorgang.
Schritt 1:Mounten Sie das Remote-Dateisystem mit net use
Verwenden Sie die net use Befehl zum Mounten des entfernten Dateisystems:
net use <drive letter>: \\sshfs[.option]\<remote user>@<remote host>[!port][\path]Zum Beispiel:
net use X: \\sshfs.k\[email protected]Der Befehl macht Folgendes:
X:steht für den Laufwerksbuchstaben auf dem lokalen Rechner.sshfs.kgibt die Verwendung eines SSH-Schlüssels an, der in/.ssh/id_rsa gespeichert ist .[email protected]ist der entfernte Benutzer und Host.

Die Ausgabe des Befehls informiert über eine erfolgreiche Verbindung.
Schritt 2:Montierte Geräte anzeigen
Führen Sie Folgendes aus, um die aktuell gemounteten Festplatten über SSHFS anzuzeigen:
net use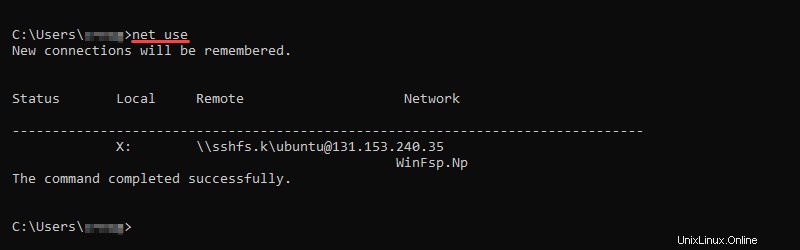
Der Befehl gibt den Namen des lokalen Einhängepunkts und den entfernten Verbindungspunkt aus.
Schritt 3:Unmounten eines Remote-Dateisystems unter Windows über CMD
Um das zugeordnete Gerät von Ihrem System zu entfernen, führen Sie Folgendes aus:
net use <drive letter>: /deleteZum Beispiel, wenn sich das Remote-Dateisystem auf dem Laufwerk X befindet , verwenden Sie:
net use X: /delete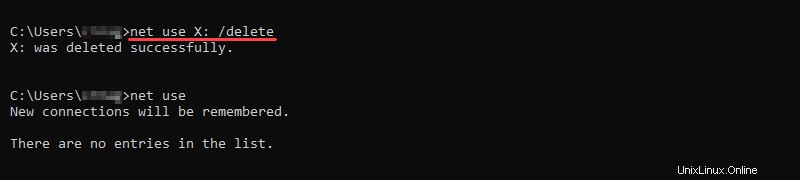
Mounten Sie ein Remote-Dateisystem unter Windows über SSHFS-Win Manager
Der SSHFS-Win Manager bietet eine praktische und einfach zu bedienende GUI zum Aufbau und zur Verwaltung von Remote-Server-Verbindungen.
Schritt 1:Suchen Sie den SSHFS-Win-Manager und führen Sie ihn aus
Suchen Sie im Startmenü nach SSHFS-Win Manager und führen Sie das Programm aus. Es öffnet sich eine GUI-Oberfläche zum Verwalten von Geräteverbindungen.
Schritt 2:Verbindung hinzufügen
Fügen Sie eine neue Verbindung hinzu, indem Sie auf Verbindung hinzufügen klicken Schaltfläche im rechten Menü.
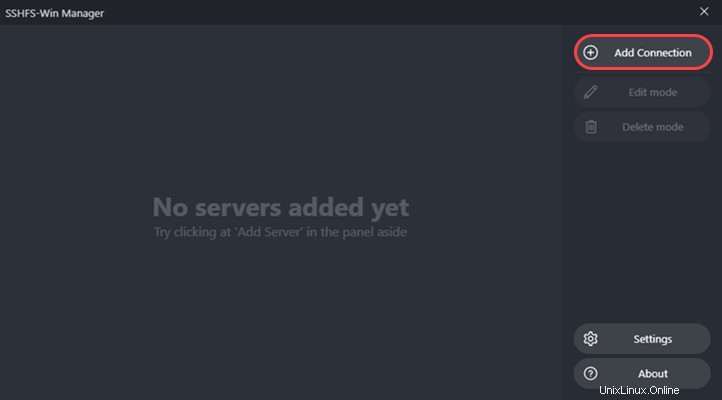
Ein Formularmenü erscheint. Füllen Sie die bereitgestellten Felder aus und wählen Sie die Optionen für Ihre Situation aus:
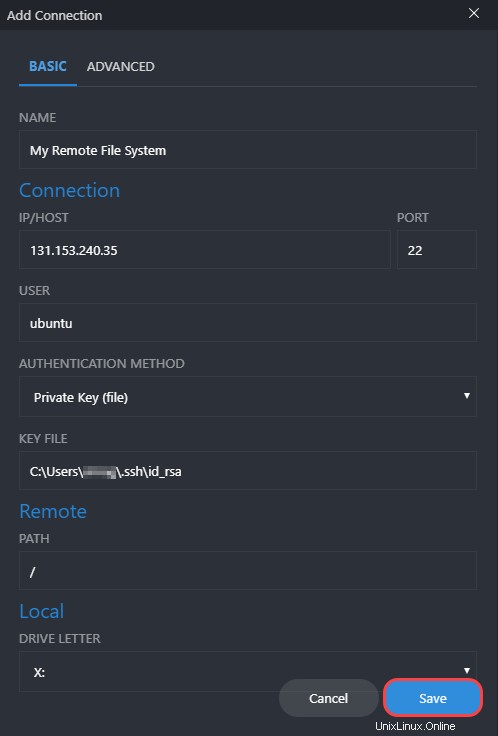
- Name ist ein benutzerdefinierter Name für Ihre Verbindung.
- IP/Host ist die Hostadresse.
- Port ist standardmäßig 22 für SSH-Verbindungen. Lassen Sie es unverändert, es sei denn, Sie haben den Port ausdrücklich geändert.
- Der Benutzer ist der Benutzername des entfernten Systems.
- Die Authentifizierungsmethode erfolgt entweder über eine private Schlüsseldatei oder ein Passwort. Wenn Sie die geheime Schlüsseldatei verwenden, geben Sie den Pfad an. Alternativ ermöglicht die Passwort-Option die Eingabe eines Passworts sofort oder beim Verbindungsaufbau.
- Der Remote-Pfad ist der Pfad zum Remote-Dateisystem.
- Lokaler Laufwerksbuchstabe ist eine Liste lokal verfügbarer Laufwerksbuchstaben für einen Einhängepunkt.
Klicken Sie abschließend auf Speichern wenn Sie die Felder ausgefüllt haben. Die neu erstellte Serververbindung wird im Hauptmenü angezeigt.
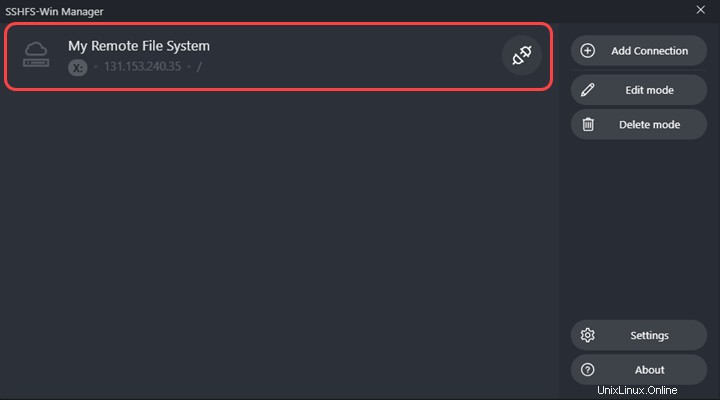
Schritt 3:Mounten Sie das Remote-Dateisystem und sehen Sie sich den Inhalt an
Klicken Sie auf das Sockelsymbol neben Ihrem Verbindungsnamen, um eine Verbindung herzustellen. Wenn die Verbindung erfolgreich ist, ändert sich das Socket-Symbol in einen grünen verbundenen Socket und ein Ordnersymbol wird angezeigt:
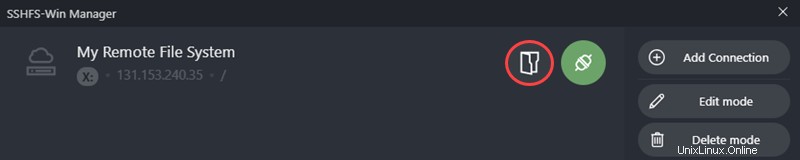
Klicken Sie auf das Ordnersymbol um den Inhalt des entfernten Dateisystems anzuzeigen.
Schritt 4:Unmounten eines Remote-Dateisystems unter Windows über SSHFS Win-Manager
Um die Serververbindung zu trennen, klicken Sie auf das Socket-Symbol im SSHFS Win-Manager-Menü. Wenn die Verbindung nicht mehr benötigt wird, löschen Sie die Informationen mit dem Löschmodus Schaltfläche.