Einführung
Mit der Zunahme von Menschen, die zu Hause bleiben und mehr Zeit im Internet verbringen, haben ISPs eine höhere Verkehrslast als je zuvor erlebt. Wenn Sie bemerkt haben, dass Ihre Netzwerkgeschwindigkeit zeitweise langsamer war, ist diese globale Überlastung der Grund.
Es gibt viele Online-Tools zum Testen der Internetgeschwindigkeit. Linux-Benutzer können dies jedoch über das Eingabeaufforderungsfenster tun. Einige der Dienstprogramme zum Testen sowohl der lokalen als auch der Internetgeschwindigkeit, die wir behandeln werden, sind:
- Geschwindigkeitstest
- Schnell
- Farbbandbreitenmesser (CBM)
- iPerf
- Laden
- Tcptrack
- Iftop
- Get
- youtube-dl
Befolgen Sie die Anweisungen in diesem Artikel, um zu erfahren, wie Sie die Netzwerkverbindungsgeschwindigkeit unter Linux mit dem Terminal testen. Die Schritte funktionieren sowohl im normalen als auch im Headless-Modus.
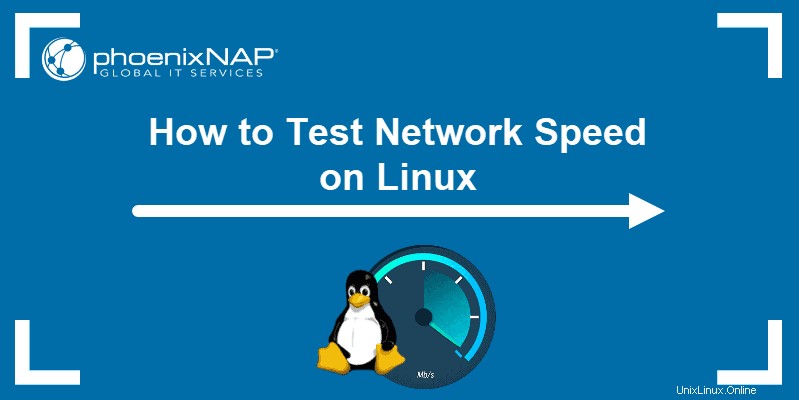
Voraussetzungen
- Eine Maschine, auf der Linux ausgeführt wird
- sudo / root-Berechtigungen
- Zugriff auf ein Terminal-/Eingabeaufforderungsfenster
Testen Sie die Netzwerkgeschwindigkeit unter Linux über die Befehlszeile
Die Tools in diesem Handbuch helfen Ihnen, die Internet- und LAN-Geschwindigkeit auf einem Linux-Computer zu überprüfen. Der Artikel verwendet Ubuntu 20.04 für Anweisungen, aber die Dienstprogramme funktionieren für jede Linux-Distribution.
Speedtest-Cli zum Testen der Internetgeschwindigkeit verwenden
Eine der bekanntesten Online-Internetverbindungstest-Apps ist speedtest.net. Um Speedtest unter Linux über das Terminal zu installieren, verwenden Sie einen Paketmanager für Ihre Distribution.
Geben Sie unter Ubuntu Folgendes ein:
sudo apt install speedtest-cli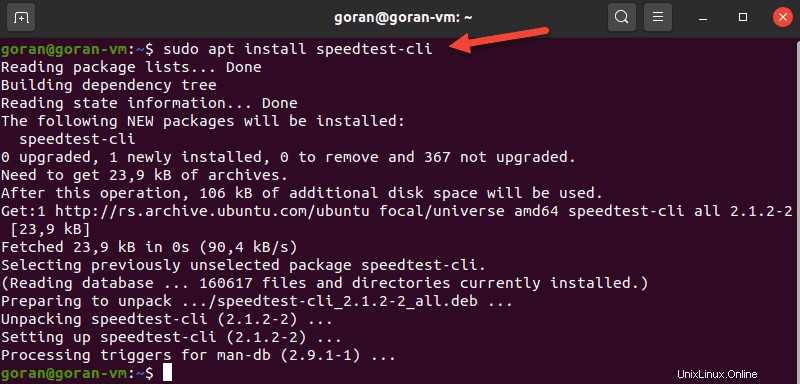
Verwenden Sie optional pip um speedtest-cli in Python zu installieren:
sudo pip install speedtest-cliUm den Test auszuführen, geben Sie Folgendes ein:
speedtest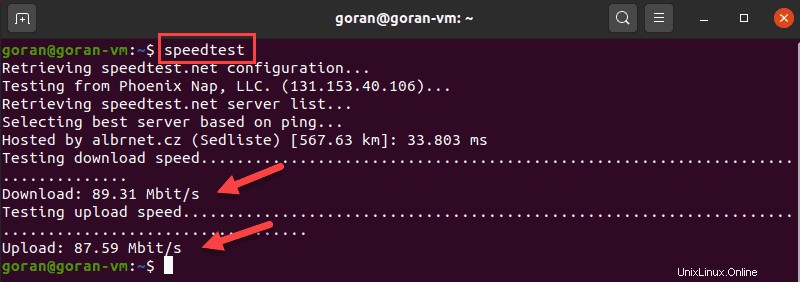
Die Standard-Speedtest-Cli Die Ausgabe zeigt alle Schritte, einschließlich der Auswahl eines Servers. Um eine kürzere Ausgabe anzuzeigen, geben Sie ein:
speedtest -simple
Der Test ist einfach zu bedienen und bietet mehrere Optionen. Um sie alle anzuzeigen, übergeben Sie -h Flag, um das speedtest-cli anzuzeigen Hilfedatei.
Verwenden von fast-cli zum Testen der Internetgeschwindigkeit
Fast ist ein leichtes CLI-Dienstprogramm, das auf dem Web-Geschwindigkeitstest fast.com basiert. Der Test verwendet Netflix-Server, um Ergebnisse bereitzustellen.
Fast-cli ist einfach zu verwenden, aber Sie benötigen den Node Package Manager (NPM) auf Ihrem Computer. Das Paket enthält Nodejs .
Um beispielsweise Node.js Version 15 zu installieren, geben Sie diese Befehle ein:
curl -sL https://deb.nodesource.com/setup_15.x | sudo -E bash -Führen Sie dann den Installationsbefehl aus:
sudo apt install -y nodejs
Führen Sie bei Bedarf npm init aus Befehl und dann Fast installieren :
npm install --global fast-cli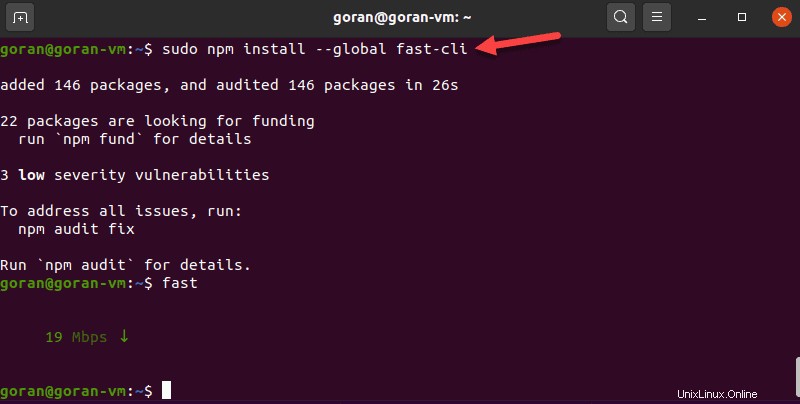
Um die Download-Geschwindigkeit zu testen, geben Sie ein:
fast
Um sowohl die Download- als auch die Upload-Geschwindigkeit anzuzeigen, fügen Sie -u hinzu Möglichkeit:
fast -u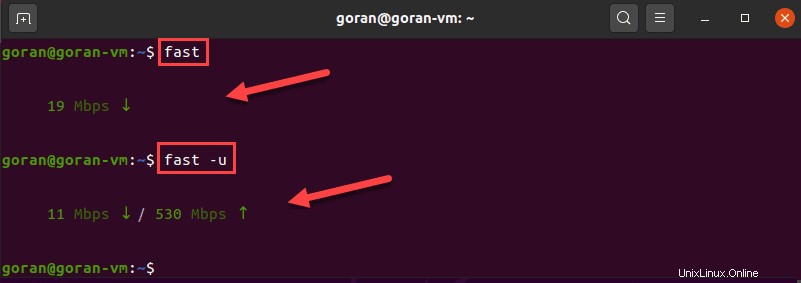
Dieser Internet-Geschwindigkeitstest soll nur Informationen über Ihre Verbindungsgeschwindigkeit liefern, ohne Schnickschnack.
Mit CMB die Netzwerkgeschwindigkeit anzeigen
Das Color Bandwidth Meter (CMB) ist ein Linux-Tool, das die Aktivität auf allen Netzwerkschnittstellen anzeigt. Führen Sie nach der Installation das Tool aus, um die Netzwerkgeschwindigkeiten in farbcodierten Spalten anzuzeigen.
Um CBM zu installieren, führen Sie diesen Befehl aus:
sudo apt install cbm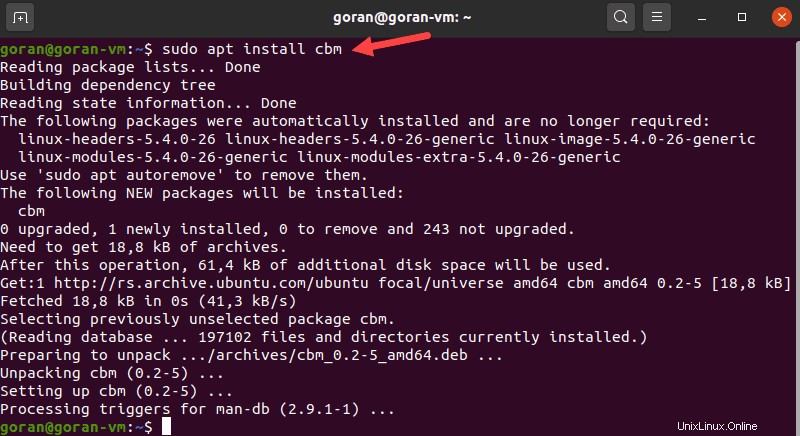
Wenn der Vorgang abgeschlossen ist, führen Sie das Tool aus:
cbmDie Ausgabe zeigt die Sende-, Empfangs- und Gesamtgeschwindigkeit an. Verwenden Sie die Pfeile, um zwischen den Schnittstellen zu wechseln.
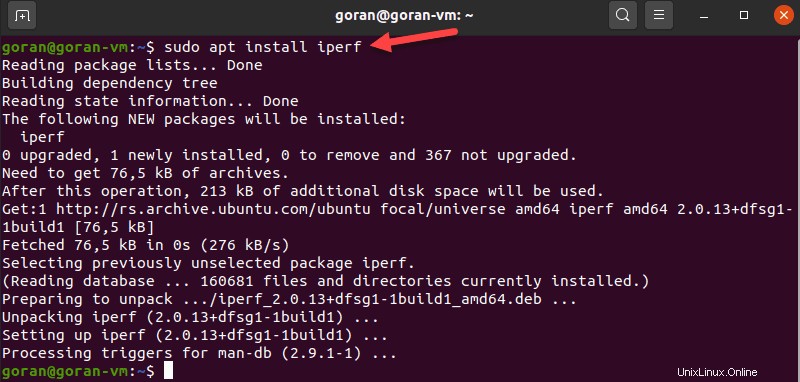
Mit iperf die Netzwerkgeschwindigkeit zwischen zwei Geräten messen
Das iPerf-Tool bietet viele Optionen zum Testen der Verbindungsgeschwindigkeit zwischen einem Server und einem Client. Um einen Test durchzuführen, müssen Sie daher das Dienstprogramm auf beiden Computern installieren:
sudo apt install iperf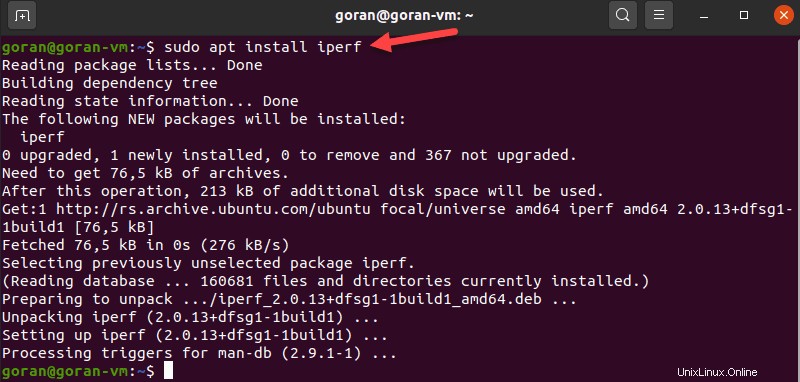
Stellen Sie sicher, dass der Client den Server erreichen kann. Führen Sie zur schnellen Bestätigung einen Ping-Test durch.
Wenn Port 5001 offen ist, funktioniert die Verbindung. Geben Sie also auf dem Servercomputer Folgendes ein:
iperf -sDas Gerät beginnt, auf eine Verbindungsanfrage zu warten.
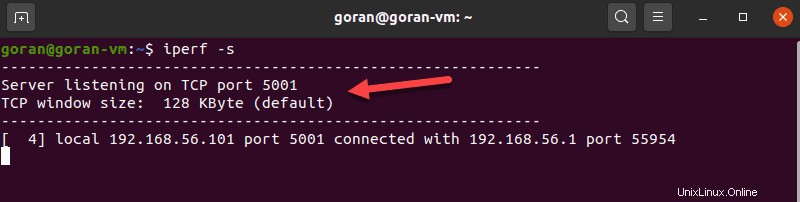
Geben Sie auf dem anderen Computer Folgendes ein:
iperf -c [server_IP]Zum Beispiel:
iperf -c 192.168.56.101Die Ausgabe zeigt die Übertragungs- und Bandbreiteninformationen:
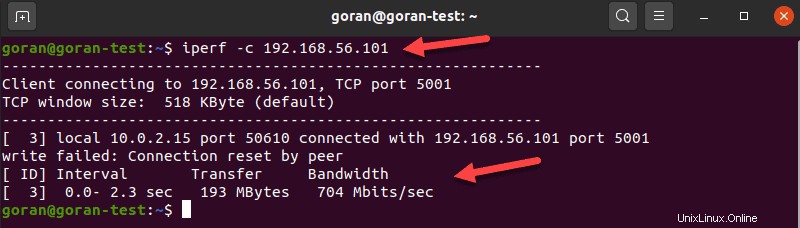
Mit nload den eingehenden und ausgehenden Netzwerkverkehr anzeigen
Nload ist ein Tool, das eingehende und ausgehende Aktivitäten auf einer von Ihnen angegebenen Netzwerkschnittstelle überwacht. Die Anwendung teilt den Datenverkehr zur einfacheren Datenanalyse in zwei Abschnitte auf.
Um das Tool zu installieren, geben Sie Folgendes ein:
sudo apt install nload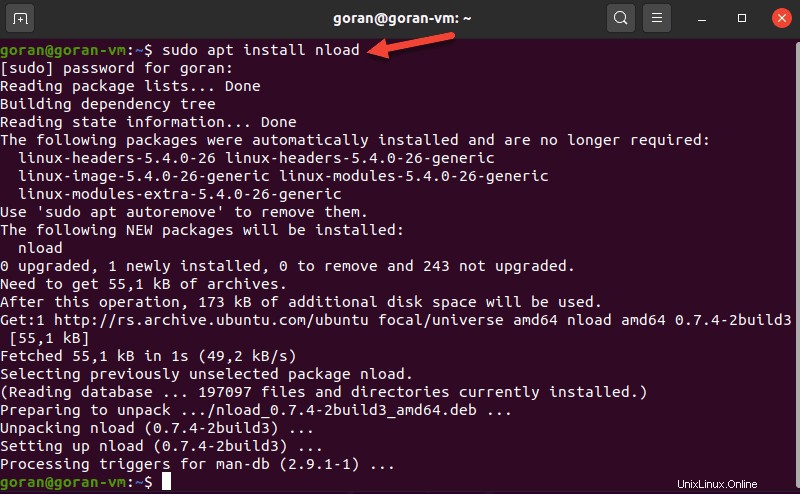
Um die Anwendung auszuführen, geben Sie die Netzwerkschnittstelle an:
nload enp0s3Wenn auf der ausgewählten Schnittstelle Aktivität stattfindet, zeigt nload Details zur Netzwerkgeschwindigkeit an.
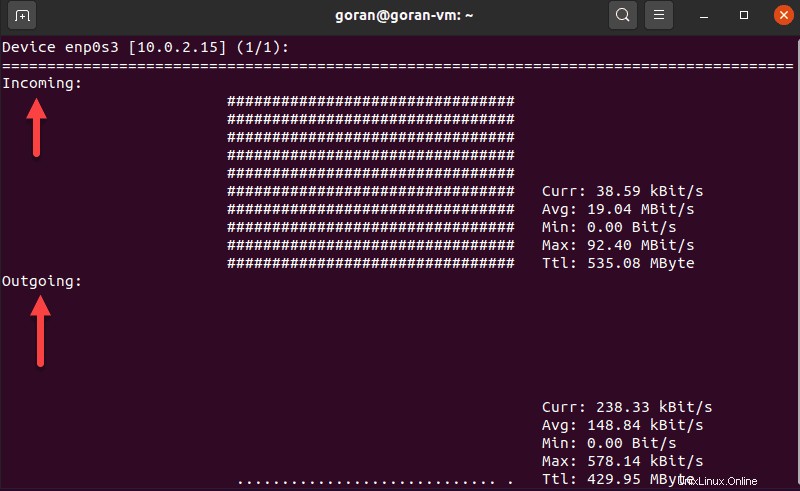
Verwenden von tcptrack zum Testen der Netzwerkaktivität
TCPtrack zeigt den Verbindungsstatus für eine Netzwerkschnittstelle an. Wenn das Netzwerk Ihres Computers aktiv ist, führen Sie dieses Tool aus, um die Bandbreitengeschwindigkeit und -nutzung anzuzeigen und zu überwachen.
Geben Sie Folgendes ein, um tcptrack unter Linux Ubuntu zu installieren:
sudo apt install tcptrack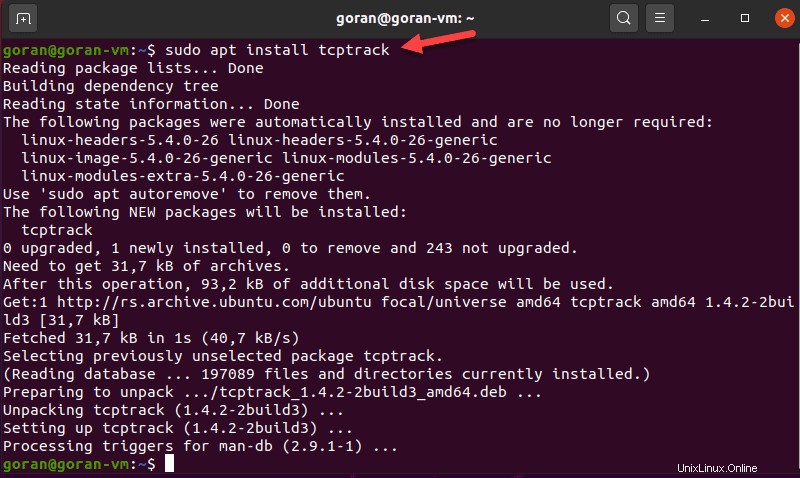
Um die Netzwerkaktivität mit TCPtrack anzuzeigen, geben Sie die Netzwerkschnittstelle an. Um den Gerätenamen zu finden, verwenden Sie das Tool ifconfig.
In unserem Fall ist es enp0s3
sudo tcptrack -i enp0s3Das Terminal zeigt die Netzwerkaktivität auf der ausgewählten Schnittstelle an. Die Gesamtnetzwerkgeschwindigkeit steht unten im Terminal:
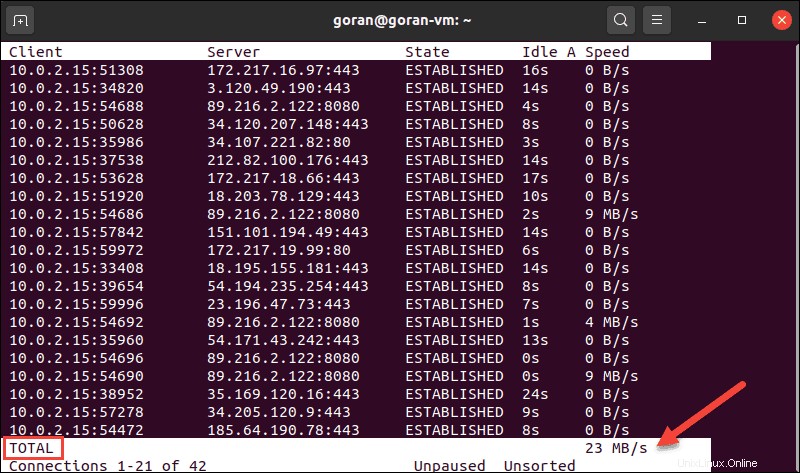
TCPtrack ist anpassbar und bietet Optionen, um den Test beispielsweise auf bestimmte Ports einzugrenzen.
Passieren Sie dazu den Port Option und die Portnummer:
sudo tcptrack -i enp0s3 port 443Wenn auf dem Port keine Aktivität stattfindet, ist die Ausgabe leer.
Verwenden von iftop zum Testen der Geschwindigkeit auf einer Netzwerkschnittstelle
Mit Iftop können Sie die Netzwerkgeschwindigkeit für eine definierte Schnittstelle anzeigen. Das Tool zeigt eine ähnliche Ausgabe wie tcptrack.
Um iftop zu installieren, führen Sie diesen Befehl aus:
sudo apt install iftop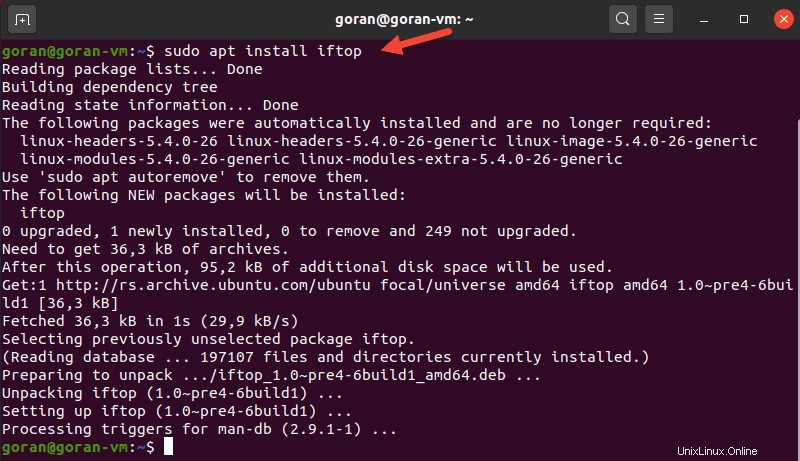
Verwenden Sie zum Starten des Dienstprogramms -i Flag und geben Sie Ihre Netzwerkschnittstelle an.
In unserem Fall:
sudo iftop -i enp0s3Die Ausgabe zeigt die Aktivität für das Gerät. Unten auf dem Bildschirm wird eine Verkehrsübersicht angezeigt.
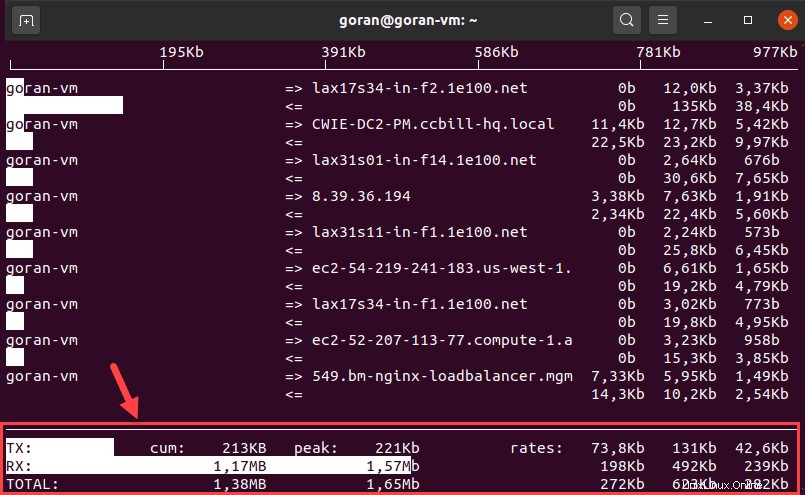
Wenn Sie keine Netzwerkschnittstelle angeben, wählt iftop die erste verfügbare aus. Stellen Sie sicher, dass Sie den Befehl mit sudo ausführen, um Fehler zu vermeiden.
Wget zum Testen der Download-Geschwindigkeit verwenden
Wget ist ein CLI-Tool zum Herunterladen von Inhalten von Webservern. Da das Tool keine Dateien hochlädt, können Sie nur die Downloadgeschwindigkeit testen.
Wenn Sie wget nicht haben Geben Sie auf Ihrem Ubuntu-Rechner diesen Befehl ein, um es zu installieren:
sudo apt install wgetWählen Sie jetzt einen zuverlässigen Server, um eine Datei herunterzuladen und Ihre Internetgeschwindigkeit zu testen. Verwenden Sie beispielsweise die 1-GB-Testdatei von phoenixNAP aus der Liste.
Dieses Beispiel verwendet einen Server in Phoenix:
wget -O /dev/null -q --show-progress http://174.138.175.114/PHX-1GB.test
Mit youtube-dl die Internetgeschwindigkeit testen
Eine unkonventionelle Methode zum Testen Ihrer Downloadgeschwindigkeit ist die Verwendung der youtube-dl CLI Nützlichkeit. Mit dem Tool können Sie YouTube-Videos herunterladen und die Download-Geschwindigkeit anzeigen.
Um youtube-dl zu installieren, geben Sie ein:
sudo apt install youtube-dlDie Anwendung benötigt etwa 268 MB Speicherplatz. Wählen Sie während der Installation ein Video aus, das Sie herunterladen möchten, und speichern Sie die URL.
Wenn der Vorgang abgeschlossen ist, verwenden Sie diesen Befehl, aber ersetzen Sie die URL durch die von Ihnen ausgewählte:
youtube-dl -f best --no-part --no-cache-dir -o /dev/null --newline https://www.youtube.com/watch?v=8TLsqgLDMN4Das Terminal zeigt den Download-Fortschritt, die Dateigröße, die Download-Geschwindigkeit und die voraussichtliche Ankunftszeit an.
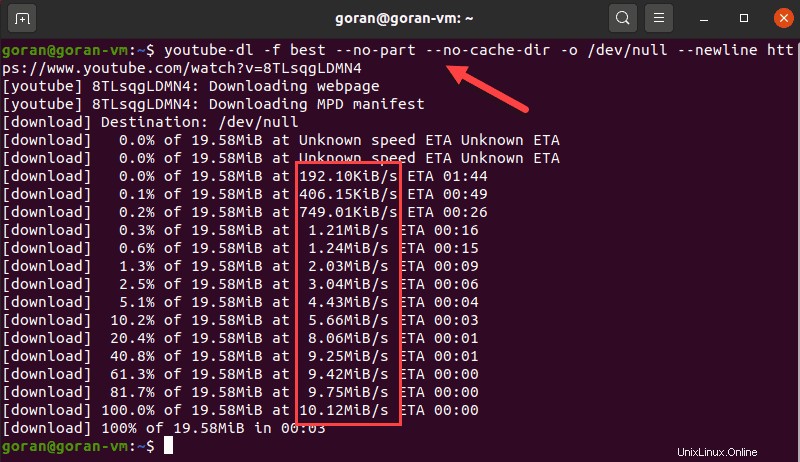
Der obige Befehl speichert die Datei in keinem Dateisystem, daher /dev/null Teil.
In diesem Beispiel wurde ein kurzes phoenixNAP BMC-Demovideo mit etwa 19 MB verwendet. Wählen Sie ein längeres Video für genauere Ergebnisse.