Einführung
MegaCLI ist ein Tool, das als Befehlszeilenschnittstelle zur Kommunikation mit der LSI-Familie von RAID-Controllern verwendet wird. Es verwaltet und meldet MegaRAID-SAS-Karten.
In diesem Artikel erfahren Sie, wie Sie MegaCLI installieren und ein Hardware-RAID einrichten.
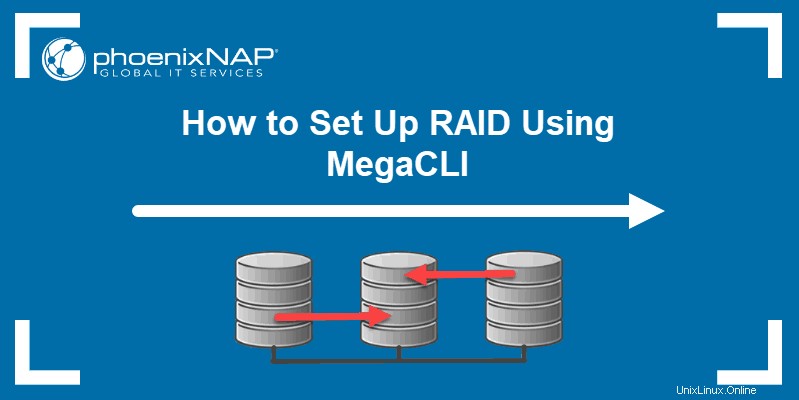
Voraussetzungen
- Ein Linux-System (Installationsanweisungen gelten für CentOS/RHEL- und Ubuntu-basierte Distributionen)
- Zugriff auf das Befehlszeilen-/Terminalfenster
- Ein MegaRAID-Hardwarecontroller
- Ein Hilfsprogramm zum Entpacken
MegaCLI installieren und einrichten
MegaCLI unterstützt MS Windows, FreeBSD, Solaris und alle wichtigen Linux-Distributionen. Dieser Artikel enthält Anweisungen zur Installation von MegaCLI unter CentOS 8 und Ubuntu.
Schritt 1:Überprüfen Sie Ihren Hardware-RAID-Controller
Um MegaCLI zu verwenden, benötigen Sie einen MegaRAID-SAS-Controller . Wenn Sie sich nicht sicher sind, welchen RAID-Controller Sie verwenden, überprüfen Sie ihn zunächst.
Verwenden Sie lspci Befehl, um den RAID-Controller auf Ihrem System zu überprüfen.
lspci | grep -i raidDie Ausgabe zeigt Ihren RAID-Controller an. Siehe die Beispielausgaben unten:
output 1
LSI Logic / Symbios Logic MegaRAID SAS 1078 (rev 04)output 2
01:00.0 RAID bus controller: Adaptec AAC-RAID (rev 09)output 3
02:00.0 RAID bus controller: LSI Logic / Symbios Logic MegaRAID SAS 2208 [Thunderbolt] (rev 05)Wenn Sie keine Ausgabe erhalten, wie in der Abbildung unten, ist dies ein Hinweis darauf, dass das System keinen RAID-Controller identifiziert. Stellen Sie sicher, dass der Controller richtig eingerichtet ist.

Wenn die Ausgabe anzeigt, dass Sie tatsächlich einen MegaRAID-SAS-Controller haben, fahren Sie mit der Installation von MegaCLI fort.
Schritt 2:MegaCLI herunterladen
Laden Sie MegaCLI herunter, indem Sie zum Abschnitt „Supportdokumente und Downloads“ auf der Broadcom-Website navigieren. Die MegaCLI-Installationsdatei befindet sich unter der Liste Verwaltungssoftware und Tools, wie unten gezeigt.
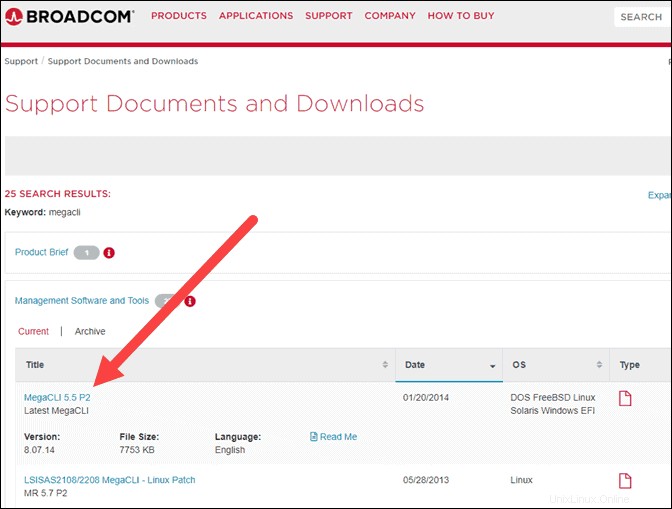
Schritt 3:Extrahieren Sie das MegaCLI-Paket
Wechseln Sie als Nächstes in den Downloads-Ordner.
cd Downloads3. Extrahieren Sie die 8-07-14_MegaCLI.zip Datei.
unzip 8-07-14_MegaCLI.zip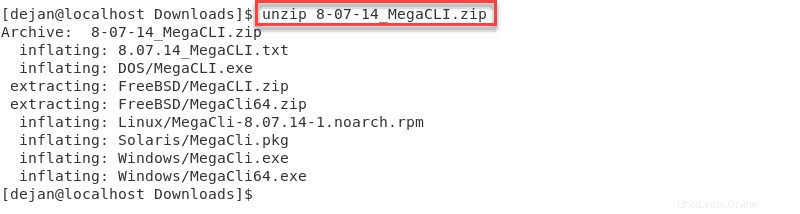
Schritt 4:MegaCLI installieren
Option 1:MegaCLI auf CentOS 8 installieren
Gehen Sie zu Downloads/Linux Ordner durch Eingabe von:
cd Downloads/LinuxFühren Sie im Linux-Ordner den folgenden Befehl aus, um MegaCLI unter CentOS 8 zu installieren:
yum localinstall MegaCli-8.07.14-1.noarch.rpm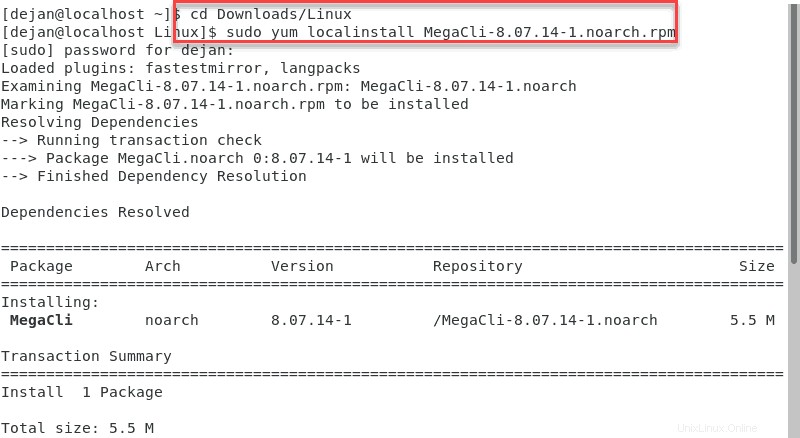
Option 2:Installieren Sie MegaCLI auf Ubuntu
LSI vertreibt MegaCLI als RPM-Paket. Ubuntu unterstützt keine RPM-Pakete, aber das MegaCLI-Installationspaket kann mithilfe von Alien für die Verwendung mit Ubuntu konvertiert werden.
Wechseln Sie zunächst zu Downloads/Linux Ordner.
cd Downloads/LinuxKonvertieren Sie das MegaCLI-RPM-Paket mit Alien:
alien -k --scripts MegaCli-8.07.14-1.noarch.rpm
Installieren Sie die neu erstellte .deb-Datei mit dem dpkg Befehl:
dpkg -i megacli_8.07.08-1_all.deb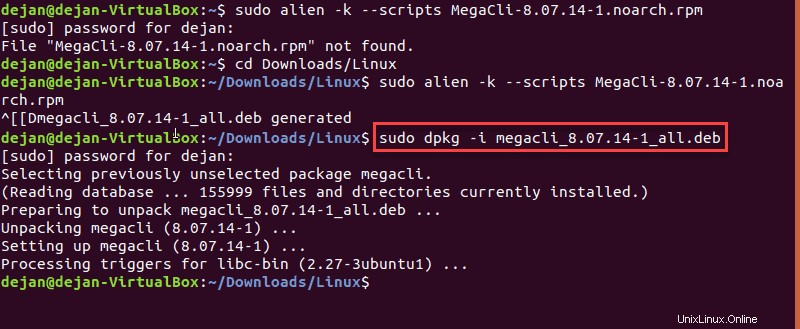
Schritt 5:Alias erstellen
Erstellen Sie schließlich einen Alias für eine einfachere Referenz in der Zukunft:
alias megacli='/opt/MegaRAID/MegaCli/MegaCli64'Nachdem Sie MegaCLI eingerichtet haben, sehen Sie sich die Liste der allgemeinen Befehle an, die Sie zum Verwalten von RAID-Laufwerken verwenden werden.
Hardware-RAID-Setup mit MegaCLI
MegaCLI unterstützt die Konfiguration aller gängigen Hardware-RAID-Levels:
- RAID 0
- RAID1
- RAID 5
- RAID 10
- RAID 1 mit CacheCade
Konfiguration löschen
Bevor Sie Festplatten konfigurieren, stellen Sie sicher, dass Sie alle vorherigen Konfigurationen löschen, die Sie möglicherweise darauf haben. Mit den folgenden Befehlen können Sie dies tun:
megacli -CacheCade -remove -LALL -aALLmegacli -CfgCacheCadeDel -LALL -aALLmegacli -CfgLdDel -LAll -aAllmegacli -CfgClr -force -aAllRAID 0 konfigurieren
Laufwerke als RAID 0 konfigurieren die Daten über zwei oder mehr Festplatten verteilt, verwenden Sie die Befehle:
megacli -CfgEachDskRaid0 -a0megacli -LDInfo -LAll -a0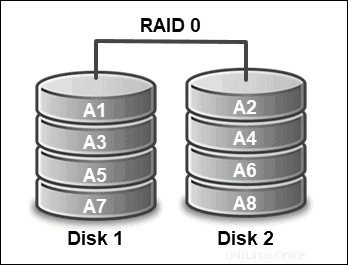
RAID 1 konfigurieren
So konfigurieren Sie ein RAID 1 Einrichtung von zwei Festplatten von Steckplatz 0 bis 1, geben Sie ein:
megacli -CfgLdAdd -r1 [252:0,252:1] -a0megacli -LDInfo -LAll -a0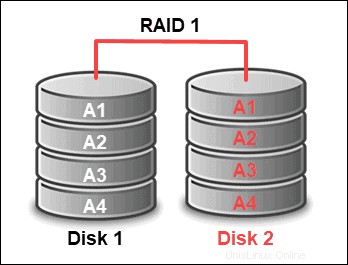
RAID 5 konfigurieren
So konfigurieren Sie ein RAID 5 Gerät, das aus Festplatten von Slots 0 bis 5 besteht, verwenden Sie den Befehl:
megacli -CfgLdAdd -r5 [252:0,252:1,252:2,252:3,252:4,252:5] -a0megacli -LDInfo -LAll -a0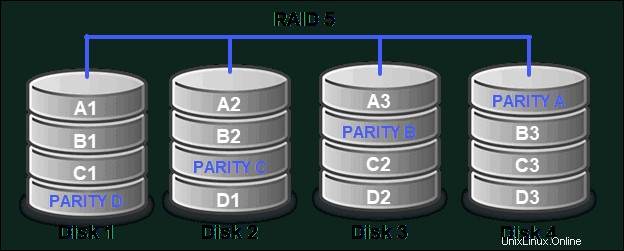
RAID 10 konfigurieren
So konfigurieren Sie RAID 10 bestehend aus 8 Disketten in Slots 0 bis 7, Typ:
megacli -CfgSpanAdd -r10 -Array0[252:0,252:1] -Array1[252:2,252:3] -Array2[252:4,252:5] -Array2[252:6,252:7] -a0megacli -LDInfo -LAll -a0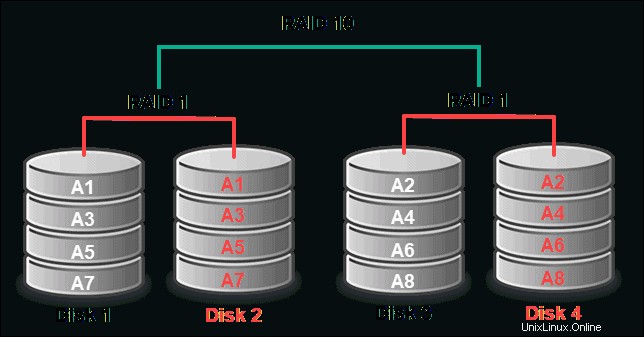
RAID mit CacheCade konfigurieren
Sie können auch zusätzliches CacheCade in RAID 1 auf SSD-Festplatten erstellen.
Wenn Sie beispielsweise 6 Festplatten in den Steckplätzen 0 bis 5 haben, können Sie ein RAID 5-Gerät erstellen, das aus vier Festplatten und einem zusätzlichen CacheCade auf den verbleibenden zwei Festplatten besteht.
1. Konfigurieren Sie RAID 5 auf den Laufwerken 0 bis 4 mit dem Befehl:
megacli -CfgLdAdd -r5 [252:0,252:1,252:2,252:3,252:4] -a02. Erstellen Sie als Nächstes eine CacheCade-Konfiguration mit SSDs für die Steckplätze 5 und 6:
megacli -CfgCacheCadeAdd -r1 -Physdrv[252:5,252:6] WB -assign -L0 -a0Adapter, Gerätestatus und Konfiguration prüfen
Es gibt mehrere Befehle, mit denen Sie den Status Ihrer Adapter und RAID-Geräte überprüfen können.
Um Details zu allen Adaptern anzuzeigen, verwenden Sie:
megacli -AdpAllInfo -aAllStatus und Konfiguration aller logischen Laufwerke anzeigen:
megacli -LDInfo -LAll -aAllUm Informationen zu allen physischen Laufwerken anzuzeigen, verwenden Sie:
megacli -PDList –aAllGeben Sie für Gehäuseinformationen Folgendes ein:
megacli -EncInfo -aALL