Kurz:Dieser Artikel zeigt Ihnen anhand von Beispielen, wie Sie apt-Befehle unter Linux verwenden, damit Sie Pakete effektiv verwalten können.
Wenn Sie Debian, Ubuntu, Linux Mint oder andere Debian- oder Ubuntu-basierte Distributionen verwenden, müssen Sie inzwischen auf einige apt-Befehle gestoßen sein.
Erstmals in Ubuntu 16.04 bemerkt, gewinnt apt langsam an Popularität. Da immer mehr Ubuntu-basierte Linux-Distributionen darauf drängen, dass apt der empfohlene Befehl für die Paketverwaltung ist, ist es an der Zeit, dass Sie lernen, wie man apt-Befehle verwendet .
In diesem Leitfaden für Linux-Einsteiger erkläre ich Ihnen verschiedene apt-Befehle mit Beispielen, damit Sie sie als erfahrener Linux-Benutzer verwenden können.
Was ist passend?
Debian Linux verwendet das Paketsystem dpkg. Ein Verpackungssystem ist eine Möglichkeit, Programme und Anwendungen zur Installation bereitzustellen. Auf diese Weise müssen Sie kein Programm aus dem Quellcode erstellen, was, glauben Sie mir, keine schöne Art ist, mit Paketen umzugehen. APT (Advanced Package Tool) ist das Befehlszeilentool zur Interaktion mit dem Verpackungssystem in Debian-basierten Linux-Distributionen.
Es gibt bereits dpkg-Befehle, um es zu verwalten. Aber APT ist eine freundlichere Art, mit Verpackungen umzugehen. Sie können es verwenden, um neue Pakete zu finden und zu installieren, Pakete zu aktualisieren, Pakete zu entfernen usw.
apt-Befehle bieten einen Befehlszeilenweg, um mit APT zu interagieren und Pakete zu verwalten.
An dieser Stelle muss ich erwähnen, dass apt-get vielleicht das beliebteste Tool rund um APT ist. Aber apt wird langsam als Alternative beworben. Ich habe den Unterschied zwischen apt und apt-get bereits in einem früheren Artikel erklärt, zusammen mit der Frage, warum apt überhaupt eingeführt wurde, daher werde ich nicht noch einmal auf die Details eingehen.
Apt-Befehle verwenden, um Pakete in Debian- und Ubuntu-basierten Linux-Distributionen zu verwalten
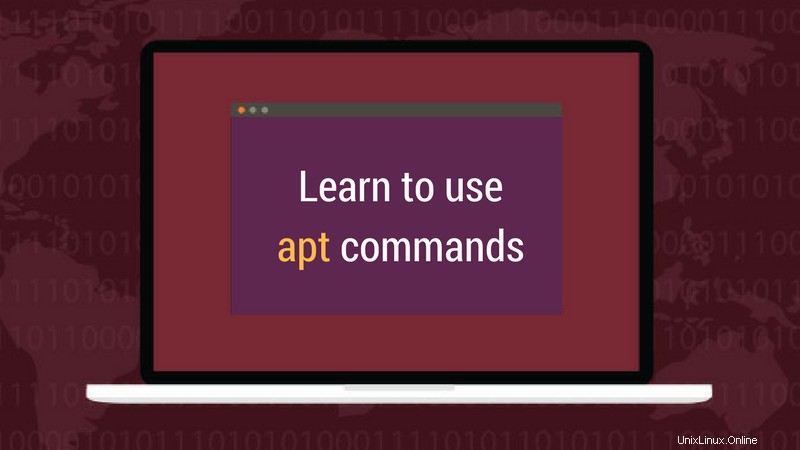
Ich verwende Ubuntu 16.04 in diesem Tutorial, aber Sie können alle anderen Debian/Ubuntu-basierten Linux-Distributionen wie Linux Mint, elementary OS, Linux Lite usw. verwenden.
Außerdem verwende ich das Pop-Symbol und -Design in Ubuntu, sodass mein Terminal anders aussieht als das übliche lilafarbene Terminal.
Wenn Sie möchten, können Sie sich dieses Video mit wichtigen apt-Befehlen für Ubuntu-Benutzer ansehen.
Abonnieren Sie unseren YouTube-Kanal für weitere Linux-VideosPaketdatenbank mit apt aktualisieren
apt arbeitet tatsächlich mit einer Datenbank verfügbarer Pakete. Wenn die Datenbank nicht aktualisiert wird, weiß das System nicht, ob neuere Pakete verfügbar sind. Aus diesem Grund sollte das Aktualisieren des Repositorys das erste sein, was Sie nach einer Neuinstallation in jedem Linux-System tun sollten.
Das Aktualisieren der Paketdatenbank erfordert Superuser-Berechtigungen, daher müssen Sie sudo verwenden.
sudo apt updateWenn Sie diesen Befehl ausführen, sehen Sie, dass die Paketinformationen von verschiedenen Servern abgerufen werden.
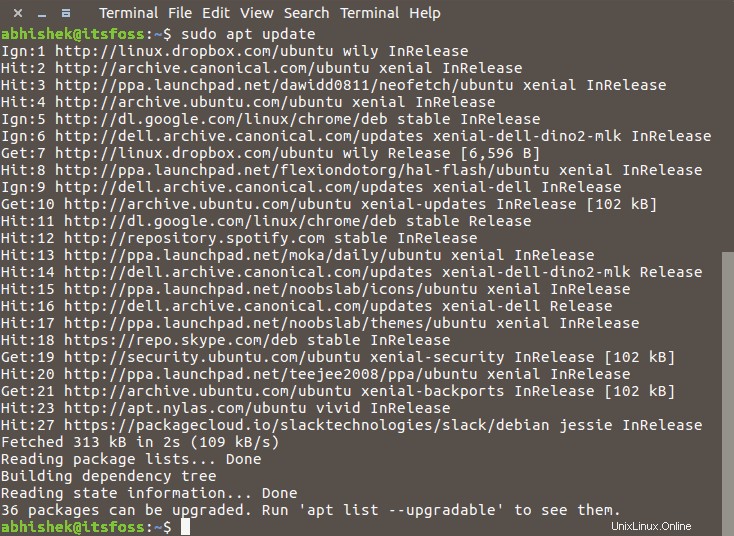
Sie sehen hier drei Arten von Zeilen:Hit, Get und Ign. Im Wesentlichen sind dies:
- Treffer:Es gibt keine Änderung der Paketversion gegenüber der vorherigen Version
- Ign:Das Paket wird ignoriert. Entweder ist das Paket viel zu neu, um es nicht einmal zu überprüfen, oder es gab einen Fehler beim Abrufen der Datei, aber der Fehler war trivial und wird daher ignoriert. Keine Sorge, das ist kein Fehler.
- Get:Es ist eine neue Version verfügbar. Es wird die Informationen über die Version herunterladen (nicht das Paket selbst). Dass Download-Informationen (Größe in KB) vorhanden sind, können Sie an der Zeile „get“ im obigen Screenshot erkennen.
Installierte Pakete mit apt aktualisieren
Nachdem Sie die Paketdatenbank aktualisiert haben, können Sie nun die installierten Pakete aktualisieren. Am bequemsten ist es, alle Pakete mit verfügbaren Updates zu aktualisieren. Sie können einfach den folgenden Befehl verwenden:
sudo apt upgradeDies zeigt Ihnen, wie viele und welche Pakete aktualisiert werden.
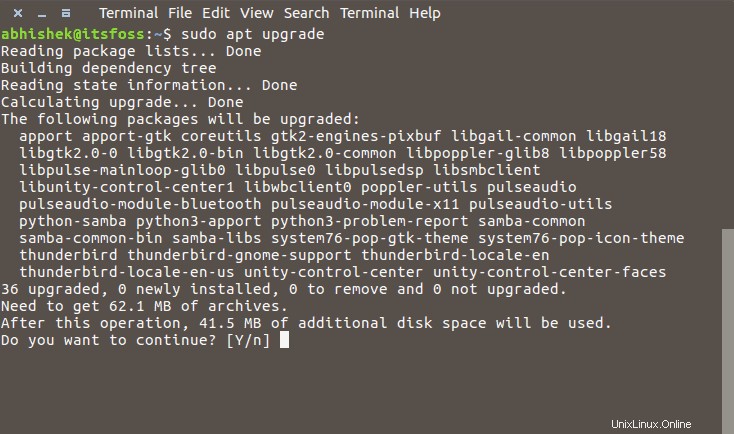
Es gibt eine andere Möglichkeit, ein vollständiges Upgrade bereitzustellen, indem Sie den folgenden Befehl verwenden:
sudo apt full-upgradeEin vollständiges Upgrade funktioniert genauso wie ein Upgrade, außer dass, wenn ein System-Upgrade das Entfernen eines bereits auf dem System installierten Pakets erfordert, dies getan wird. Während der normale Upgrade-Befehl dies nicht tut.
Was ist der Unterschied zwischen apt update und apt upgrade?
Obwohl es so klingt, als ob Sie ein apt-Update durchführen, werden die Pakete aktualisiert und Sie erhalten die neueste Version des Pakets. Das stimmt aber nicht. apt update aktualisiert nur die Datenbank der Pakete.
Wenn Sie beispielsweise die XYZ-Paketversion 1.3 installiert haben, wird die Datenbank nach dem apt-Update wissen, dass eine neuere Version 1.4 verfügbar ist. Wenn Sie ein apt-Upgrade nach einem apt-Update durchführen, werden die installierten Pakete auf die neuere Version aktualisiert (oder aktualisiert, je nachdem, welchen Begriff Sie bevorzugen).
Aus diesem Grund ist der schnellste und bequemste Weg, das Ubuntu-System mit diesem Befehl zu aktualisieren:
sudo apt update && sudo apt upgrade -yWie installiere ich neue Pakete mit apt
Wenn Sie den Namen des Pakets bereits kennen, können Sie es mit dem folgenden Befehl installieren:
sudo apt install <package_name>
Ersetzen Sie einfach den
sudo apt install mplayer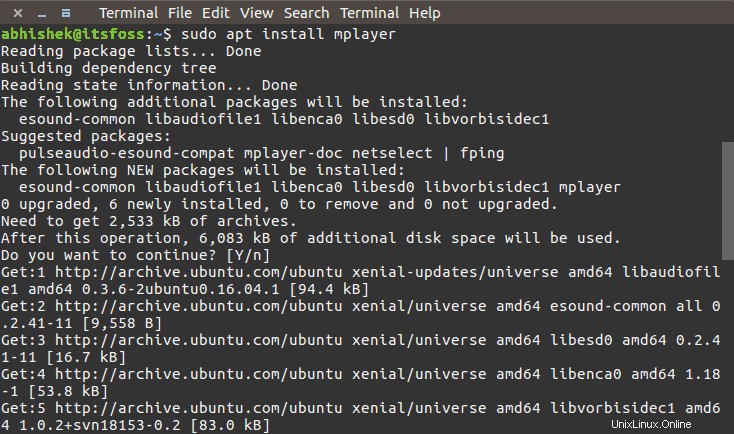
Das Gute hier ist, dass Sie die automatische Vervollständigung verwenden können. Wenn Sie sich also über den genauen Paketnamen nicht sicher sind, können Sie ein paar Buchstaben eingeben und die Tabulatortaste drücken, und es werden alle verfügbaren Pakete mit diesen Buchstaben vorgeschlagen. Zum Beispiel:

So installieren Sie mehrere Pakete mit apt
Sie sind nicht verpflichtet, jeweils nur ein Paket zu installieren. Sie können mehrere Pakete gleichzeitig installieren, indem Sie die Paketnamen alle zusammen angeben:
sudo apt install <package_1> <package_2> <package_3>Was ist, wenn Sie apt install auf einem bereits installierten Paket ausführen?
Kein Grund zur Sorge. Dies wird nur in die Datenbank schauen und wenn eine neuere Version gefunden wird, wird das installierte Paket auf die neuere aktualisiert. Es schadet also nicht, es zu verwenden, es sei denn, Sie möchten nicht, dass es aktualisiert wird.
Pakete ohne Upgrade installieren
Wenn Sie aus irgendeinem Grund ein Paket installieren, aber kein Upgrade durchführen möchten, ist es bereits installiert. In diesem Fall können Sie die Option –no-upgrade wie folgt verwenden:
sudo apt install <package_name> --no-upgrade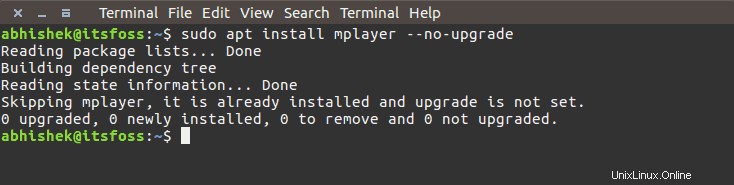
Wie man Pakete nur aktualisiert, nicht installiert
Wenn Sie ein Paket nur aktualisieren, aber nicht installieren möchten (falls es noch nicht installiert ist), können Sie dies mit dem folgenden Befehl tun:
sudo apt install <package_name> --only-upgrade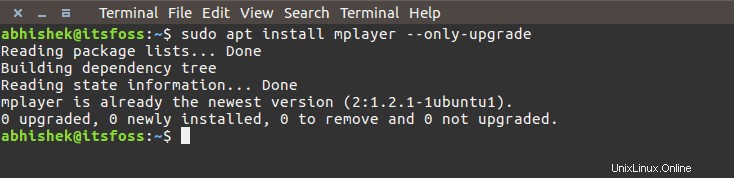
So installieren Sie eine bestimmte Version einer Anwendung
Standardmäßig wird für eine Anwendung die neueste im Repository verfügbare Version installiert. Wenn Sie jedoch nicht die neueste Version installieren möchten, können Sie die Versionsnummer angeben. Sie müssten die genaue Versionsnummer kennen, die Sie installieren möchten.
Fügen Sie einfach =version mit dem Namen des Pakets hinzu.
sudo apt install <package_name>=<version_number>So entfernen Sie installierte Pakete mit apt
Genug über das Installieren von Paketen geredet, sehen wir uns an, wie Pakete entfernt werden. Das Entfernen von Paketen ist so einfach wie das Installieren. Verwenden Sie einfach den folgenden Befehl:
sudo apt remove <package_name>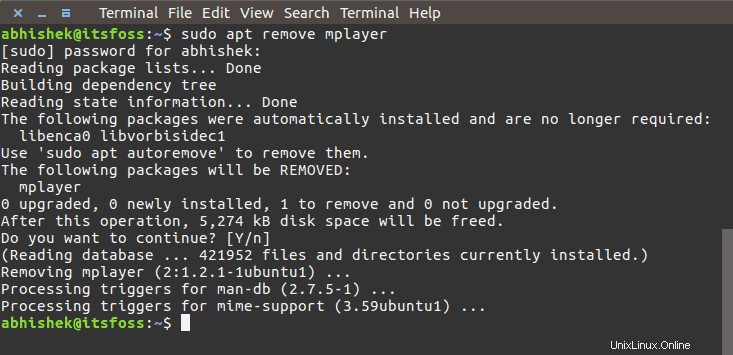
Auch hier funktioniert die automatische Vervollständigung. Sie beginnen also einfach mit der Eingabe des Paketnamens und drücken die Tabulatortaste, und es werden alle installierten Pakete vorgeschlagen, die mit diesen Buchstaben beginnen.
Eine andere Möglichkeit, Pakete zu deinstallieren, ist die Verwendung von purge. Der Befehl wird folgendermaßen verwendet:
sudo apt purge <package_name>Was ist der Unterschied zwischen apt remove und apt purge?
apt removeentfernt nur die Binärdateien eines Pakets. Es hinterlässt Restkonfigurationsdateien.apt purgeentfernt alles, was mit einem Paket zu tun hat, einschließlich der Konfigurationsdateien.
Wenn Sie apt remove verwendet haben Um eine bestimmte Software loszuwerden und sie dann erneut zu installieren, hat Ihre Software dieselben Konfigurationsdateien. Natürlich werden Sie aufgefordert, die vorhandenen Konfigurationsdateien zu überschreiben, wenn Sie es erneut installieren.
Purge ist nützlich, wenn Sie die Konfiguration eines Programms vermasselt haben. Sie wollen seine Spuren vollständig aus dem System löschen und vielleicht neu anfangen. Und ja, Sie können apt purge verwenden auf ein bereits entferntes Paket.
Normalerweise apt remove ist mehr als genug, um ein Paket zu deinstallieren.
Nach Paketen suchen
Nicht meine bevorzugte Art, nach Paketen zu suchen. Dies ist jedoch nützlich, wenn Sie nach einer bestimmten Bibliothek suchen. Verwenden Sie einfach den folgenden Befehl mit den gewünschten Suchbegriffen. Es findet alle Pakete, die Ihren Suchbegriff enthalten.
apt search <search term>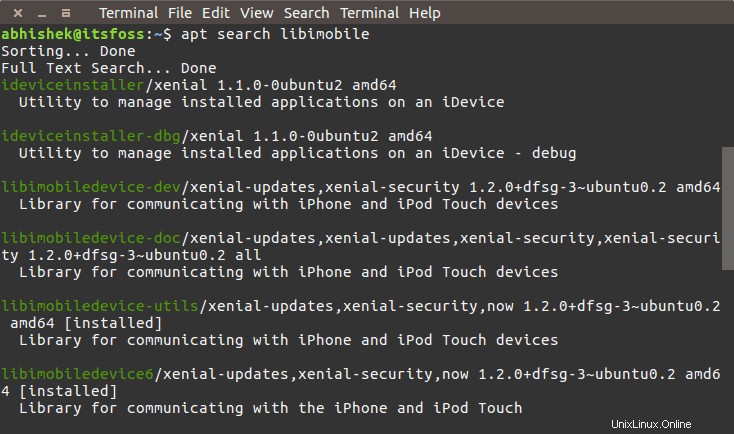
Den Inhalt eines Pakets anzeigen
Wenn Sie mehr über ein Paket wissen möchten, bevor Sie es installieren oder entfernen, können Sie den folgenden Befehl verwenden:
apt show <package_name>Dies zeigt unter anderem Informationen über das/die angegebene(n) Paket(e) wie Abhängigkeiten, Installations- und Downloadgröße, verschiedene Quellen, aus denen das Paket verfügbar ist, die Beschreibung des Paketinhalts:
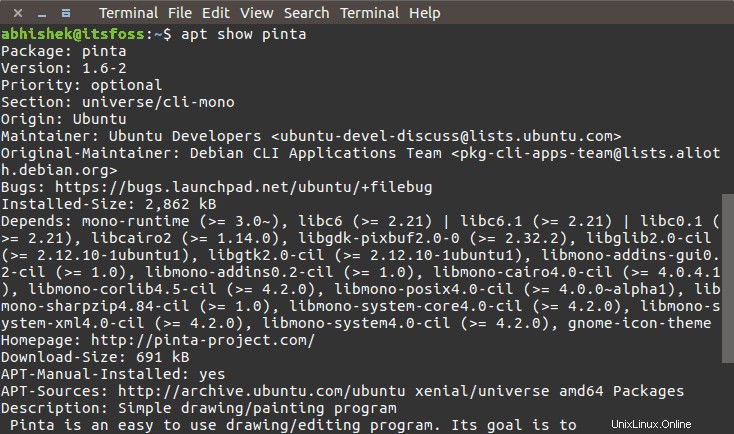
Aktualisierbare und installierte Versionen auflisten
Der apt-Befehl hat eine neue Option namens list. Mit diesem Befehl können Sie alle Pakete sehen, die eine neuere Version haben, die aktualisiert werden kann:
apt list --upgradable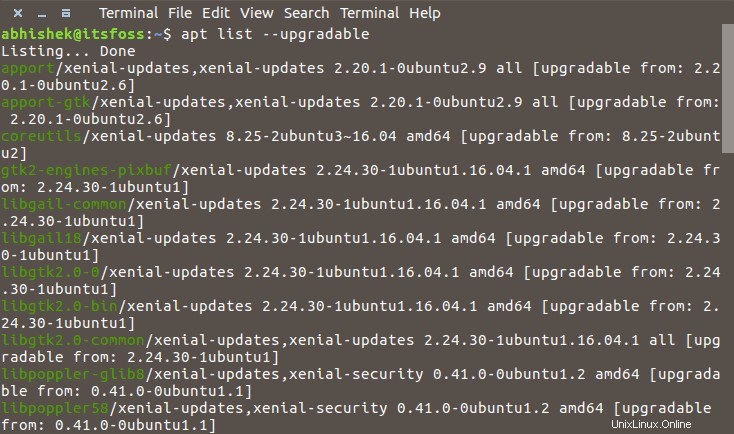
Sie können auch alle installierten Pakete auf dem System mit installierter Option sehen:
apt list --installedEs gibt auch eine dritte Option namens –all-versions. Es listet alle für Ihr System verfügbaren Pakete auf:
apt list --all-versionsSo reinigen Sie Ihr System mit apt
Ich habe über Möglichkeiten gesprochen, das Ubuntu-System zu bereinigen, um Speicherplatz freizugeben. Im Gegensatz zu apt-get haben Sie hier keine clean- und autoclean-Befehle. Sie können immer noch die Option zum automatischen Entfernen verwenden und Speicherplatz freigeben:
sudo apt autoremoveDieser Befehl entfernt Bibliotheken und Pakete, die automatisch installiert wurden, um die Abhängigkeiten eines installierten Pakets zu erfüllen. Wenn das Paket entfernt wird, verbleiben diese automatisch installierten Pakete, obwohl sie nutzlos sind, im System.
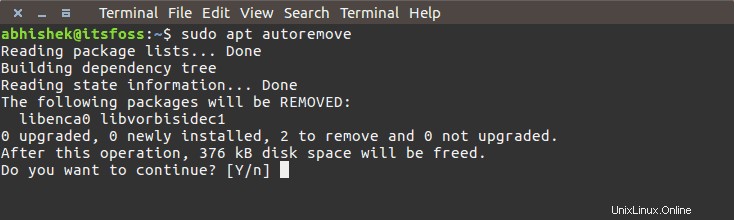
Ich hatte mein System vor kurzem gereinigt und deshalb zeigt es nur wenige KB zu entfernende Dateien an. Andernfalls könnten Sie mit diesem Befehl leicht 100 MB freien Speicherplatz erhalten.
Ihre Eingabe
Ich habe den Befehl apt edit-sources bewusst nicht in diesen Artikel aufgenommen. Dies liegt daran, dass diese Befehlsoption noch in Arbeit ist und an dieser Stelle nichts weiter tut, als die Datei sources.list im Editor Ihrer Wahl zu öffnen.
Wie gefällt Ihnen diese Anleitung zur Verwendung von apt-Befehlen unter Linux? Ich hoffe, es war einfach, apt-Befehle mit Beispielen zu verstehen. Ihr Feedback wird dazu beitragen, in naher Zukunft weitere solcher Leitfäden zu erstellen.