VPN steht für Virtual Private Network. Eine solche Open-Source-VPN-Software ist OpenVPN und kann als Linux-VPN-Server fungieren. Grundsätzlich sichert ein VPN Verbindungen, indem es eine gesicherte Punkt-zu-Punkt-Verbindung herstellt.
Die Verwendung eines guten VPN für Linux ist eine der besten Möglichkeiten, um über das Internet oder ein offenes Netzwerk sicher zu bleiben. In diesem Tutorial zeigen wir Ihnen, wie Sie Ihren eigenen Linux-VPN-Server mit OpenVPN einrichten. Verwandeln Sie Ihr VPS in eine erstaunliche Sicherheitsmaßnahme!
Warum einen Linux-VPN-Server verwenden
VPN bietet bestimmte Vorteile. Einige davon sind unten hervorgehoben:
- Sicherheit – VPN bietet einen besseren und stärkeren Schutz, da alle Daten verschlüsselt sind. Dies bietet zusätzliche Sicherheit im Vergleich zu Firewalls.
- Fernzugriff – Um eine hohe Sicherheit zu gewährleisten, erlauben viele Organisationen, Regierungs- und Verteidigungsbehörden den Fernzugriff nur über ihr VPN
- ISP-Verschlüsselung – ISP steht für Internet Service Provider. Wenn Sie eine öffentliche Wi-Fi-Verbindung verwenden, kann der ISP alle Ihre unverschlüsselten Daten lesen. Durch die Verwendung eines VPN können Sie Ihre Daten sicher und verschlüsselt aufbewahren, indem Sie nicht einmal dem ISP erlauben, sie zu lesen.
- Anonymität – Ein VPN ermöglicht es Benutzern, beim Surfen im Internet Anonymität zu wahren. Die IPs sind nicht rückverfolgbar.
- IP-Änderung – VPN ermöglicht es Benutzern, ihre IPs zu ändern und sicher zu surfen. Dies wird in bestimmten Fällen in Regionen verwendet, die standortbasierte Beschränkungen haben
- Websites entsperren – Bestimmte Websites sind in einigen geografischen Regionen gesperrt. Ein VPN wahrt die Anonymität und wird daher häufig verwendet, um die Internetzensur zu umgehen und Websites zu entsperren
- Drosselung – Bestimmte ISPs drosseln die Benutzerbandbreite basierend auf dem Inhalt. Eine solche Drosselung kann durch die Verwendung eines VPN vermieden werden
Auf einer höheren Ebene macht ein VPN Ihre Transaktionen durch die Verwendung von Verschlüsselung sicher.
Nachdem wir Ihnen die Vorteile eines VPN gezeigt haben, zeigen wir Ihnen hier, wie Sie OpenVPN-Software unter Linux einrichten und installieren. Wir behandeln die Einrichtung eines Linux-VPN-Servers mit OpenVPN und wie man ihn mit Windows, Android und anderen Geräten verbindet. Und wenn Sie mehr über das OpenVPN-Protokoll erfahren möchten, empfehle ich Ihnen, diesen OpenVPN-Test zu lesen.
Voraussetzungen:
- Sie sollten Root-Zugriff oder sudo haben Privilegien
- Sollte nicht OpenVPN vorinstalliert haben
- Die Firewall sollte zulassen TCP-Datenverkehr über Port 943 und UDP-Datenverkehr über Port 1194. Wir empfehlen die Verwendung von UFW. Sehen Sie sich unser UFW-Tutorial an, um alles zu erfahren, was Sie wissen müssen
Richten Sie einen Linux-VPN-Server mit OpenVPN Access Server ein
Lassen Sie uns zuerst das System aktualisieren. Für CentOS-Nutzung:
yum -y update
Für Ubuntu und Debian aktualisieren Sie die Indizes mit:
sudo-apt-Update
Um OpenVPN zu installieren, benötigen Sie ein net-tools-Paket. Installieren Sie dies, wenn Sie es nicht vorinstalliert haben. Das net-tools-Paket enthält ifcfg, das für die Installation des OpenVPN-Servers benötigt wird.
Sie können dies für CentOS installieren mit:
sudo yum install net-tools
Für Ubuntu und Debian können Sie den folgenden Befehl verwenden:
sudo apt install net-tools
Sie können einen OpenVPN-Client für Ihre Distribution von der OpenVPN-Website herunterladen. Sie können den Link von hier abrufen und ihn zusammen mit dem Curl-Befehl verwenden. Eine Beispiel-Locke Befehl für Ubuntu ist wie unten gezeigt:
curl -O http://swupdate.openvpn.org/as/openvpn-as-2.5.2-Debian9.amd_64.deb
Für CentOS die Curl Befehl lautet:
curl -O http://swupdate.openvpn.org/as/openvpn-as-2.7.3-CentOS7.x86_64.rpm
Hier können Sie die URL zu Ihrer Distribution hinzufügen. Um zu überprüfen, ob die richtige Installation heruntergeladen wurde, drucken Sie die SHA256-Prüfsumme aus. Sie können den folgenden Befehl verwenden:
sha256sum openvpn-as-*
Dadurch wird die Prüfsumme wie unten gezeigt gedruckt:
6354ac41be811829e60b028d3a7a527e839232d7f782c1d29bb4d8bd32bf24d5 openvpn-as-2.7.3-CentOS7.x86_64.rpm
Sie können die Prüfsumme dieser heruntergeladenen Binärdatei mit der auf der Website bereitgestellten vergleichen. Wenn die Prüfsumme übereinstimmt, installieren Sie die zuvor heruntergeladene Binärdatei.
Zur Installation in CentOS verwenden Sie:
sudo rpm --install openvpn-as-*.rpm
In ähnlicher Weise können Sie in Ubuntu und Debian den folgenden Befehl in der Befehlszeile verwenden:
sudo dpkg -i openvpn-as-*.deb
Die Installation wird einige Zeit in Anspruch nehmen. Sobald die Installation abgeschlossen ist, werden Ihnen die Admin-Benutzeroberfläche und die Details der Client-Benutzeroberfläche angezeigt. Standardmäßig wird während dieser Installation ein openvpn-Benutzer erstellt. Sie können das Passwort für diesen Benutzer festlegen mit:
passwd openvpn
Dadurch wird Ihr neues Passwort festgelegt. Merken Sie sich das Passwort, da es zur Anmeldung verwendet wird. Verwenden Sie die Admin-URL, um sich anzumelden und den Installationsvorgang abzuschließen. In unserem Fall lautet die Admin-URL – https://31.220.111.160:943/admin. Normalerweise ist die URL einfach Ihre VPS-Adresse, der :943-Port mit /admin am Ende, wie im Beispiel.
Sie werden in der Lage sein, einen Bildschirm wie unten gezeigt zu sehen:
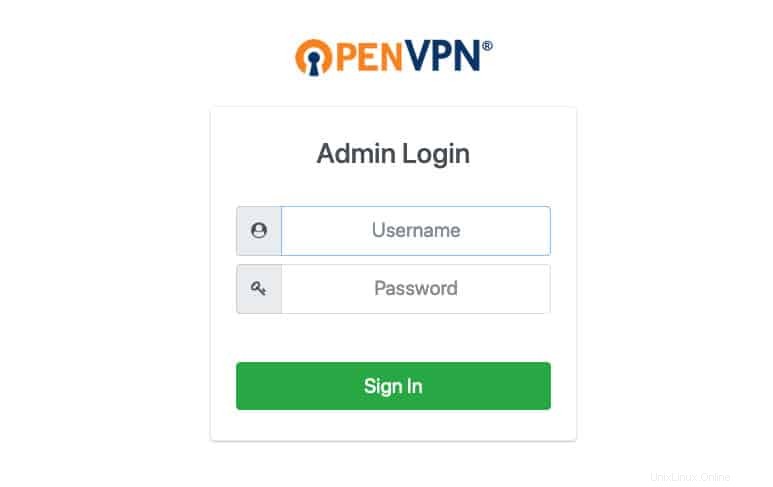
Der Benutzername lautet – wie bereits erwähnt – openvpn und das Passwort ist das, das Sie gerade für diesen Benutzer festgelegt haben. Sobald Sie sich angemeldet haben, können Sie eine Seite mit den Allgemeinen Geschäftsbedingungen sehen. Lesen Sie es und klicken Sie auf Zustimmen Schaltfläche, um fortzufahren. Auf der nächsten Seite erhalten Sie Konfigurationsdetails und den Status des Servers.
Die Standardeinstellungen sind gut genug und können MacOS, Linux, Windows, Android und iOS erlauben, sich mit dem Linux-VPN-Server zu verbinden. Falls Sie Einstellungen ändern möchten, stellen Sie sicher, dass Sie auf Übernehmen klicken und Ausgeführten Server aktualisieren um die Änderungen zu aktivieren.
Damit ist die Standardinstallation abgeschlossen. Als nächstes richten wir den OpenVPN-Tunnel ein.
Richten Sie einen Linux-VPS mit OpenVPN für Tunnelling ein
Aktivieren Sie die IP-Weiterleitung in Ihrem Kernel mit dem folgenden Befehl:
echo 'net.ipv4.ip_forward=1' | sudo tee -a /etc/sysctl.d/99-sysctl.conf
Dies ermöglicht die Weiterleitung des Datenverkehrs über IPv4. Verwenden Sie den folgenden Befehl, um diese Änderungen anzuwenden:
sudo sysctl -p
OpenVPN unterstützt keine gleichzeitigen Tunnel über IPv6 und IPv4, daher können Sie IPv6 deaktivieren mit:
sudo sysctl -w net.ipv6.conf.all.disable_ipv6=1
sudo sysctl -w net.ipv6.conf.default.disable_ipv6=1
Um IPv6 manuell zu deaktivieren, fügen Sie die folgenden Parameter hinzu, die beim Booten festgelegt werden sollen. Diese Parameter sollten zu 99 hinzugefügt werden -sysctl .conf Datei unter /etc/sysctl.d/ . Verwenden Sie einfach die CD Befehl, um auf den Ordner zuzugreifen, und verwenden Sie Ihren bevorzugten Texteditor, um die Datei zu bearbeiten. Denken Sie daran, die vorgenommenen Änderungen zu speichern!
net.ipv6.conf.all.disable_ipv6 =1net.ipv6.conf.default.disable_ipv6 =1net.ipv6.conf.lo.disable_ipv6 =1net.ipv6.conf.eth0.disable_ipv6 =1
Als nächstes können Sie die neuen Einstellungen aktivieren, indem Sie verwenden:
sysctl -p
Als nächstes in der Datei hosts unter /etc/ Kommentieren Sie die IPv6-Auflösungszeile wie unten gezeigt:
#::1 localhost ip6-localhost ip6-loopback
Damit haben wir IPv6 deaktiviert. Melden Sie sich als Nächstes erneut bei der Admin-Server-URL an und gehen Sie zu den VPN-Einstellungen.
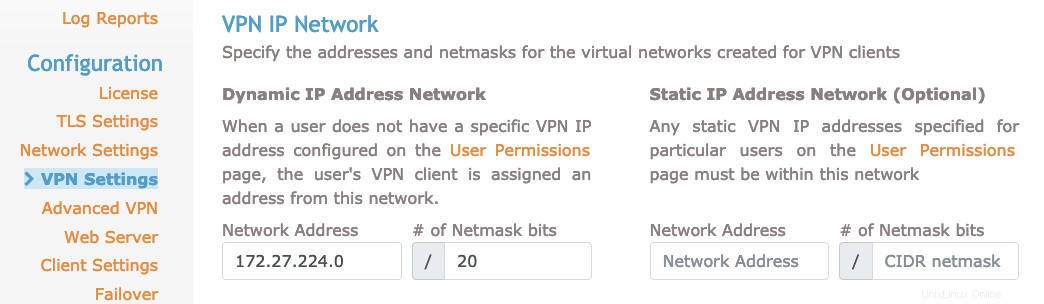
Wählen Sie im Bereich Routing die Option Sollten VPN-Clients Zugriff auf private Subnetze (nicht öffentliche Netzwerke auf der Serverseite) haben? sollte auf Nein gesetzt werden :

Die Option Soll der Client-Internetverkehr über das VPN geleitet werden? sollte auf Ja eingestellt sein .

Um DNS-Lecks zu vermeiden, ändern Sie die DNS-Resolver-Einstellungen. Wählen Sie Clients haben, die dieselben DNS-Server wie der Host des Zugriffsservers verwenden
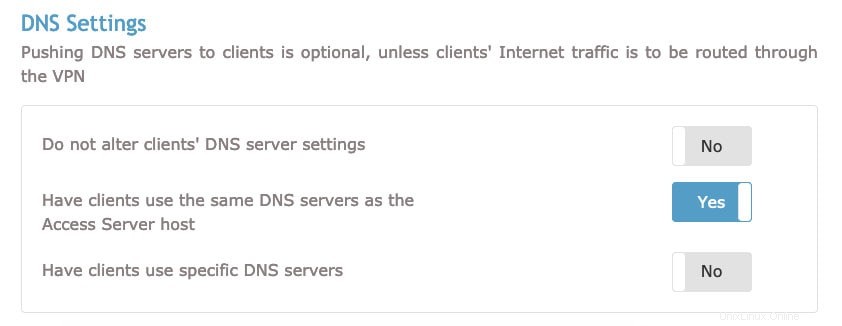
Speichern Sie diese Einstellungen und vergessen Sie nicht, auf Ausgeführten Server aktualisieren zu klicken . Sie können den OpenVPN-Server mithilfe des Status neu starten Registerkarte in der Admin-Konsole. Von hier aus können Sie den Server stoppen und dann erneut starten.
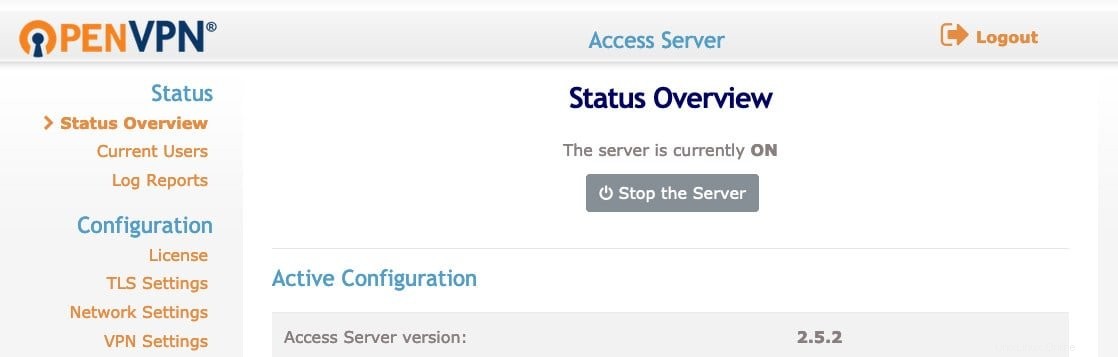
Damit ist unsere Einrichtung für den OpenVPN-Server abgeschlossen. Als nächstes können wir die Client-Installationen überprüfen.
So verbinden Sie Ihren Linux-VPN-Server mit OpenVPN mit anderen Geräten
Jetzt, da Ihr Server betriebsbereit ist, können wir einige Geräte daran anschließen! Wir behandeln die beliebtesten Betriebssystemoptionen:
So installieren und verbinden Sie den OpenVPN-Client für Windows
Öffnen Sie die OpenVPN-Client-URL, Sie können Links zu Client-Downloads für verschiedene Betriebssysteme anzeigen.
Wählen Sie die Windows-Version und führen Sie die Installation aus.
Sobald die Installation abgeschlossen ist, werden Sie zur Eingabe des OpenVPN-Benutzernamens und -Passworts aufgefordert. Die Server-IP wird automatisch ausgefüllt.
Sie können das OpenVPN-Symbol in Ihrer Windows-Taskleiste verwenden, um die Verbindung zu trennen, wieder herzustellen und den Verbindungsstatus anzuzeigen.
So installieren und verbinden Sie den OpenVPN-Client für MacOS
Stellen Sie eine Verbindung zur OpenVPN-Client-Benutzeroberfläche her und klicken Sie auf den Link, um die OpenVPN-Software für MacOS herunterzuladen. Sobald dieses Paket heruntergeladen ist, öffnet sich ein Fenster mit dem Symbol des Installationspakets.
Befolgen Sie das Standardverfahren für die Installation von MacOS-Anwendungen.
Doppelklicken Sie auf dieses Installationssymbol und klicken Sie auf Öffnen um die Installation auszuführen.
Sobald die Installation abgeschlossen ist, können Sie das OpenVPN-Symbol in Ihrer macOS-Taskleiste sehen. Sie können mit der rechten Maustaste auf dieses Symbol klicken, um die verschiedenen Optionen anzuzeigen. Von hier aus können Sie sich mit OpenVPN verbinden.
Sobald Sie auf die Option Verbinden mit klicken, wird ein Popup-Fenster angezeigt, in dem Sie zur Eingabe des OpenVPN-Benutzernamens und -Passworts aufgefordert werden. Hier sollten Sie die Zugangsdaten eingeben und auf Verbinden klicken um die Verbindung zum Linux-VPN-Server herzustellen.
So installieren und verbinden Sie den OpenVPN-Client für Linux
Die Client-Installation für Linux ist etwas anders. Laden Sie die OpenVPN-Client-Software herunter und installieren Sie sie unter CentOS mit dem folgenden Befehl:
sudo yum installiere OpenVPN
Ebenso können Sie die OpenVPN-Client-Software unter Debian oder Ubuntu mit dem folgenden Befehl installieren:
sudo apt-get install openvpn
Öffnen Sie die Benutzeroberfläche des OpenVPN-Clients und laden Sie das entsprechende Profil für Ihr Betriebssystem herunter. Alternativ können Sie den Befehl wget oder curl verwenden und die URL zum Herunterladen der Software angeben.
Kopieren Sie das heruntergeladene Profil in den Speicherort /etc/openvpn und benenne sie in client.conf um. Sie können den OpenVPN-Tunneldienst starten, wo Sie zur Eingabe des Benutzernamens und des Kennworts aufgefordert werden. Sie können die Operation starten mit:
sudo service openvpn start
Sie können ipconfig verwenden oder IP-Adresse um die Netzwerkverbindungen anzuzeigen. Sobald die VPN-Schnittstelle verfügbar ist, sehen Sie eine tun0-Schnittstelle, die der vorhandenen Liste in der Ausgabe hinzugefügt wurde.
So installieren und verbinden Sie den OpenVPN-Client für Android
Gehen Sie zuerst zum Google Play Store und suchen Sie nach OpenVPN Connect. Installieren Sie die OpenVPN Connect-App.
Nach dem Öffnen werden drei Optionen angezeigt – Privater Tunnel, Zugriffsserver und OVPN-Profil.
Wählen Sie Zugriffsserver und geben Sie alle Details manuell ein:
- Titel – Legen Sie Ihren bevorzugten Namen für die Verbindung fest
- Hostname des Zugriffsservers – die IP Ihres Linux-VPN-Servers
- Port – den Port 934 Ihres Linux-VPN-Servers
- Benutzername – der auf Ihrem Server eingestellte Benutzername – standardmäßig openvpn
- Passwort – das Passwort, das Sie in der Konsole beim Einrichten des Linux-VPN-Servers in der Terminalumgebung festgelegt haben
Alternativ können Sie auch die .ovpn importieren Datei für das Profil. Sie können das Verbindungsprofil über die Client-Benutzeroberfläche abrufen.
So installieren und verbinden Sie den OpenVPN-Client für iOS
Ähnlich wie bei Android-Geräten können Sie die OpenVPN-Software aus dem App Store installieren.
Schließen Sie die Installation ab und öffnen Sie die neu installierte App. Sie werden aufgefordert, die Profilinformationen einzugeben oder die Profildatei wie bei der Android-Version hochzuladen.
Sobald sie hinzugefügt wurden, können Sie OpenVPN auf Ihrem iPhone oder iPad verwenden.
Linux-VPN-Server-Komprimierungseinstellungen
Falls Sie mit dem VPN verbunden sind und nicht im Internet surfen können, können Sie die OpenVPN-Protokolle unter /var/log/openvpnas.log überprüfen in Ihrem VPS. Falls Sie Einträge finden, die dem unten gezeigten ähneln, haben Sie höchstwahrscheinlich Komprimierungsprobleme:
2019-03-23 18:24:05+0800 [-] OVPN 11 OUT:'Mo Mar 23 08:59:05 2016 guest/123.45.67.89:55385 Schlechte Komprimierung Stub Dekomprimierung Header Byte:251'Um dies zu beheben, können Sie die Komprimierung deaktivieren. Dies kann über die Admin-Benutzeroberfläche erfolgen. Öffnen Sie die Admin-Benutzeroberfläche und klicken Sie auf Erweitertes VPN.
Gehen Sie zu Standardkomprimierungseinstellungen . Schalten Sie hier aus die Option Komprimierung auf Client-VPN-Verbindungen unterstützen .
Wenden Sie die Änderungen an und klicken Sie auf Ausgeführten Server aktualisieren Möglichkeit. Das Problem sollte gelöst werden.
Benutzer zu einem Linux-VPN-Server hinzufügen, auf dem OpenVPN ausgeführt wird
Der kostenlose OpenVPN-Client unterstützt zwei Benutzer. Um weitere Benutzer zu erstellen, müssen Sie einen der kostenpflichtigen Pläne auswählen. Sie können weitere Benutzer über die Admin-Benutzeroberfläche hinzufügen. Navigieren Sie zur Registerkarte Benutzerverwaltung und klicken Sie auf den Link Benutzerberechtigungen.
Geben Sie den neuen Benutzernamen wie unten gezeigt ein:
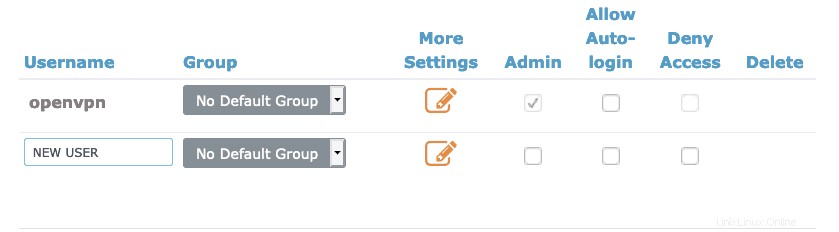
Konfigurieren Sie für diesen neuen Benutzer zusätzliche Einstellungen, indem Sie auf den Link Weitere Einstellungen klicken. Hier können Sie das Passwort und andere Details angeben.
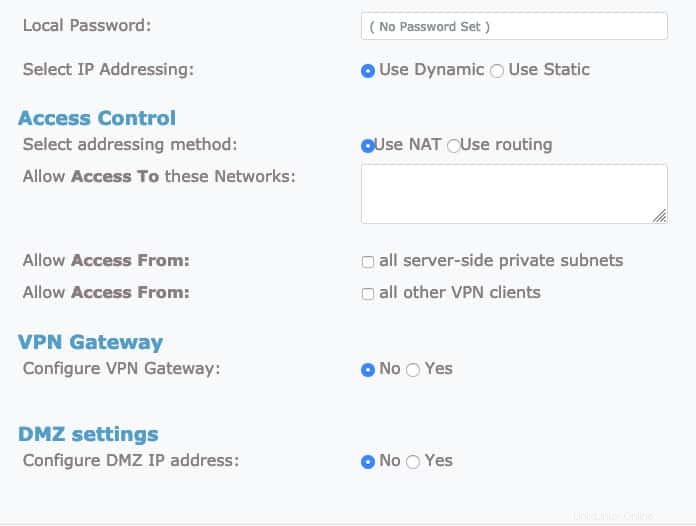
Speichern Sie diese Einstellungen und klicken Sie auf Ausgeführten Server aktualisieren Option.
Richten Sie Profile für die automatische Anmeldung für einen Linux-VPN-Server mit OpenVPN ein
Mit OpenVPN können Sie auch Auto-Login-Profile konfigurieren. Dadurch wird Ihr gesamter nicht lokaler Datenverkehr automatisch über ein VPN geleitet. Falls Sie das VPN manuell aktivieren oder deaktivieren möchten, können Sie benutzer- oder servergesperrte Profile verwenden.
Um die automatische Anmeldung einzurichten, öffnen Sie die Admin-Benutzeroberfläche und wählen Sie dann den Link Benutzerberechtigungen aus. Hier können Sie das Kontrollkästchen Automatische Anmeldung zulassen aktivieren .
Wie man einen Linux-VPN-Server testet, auf dem OpenVPN läuft
Um zu testen, ob OpenVPN wie erwartet funktioniert, verbinden Sie den VPN-Client und überprüfen Sie Ihre IP-Adresse. Sie können die DNS-Leak-Test-Website über den Browser verwenden. Es sollte Ihnen die IPv4-Adresse des OpenVPN-Servers zeigen.
Als nächstes können Sie Erweiterter Test auswählen. Der Test sollte die IPs für den DNS-Resolver ausgeben, den Sie für Ihr Clientgerät ausgewählt haben.
Sie können auch bestätigen, dass der Datenverkehr nicht IPv6 verwendet. Um dies zu überprüfen, können Sie die IPv6-Test-Website verwenden. Dies sollte erneut die Server-IP anzeigen und eine Meldung anzeigen, dass keine IPv6-Adresse erkannt wurde.
Abschluss
In diesem Tutorial haben Sie gelernt, wie Sie einen Linux-VPN-Server mit OpenVPN einrichten und ihn mit verschiedenen Clients wie Windows, Linux, Android, iPhone oder iPad und MacOS verbinden.
Jetzt, da Sie alle grundlegenden Ins und Outs kennen, können Sie mit Ihrem brandneuen Linux-VPN-Server sicher im Internet surfen. Um mehr zu erfahren, können Sie das offizielle Handbuch von OpenVPN lesen, das in der Admin-Benutzeroberfläche zu finden ist. Damit ist Ihre allererste Server-Client-OpenVPN-Konfiguration abgeschlossen. Fahren Sie fort und genießen Sie sicheres Surfen mit OpenVPN.
Falls Sie sich nicht die Mühe machen möchten, einen eigenen VPN-Server einzurichten, sollten Sie einen seriösen VPN-Client wie NordVPN verwenden.