Verwaltung von OpenVZ mit dem Vtonf Control Panel auf CentOS 5.2
Vtonf ist ein kostenloses webbasiertes Control Panel (veröffentlicht unter der GPL-Lizenz) zur Verwaltung virtueller privater Server (VPS) auf Basis von OpenVZ. Es macht es sehr einfach, OpenVZ-VMs zu erstellen und zu verwalten, selbst für Personen mit wenig technischen Kenntnissen. Derzeit ist Vtonf nur für RedHat, Fedora und CentOS verfügbar (Unterstützung für Debian ist geplant), daher beschreibe ich seine Installation und Verwendung auf einem CentOS 5.2-Server.
Ich gebe keine Garantie dafür, dass dies bei Ihnen funktioniert!
1 Vorbemerkung
Stellen Sie sicher, dass Sie OpenVZ auf Ihrem CentOS 5.2-Server eingerichtet haben, wie beispielsweise in diesem Tutorial gezeigt:Installieren und Verwenden von OpenVZ unter CentOS 5.2
Ich habe dies auf einem i386-System versucht; Ich weiß nicht, ob Vtonf auch auf x86_64-Systemen funktioniert - die mit Vtonf gelieferte INSTALL-Datei sagt nein, aber das Vtonf-Wiki erwähnt nichts dergleichen ...
2 Installation von Vtonf
Bevor wir Vtonf installieren, müssen wir einige Voraussetzungen installieren:
yum install vzpkg expect
Gehen Sie dann zu http://www.vtonf.com/downloads.html und laden Sie das neueste Vtonf-Paket herunter und installieren Sie es, z. wie folgt:
cd /tmp
wget http://mesh.dl.sourceforge.net/sourceforge/vtonf/vtonfinstaller.1.0-beta1.tar.gz
tar xvfz vtonfinstaller.1.0-beta1.tar.gz
cd vtonfinstaller.1.0-beta1
./install
Ihnen werden einige Fragen gestellt:
Möchten Sie den Installationsvorgang starten (j/n)? :<-- y
Wählen Sie Ja, um fortzufahren:
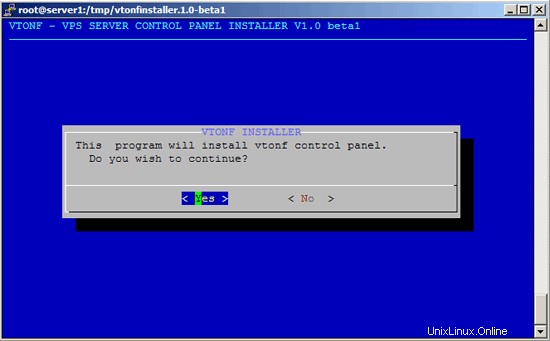
Akzeptieren Sie die Vtonf-Lizenz:
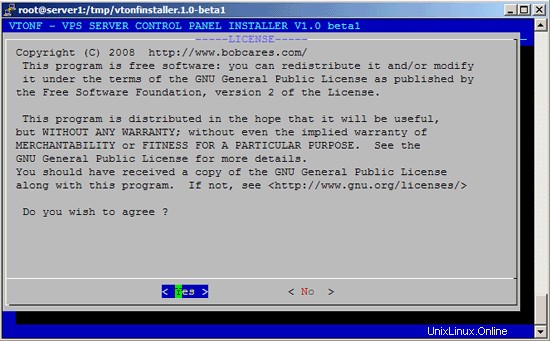
Danach wird Vtonf installiert:
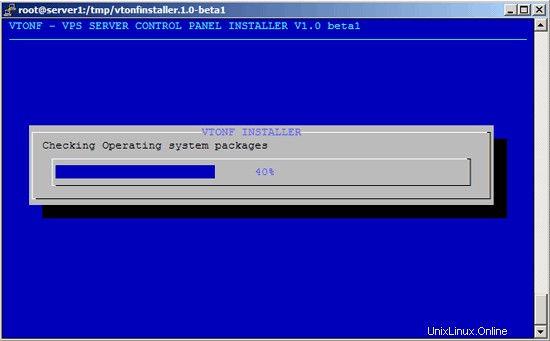
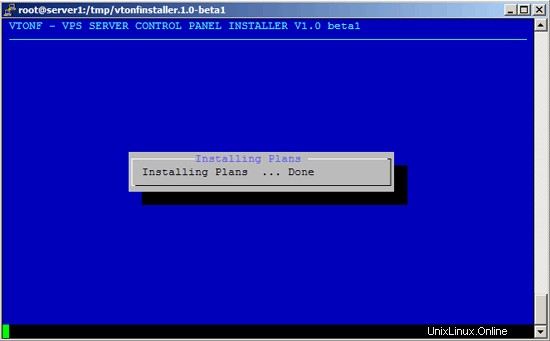
Geben Sie einen Benutzernamen ein...
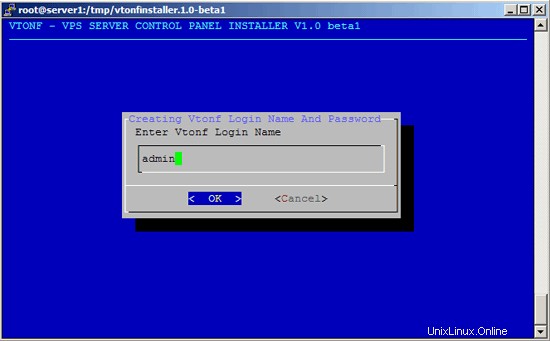
... und ein Passwort, mit dem Sie sich beim Vtonf Control Panel anmelden möchten:
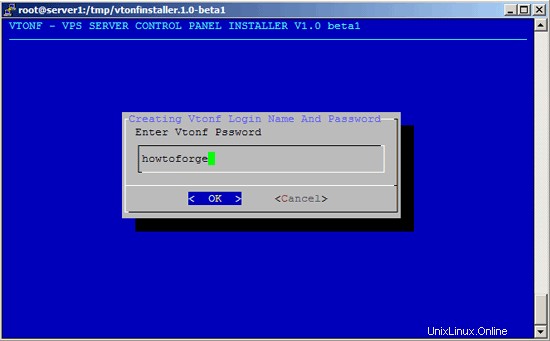
Danach endet die Vtonf-Installation wie folgt:
Die Installation des Vtonf Control Panels ist abgeschlossen. Bitte melden Sie sich mit den folgenden Informationen im Steuerungsfeld an
http://192.168.0.100:8001/
Anmeldename : admin
Passwort : howtoforge
Besuchen Sie unser Forum : http://www.vtonf.com/forum/index.php
Holen Sie sich Support : http://www.vtonf.com/support.html
~~~~~~~~~~~~~~~~~~~~~~~~~~~~~~~~~~~~~~~~~~~~~ ~~~~~~~~~~~~~~~~~~~~~~~~~~~~~~~~~~~
~~~~ ~~~~~~~~~~~~~~~~~~
Wie Sie sehen, teilt Ihnen das Installationsprogramm die URL mit, unter der Sie das Vtonf-Kontrollfeld finden können (in meinem Fall http://192.168.0.100:8001/).
Verwaltung von OpenVZ mit dem Vtonf Control Panel auf CentOS 5.2 - Seite 2
3 Verwendung von Vtonf
Öffnen Sie einen Browser, rufen Sie Ihre Vtonf-URL auf und melden Sie sich an:
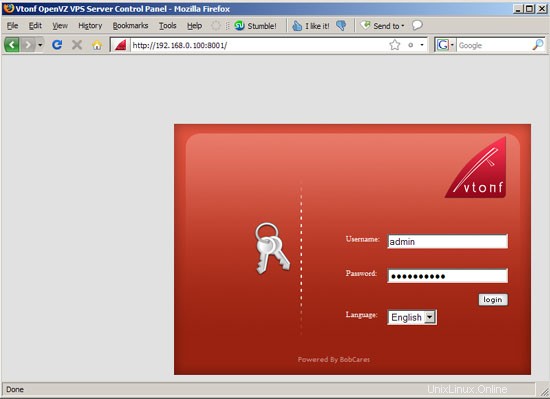
So sieht das Bedienfeld aus. Ich werde jetzt die wichtigsten Funktionen beschreiben (obwohl Vtonf so einfach zu bedienen ist, dass Sie dies höchstwahrscheinlich selbst herausfinden würden). Um eine neue virtuelle Maschine zu erstellen, klicken Sie auf Create Node:
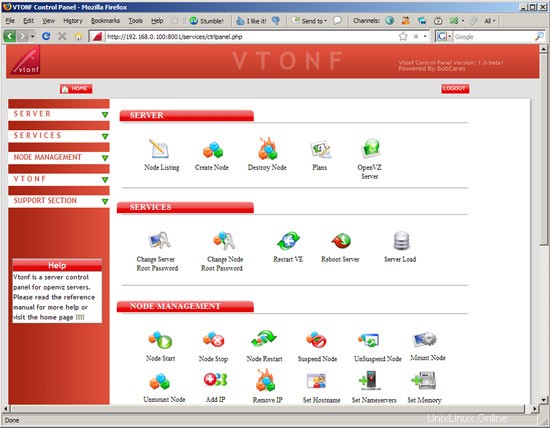
Vtonf wird mit einer Betriebssystemvorlage geliefert, centos-4-i386-minimal, also wählen Sie diese aus, wählen Sie eine Konfigurationsdatei (z weitere OS-Templates). Klicken Sie auf die Schaltfläche Knoten erstellen:
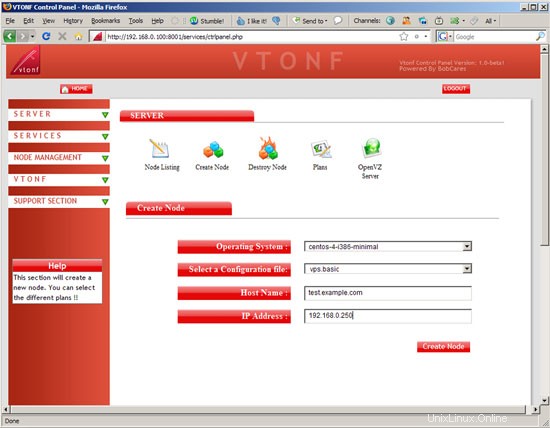
Ein paar Sekunden später sollten Sie so etwas sehen, was bedeutet, dass die VM erfolgreich erstellt wurde:
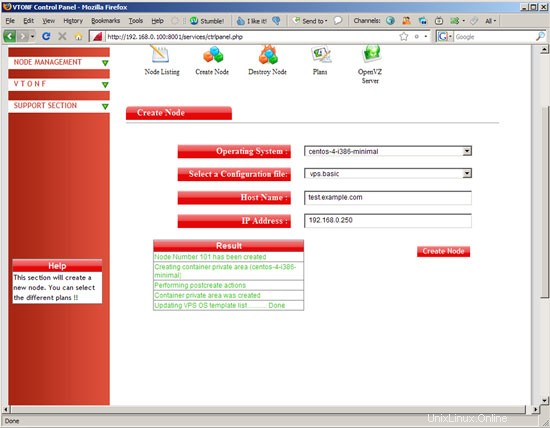
Unter Node Listing sollten Sie jetzt Ihre neue VM sehen:
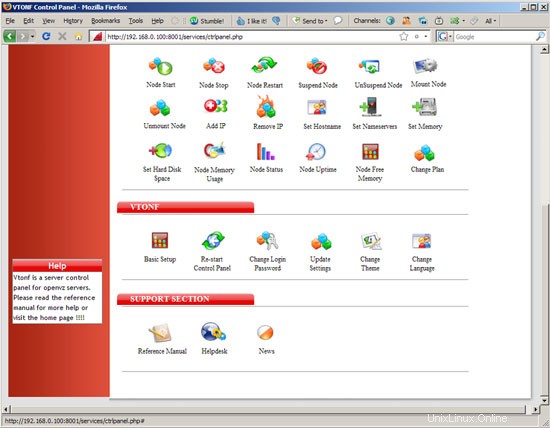
Sie können Pläne für Ihre virtuellen Maschinen erstellen (Pläne definieren Eigenschaften wie Arbeitsspeicher, Speicherplatz usw.) und dann mithilfe eines solchen Plans virtuelle Maschinen erstellen (die aus einem solchen Plan erstellten virtuellen Maschinen hätten dann alle dieselben Eigenschaften). Dies hat den Vorteil, dass Sie VMs sehr schnell erstellen können, ohne Einstellungen von Hand eingeben zu müssen, bevor Sie die VM erstellen:
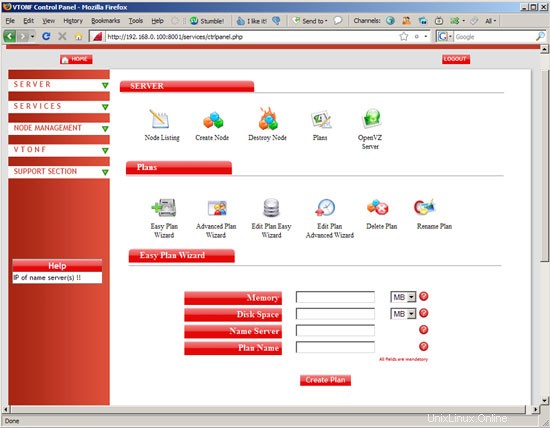
Nachdem Sie eine VM erstellt haben, können Sie zu NODE MANAGEMENT gehen und auf Node Start klicken, um die VM zu starten. Wählen Sie die VM aus dem Dropdown-Menü aus und klicken Sie auf die Schaltfläche Start:
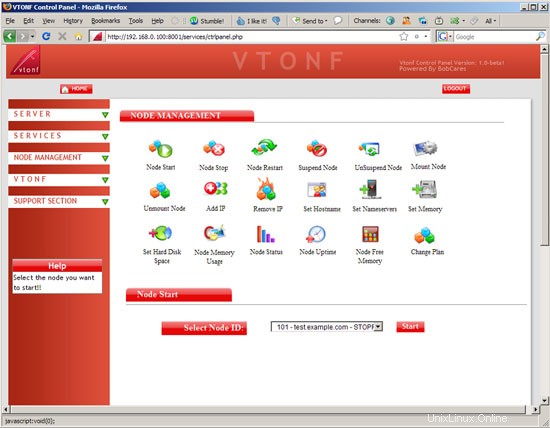
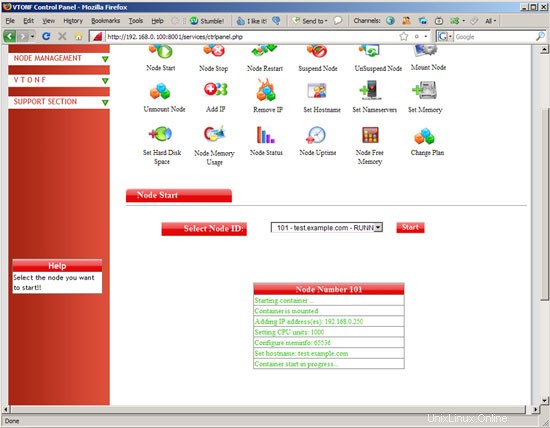
Nachdem Sie eine VM zum ersten Mal gestartet haben, sollten Sie ein Root-Passwort dafür festlegen (dies muss erfolgen, während die VM läuft und nicht gestoppt wird). Gehen Sie zu SERVICES> Change Node Root Password, wählen Sie die VM aus und geben Sie Ihr gewünschtes Root-Passwort zweimal ein:
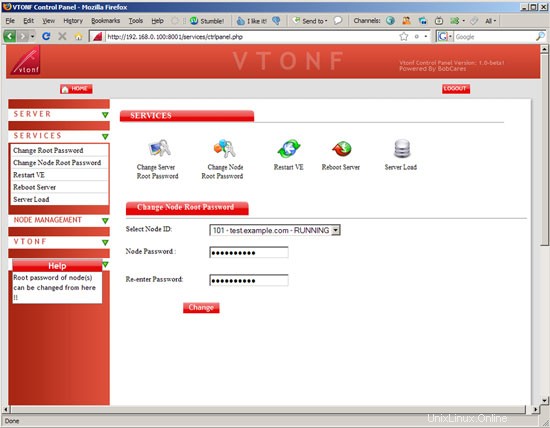
Unter NODE NANAGEMENT> Set Nameservers sollten Sie auch einige Nameserver für Ihre VM definieren (dies kann auch erfolgen, während die VM läuft), es sei denn, Sie haben Nameserver in einem Plan definiert und die VM aus diesem Plan erstellt:
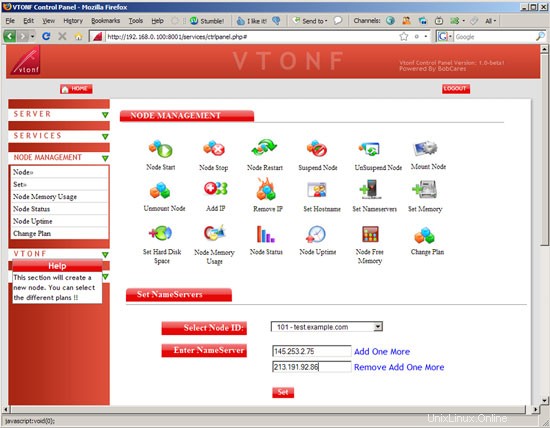
Vtonf ist ziemlich selbsterklärend, also können Sie mit den anderen Optionen herumspielen und herausfinden, was sie tun.
4 Hinzufügen von Betriebssystemvorlagen
Da Vtonf nur eine OS-Vorlage (centos-4-i386-minimal) enthält, möchten Sie möglicherweise weitere hinzufügen. Eine Liste der OS-Vorlagen finden Sie unter http://wiki.openvz.org/Download/template/precreated. Die Betriebssystemvorlagen müssen im Verzeichnis /vz/template/cache gespeichert werden, also laden wir zwei weitere Betriebssystemvorlagen herunter (CentOS 5 und Debian Etch):
cd /vz/template/cache
wget http://download.openvz.org/template/precreated/contrib/centos-5-i386-default.tar.gz
wget http://download. openvz.org/template/precreated/debian-4.0-i386-minimal.tar.gz
Danach müssen wir Vtonf dazu bringen, dieses Verzeichnis erneut zu lesen, damit es weiß, dass es neue Betriebssystemvorlagen gibt. Gehen Sie zu VTONF> Einstellungen aktualisieren...
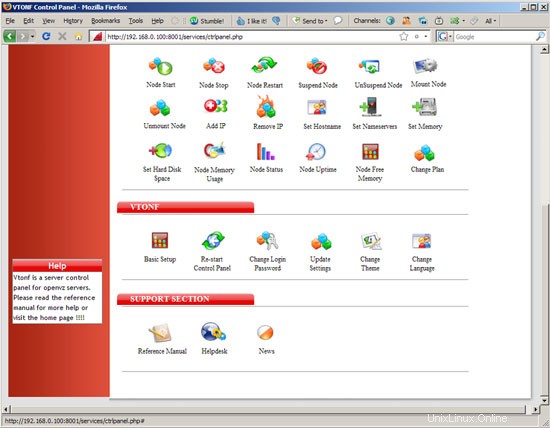
... und klicken Sie auf die Schaltfläche Aktualisieren:
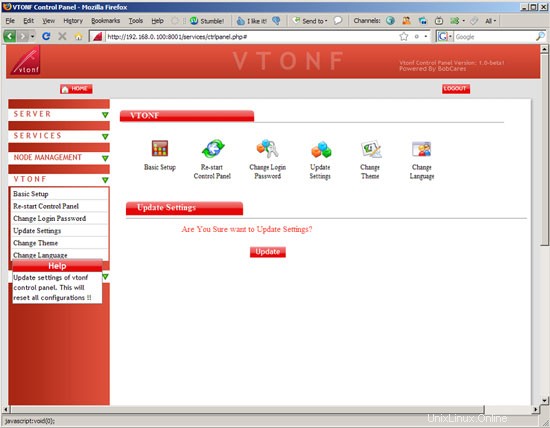
Wenn Sie anschließend zu SERVER> Knoten erstellen gehen, finden Sie Ihre neuen Betriebssystemvorlagen im Betriebssystem-Dropdown-Menü:
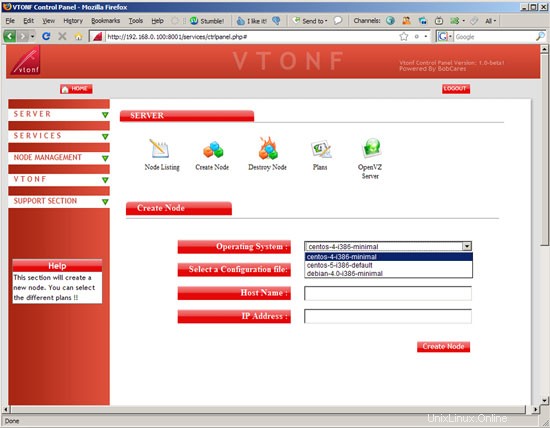
5 Links
- Vtonf:http://www.vtonf.com
- OpenVZ:http://wiki.openvz.org
- CentOS:http://www.centos.org