cPanel ist ein bekanntes, äußerst zuverlässiges und intuitives kommerzielles Control Panel für Webhosting-Dienste. Es ist reich an Funktionen und kann über eine leistungsstarke grafische Benutzeroberfläche verwendet werden, um alle Shared-, Reseller- und Business-Hosting-Dienste und mehr zu verwalten.
Es wird mit einem cPanel und Web Host Manager (WHM) geliefert, was das Webhosting für Webadministratoren vereinfacht:
- WHM bietet eine Zugriffsschnittstelle auf Root- und Wiederverkäuferebene, über die Benutzer Einstellungen in Bezug auf die Serververwaltung und die Kontoverwaltung verwalten können.
- Während cPanel eine Zugriffsschnittstelle auf Benutzerebene bietet, um ein Webhosting-Konto auf dem Server zu verwalten.
Funktionen von cPanel/WHM
- Intuitive und leistungsstarke GUI zur Steuerung Ihres Servers mit WHM.
- Unterstützt jetzt EV-Zertifikate.
- Unterstützt API-Authentifizierungstoken.
- Bietet jetzt AutoSSL mit Unterstützung für Proxy-Subdomains.
- Ermöglicht es Ihnen, den SSL-Status in cPanel anzuzeigen.
- Unterstützt Vorgänge wie Sicherungen, Migrationen und Wiederherstellungen auf sehr einfache und reibungslose Weise.
- Unterstützt hervorragendes DNS- und Mailserver-Management für den Hauptserver und das Client-Konto.
- Unterstützt die Verwaltung (Starten/Stoppen/Aktivieren/Deaktivieren) von Diensten auf dem Server.
- Ermöglicht es Ihnen, SSL/TLS für alle Serverdienste und Clientdomänen zu konfigurieren.
- Einfache Integration mit Phpmyadmin zur Verwaltung Ihrer MySQL-Datenbanken über den Webbrowser.
- Unterstützt Rebranding.
- Ermöglicht die Integration mit WHMCS zur Automatisierung der Abrechnungsverwaltung und vieles mehr.
In diesem Artikel beschreiben wir, wie cPanel und WHM auf RHEL/CentOS 7 installiert werden und decken Erstkonfigurationen ab, um cPanel und WHM zu verwalten.
Empfohlener Text: So installieren Sie cPanel und WHM in CentOS 6
Installationsvoraussetzungen
- Eine saubere, frische Minimalinstallation des CentOS 7-Servers.
- Mindestens 1 GB RAM (aber 2 GB empfohlen).
- Mindestens 20 GB freier Speicherplatz (aber 40 GB empfohlen).
- Eine gültige cPanel-Lizenz.
- Standard-Hostname (FQDN oder vollständig qualifizierter Domänenname)
- Perl
Bevor wir mit dem Installationsabschnitt fortfahren, müssen Sie diese wichtigen Punkte beachten:
- Sobald Sie cPanel/WHM installiert haben, kann es nicht mehr von Ihrem System entfernt werden. Sie müssen das Betriebssystem neu installieren, um es zu entfernen.
- cPanel ist eine kommerzielle Software und erfordert eine Lizenz, um zu funktionieren, es gibt jedoch eine 15-Tage-Testversion (die automatisch aktiviert wird, sobald Sie cPanel installieren). Sie können Ihre Software mit der Testversion installieren und die Software später kaufen.
Installation von cPanel in CentOS 7
1. Stellen Sie sicher, dass Ihr Server einen Standard-Hostnamen (FQDN oder vollständig qualifizierter Domänenname) hat, andernfalls legen Sie ihn wie folgt fest (in diesem Beispiel cpanel ist der Hostname und tecmint.lan ist der Domänenname):
# hostnamectl set-hostname cpanel.tecmint.lan
2. cPanel ist in Perl geschrieben, stellen Sie sicher, dass Sie Perl auf Ihrem Server installiert haben, andernfalls führen Sie den folgenden Befehl aus, um es auf Ihrem System zu installieren.
# yum install perl
3. Sie müssen keine Befehle ausführen, um es zu installieren, es gibt ein Auto-Installer-Skript, das für Sie erstellt wurde. Alles, was Sie tun müssen, ist, das cPanel-Installationsskript mit dem cURL-Befehl herunterzuladen. Wenn Sie den cURL-Befehl nicht installiert haben, installieren Sie ihn zuerst so.
# yum install curl
4. Laden Sie dann das neueste Installationsskript in das Home-Verzeichnis herunter.
# curl -o latest -L https://securedownloads.cpanel.net/latest
5. Führen Sie nun das Auto-Installer-Skript aus. Beachten Sie, dass wir, wenn Sie sich mit SSH beim Server angemeldet haben, dringend empfehlen, das cPanel-Autoinstaller-Skript im Bildschirmmodus auszuführen, da es je nach Serverressourcen und Internetverbindungsgeschwindigkeit 40 bis 60 Minuten dauert, bis die Installation abgeschlossen ist.
# sh latest
Beispielausgabe
Verifying archive integrity... All good.
Uncompressing cPanel & WHM Installer.....
____ _
___| _ \ __ _ _ __ ___| |
/ __| |_) / _` | '_ \ / _ \ |
| (__| __/ (_| | | | | __/ |
\___|_| \__,_|_| |_|\___|_|
Installer Version v00061 r019cb5809ce1f2644bbf195d18f15f513a4f5263
Beginning main installation.
2017-03-04 04:52:33 720 ( INFO): cPanel & WHM installation started at: Sat Mar 4 04:52:33 2017!
2017-03-04 04:52:33 721 ( INFO): This installation will require 20-50 minutes, depending on your hardware.
2017-03-04 04:52:33 722 ( INFO): Now is the time to go get another cup of coffee/jolt.
2017-03-04 04:52:33 723 ( INFO): The install will log to the /var/log/cpanel-install.log file.
2017-03-04 04:52:33 724 ( INFO):
2017-03-04 04:52:33 725 ( INFO): Beginning Installation v3...
2017-03-04 04:52:33 428 ( INFO): CentOS 6 (Linux) detected!
2017-03-04 04:52:33 444 ( INFO): Checking RAM now...
2017-03-04 04:52:33 233 ( WARN):
2017-03-04 04:52:33 233 ( WARN): To take full advantage of all of cPanel & WHM's features,
2017-03-04 04:52:33 233 ( WARN): such as multiple SSL certificates on a single IPv4 Address
2017-03-04 04:52:33 233 ( WARN): and significantly improved performance and startup times,
2017-03-04 04:52:33 233 ( WARN): we highly recommend that you use CentOS version 7.
2017-03-04 04:52:33 233 ( WARN):
2017-03-04 04:52:33 233 ( WARN): Installation will begin in 5 seconds.
....
Lehnen Sie sich an dieser Stelle zurück und entspannen Sie sich, vielleicht können Sie sich eine Tasse Kaffee holen, während Sie darauf warten, dass das cPanel-Installationsskript die Installation abschließt.
Wie das Auto-cPanel-Installationsskript funktioniert
Beachten Sie, dass cPanel Ihr Betriebssystem massiv modifizieren wird, und so funktioniert das Auto-Installer-Skript:
- Es untersucht verschiedene Pakete, um sicherzustellen, dass es keine Konflikte gibt, und es findet jeden Paketkonflikt, es aktualisiert und deinstalliert frühere Pakete mit yum cPanel auf einem frischen Betriebssystem.
- Es lädt auch Sprach- und Basisdateien für die Installation herunter.
- Installiert verschiedene Perl-Module über CPAN und andere erforderliche Pakete mit yum.
- Es lädt PHP und Apache mit verschiedenen zugehörigen Modulen herunter und kompiliert sie.
Wenn die Installation abgeschlossen ist, sehen Sie die folgende Ausgabe. Möglicherweise werden Sie nach der Installation aufgefordert, den Server neu zu starten.
6. Danach müssen Sie den Installationsassistenten über seine webbasierte Oberfläche abschließen und können mit der folgenden URL auf WHM zugreifen:
http://SERVER_IP:2087
Melden Sie sich nun mit dem Benutzer „root“ an “ und Ihr Passwort. Es verbleiben noch einige Klicks, um die cPanel-Installation abzuschließen.
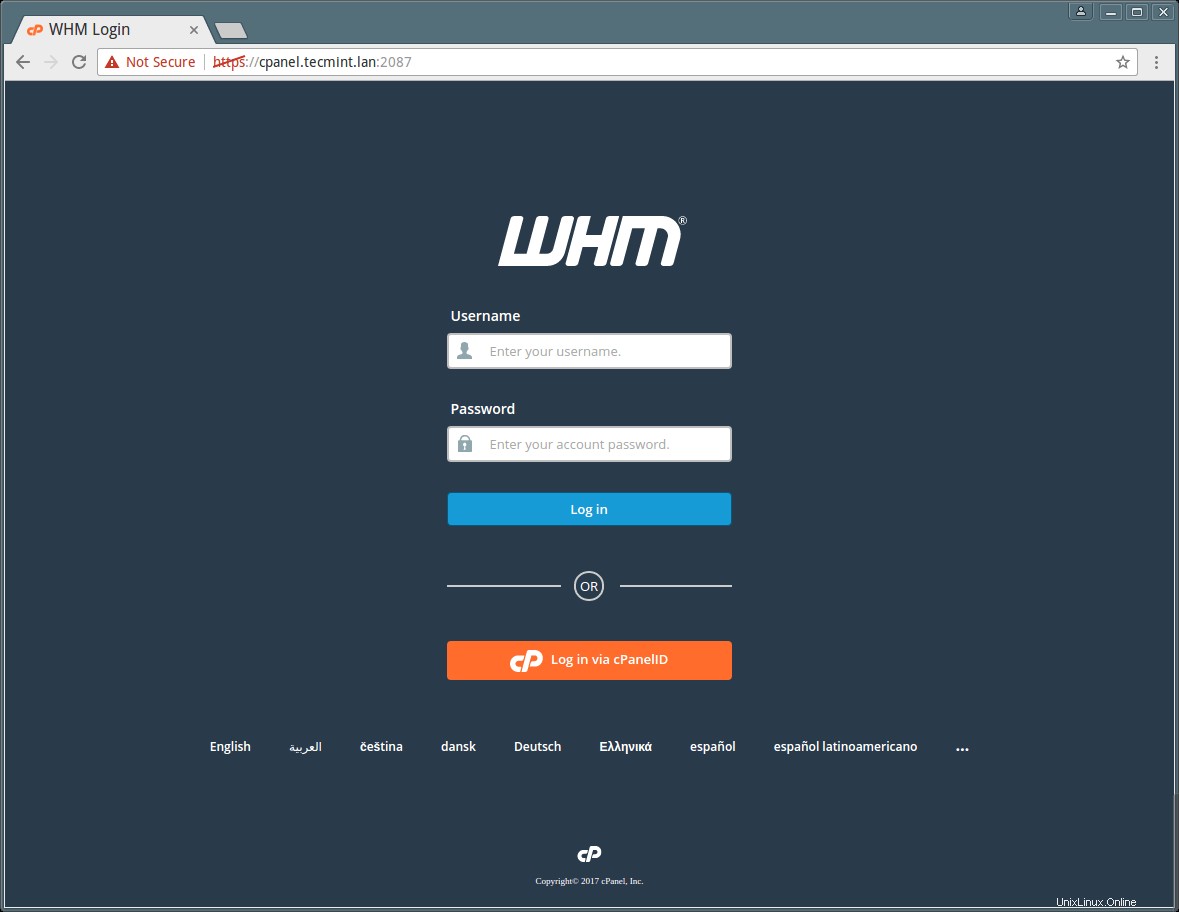
7. Lesen Sie als Nächstes die Endbenutzer-Lizenzvereinbarung und akzeptieren Sie die Bedingungen, indem Sie auf „Ich stimme zu?/Weiter zu Schritt 2 klicken ” um fortzufahren.
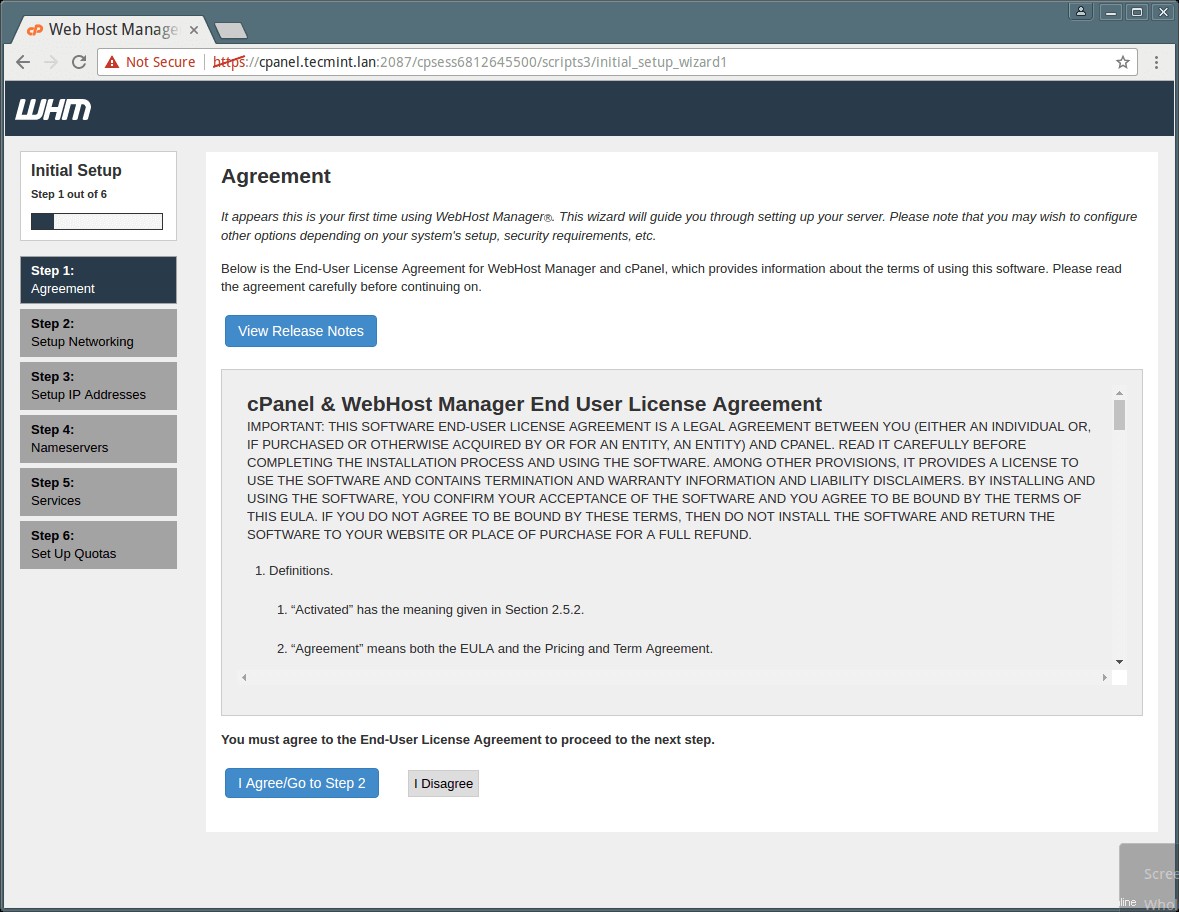
8. Dann wechseln Sie zum Setup Networking geben Sie Ihre Arbeits-E-Mail-Adresse und Kontakt-SMS-Adresse in der Spalte „Server-Kontakt-E-Mail-Adresse ein “ und „Serverkontakt-SMS-Adresse ” bzw..
Dadurch kann cPanel alle wichtigen Warnungen und Benachrichtigungen an diese E-Mail-ID senden (empfohlen). Sie können auch die restlichen Details nach Bedarf ausfüllen.
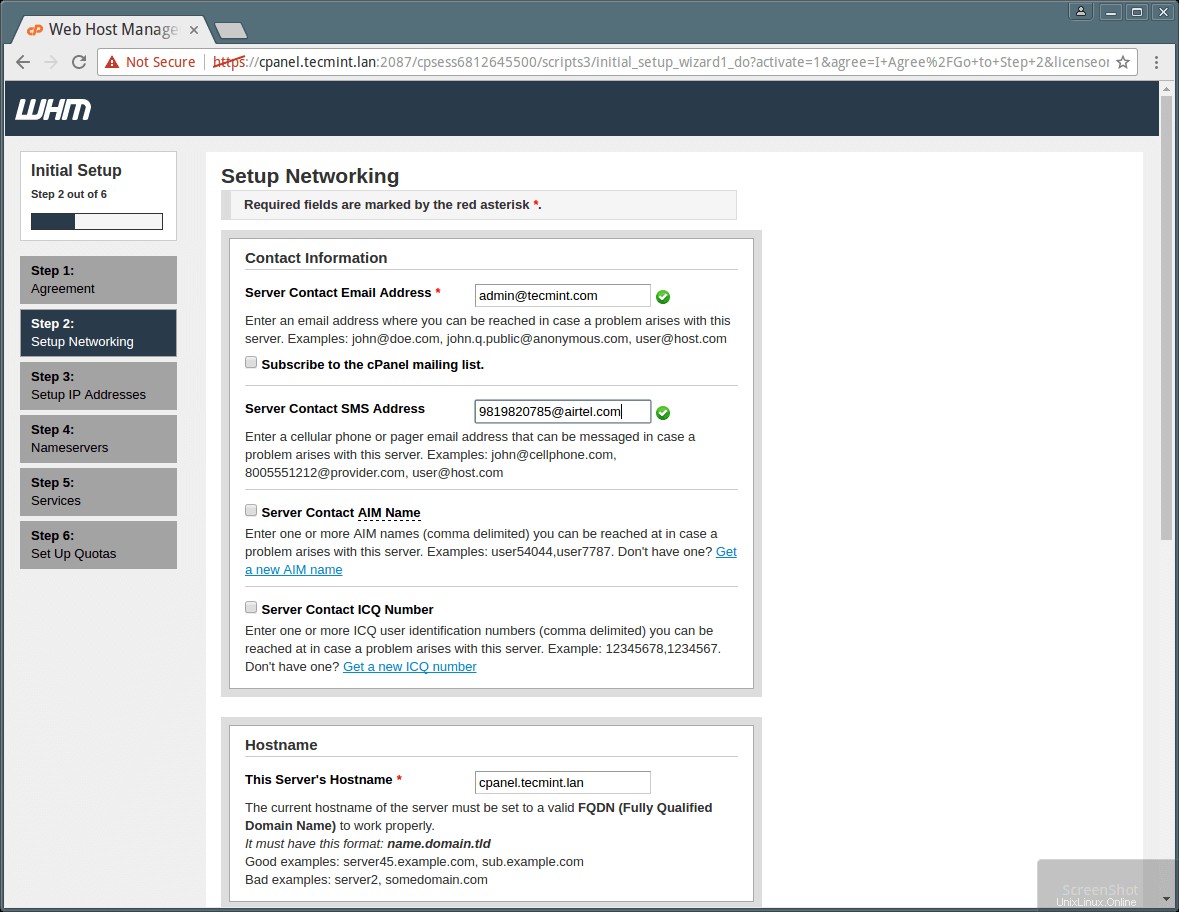
9. Wechseln Sie als Nächstes zum Abschnitt Hostname, geben Sie einen gültigen FQDN-Hostnamen und Resolver-Einträge für Ihren Server im Abschnitt Networking ein, wie im folgenden Screenshot gezeigt.
Sie können in diesem Abschnitt Google-Resolver verwenden, wenn Sie nicht über die Resolver Ihres ISP verfügen.
10. Fahren Sie anschließend mit der Auswahl des Hauptnetzwerk-/Ethernetgeräts fort, eine auf diesem Gerät verfügbare IP wird als Haupt-IP-Adresse Ihres Servers betrachtet. Und klicken Sie auf „Speichern &zu Schritt 5 gehen ”-Schaltfläche.
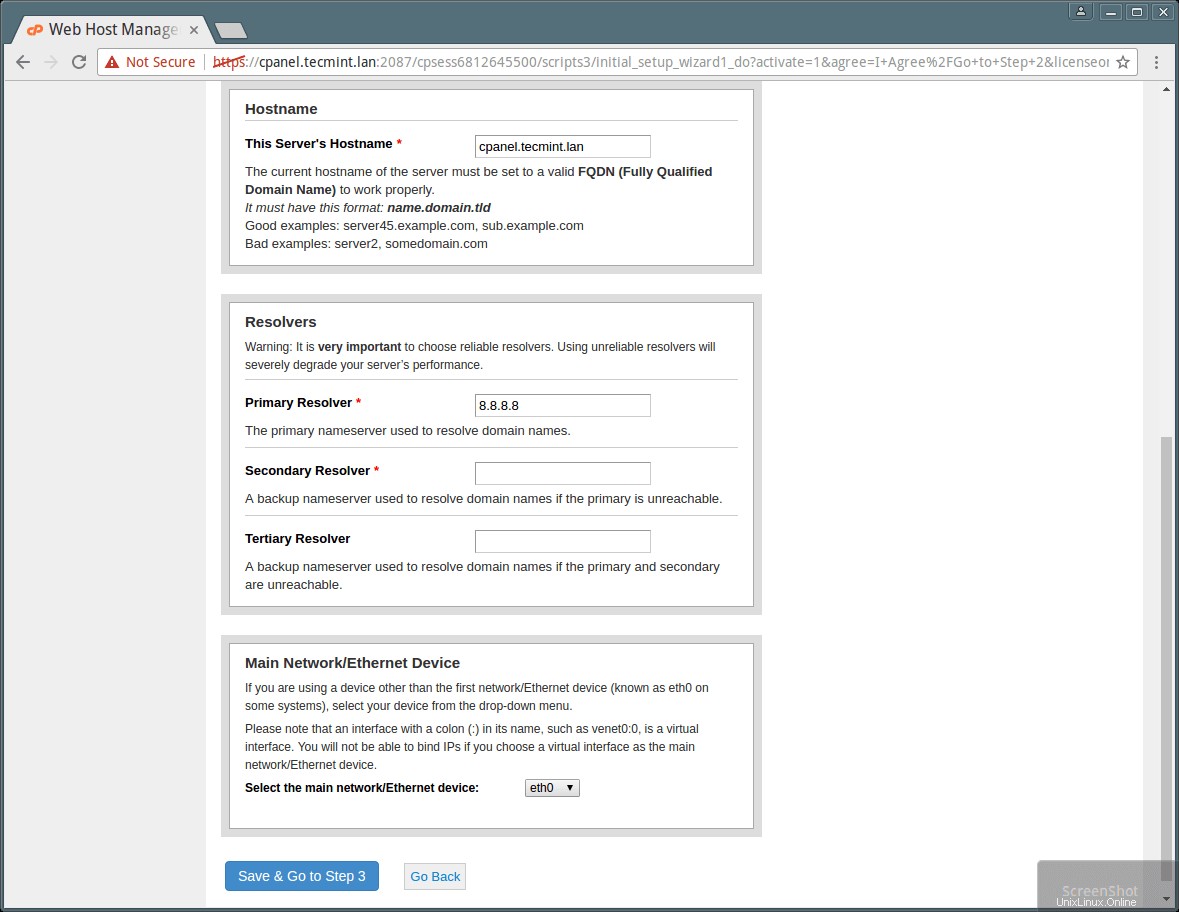
11. Stellen Sie nun die statische IP-Adresse Ihres Servers ein. Wenn Ihrer NIC-Karte mehr als eine IP zugeordnet ist und Sie eine bestimmte IP für die Haupt-IP Ihres Servers einrichten möchten, können Sie dies von hier aus tun. Wählen Sie dazu bitte die IP aus der Dropdown-Liste aus und klicken Sie auf „Gehen Sie zu Setup 4 “.
Fügen Sie als Nächstes die „A-Einträge hinzu ” für Nameserver und Hostnamen, die Ihr Server verwenden wird. Fügen Sie in den leeren Feldern Nameserver hinzu, die Sie verwenden möchten:ns1/ns2.example.com .
Fügen Sie außerdem einen Eintrag für Ihren Hostnamen und Nameserver hinzu, indem Sie das Kontrollkästchen aktivieren, wie im folgenden Screenshot gezeigt. Klicken Sie dann auf „Speichern &zu Schritt 5 gehen ”-Schaltfläche.
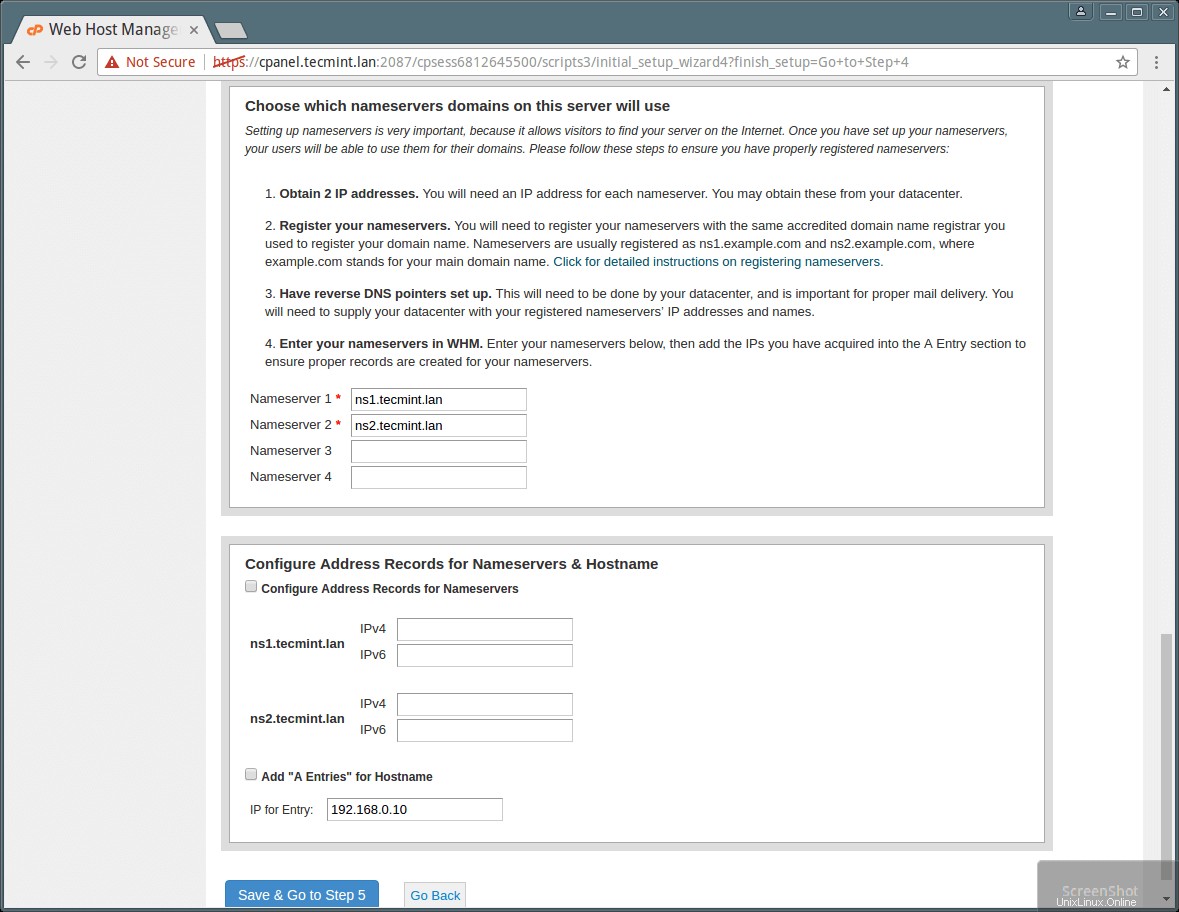
12 . Konfigurieren Sie nun verschiedene Dienste wie FTP, Mail und Cphulk in Schritt 5 dieses webbasierten Assistenten.
In der FTP-Konfiguration gibt es zwei FTP-Anwendungen, wählen Sie diejenige aus, die Sie verwenden möchten, aber Pure-FTPD wird empfohlen. Wählen Sie die deaktivierte Option, wenn Sie den lokalen FTP-Server deaktivieren möchten.
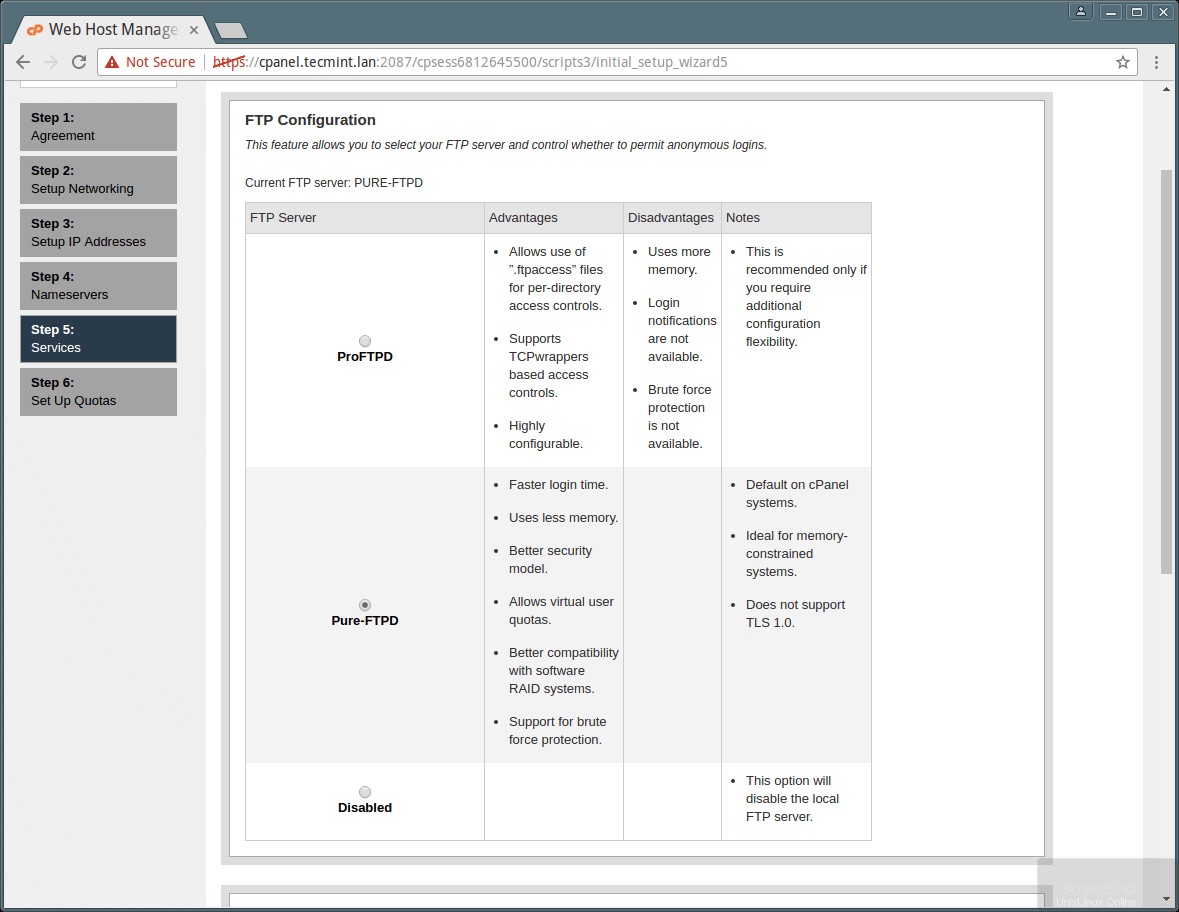
Im selben Assistenten können Sie Ihren Mailserver auswählen, der in Zukunft für alle Ihre Mailing-Aktivitäten verwendet werden soll. Sie können in Zukunft MTAs wie Exim mit Ihrem cPanel hinzufügen. Sie können entweder Dovecot wählen, was ebenfalls empfohlen wird, oder Sie können den Mailserver deaktivieren, indem Sie die Option deaktiviert wählen.
13 . Fahren Sie fort, um den Cphulk-Brute-Force-Schutz einzurichten, der Angriffe mit falschen Passwörtern erkennt und blockiert und ihre IP für Ihren Server blockiert. Sie können es wie im Screenshot unten gezeigt aktivieren/deaktivieren und konfigurieren.
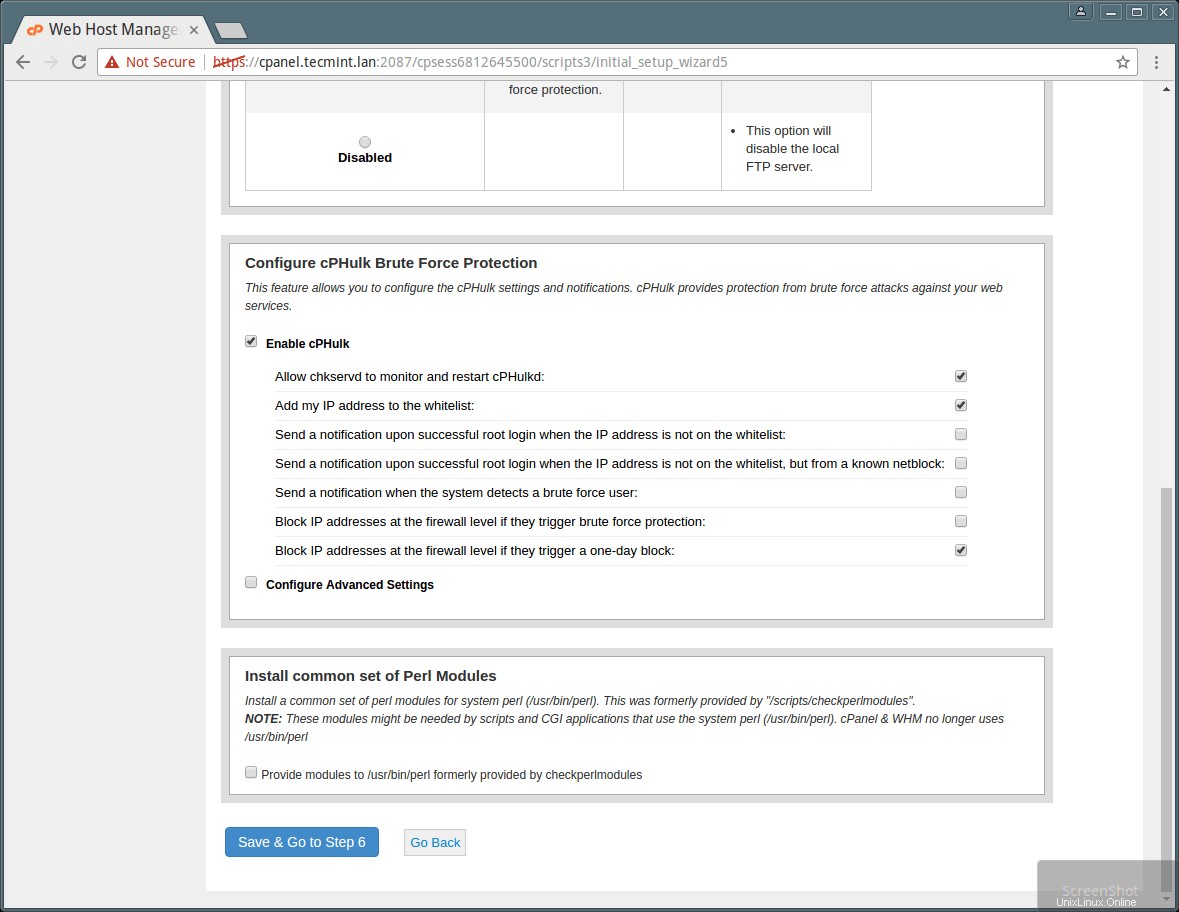
14. Schließlich können Sie in Schritt 6 Kontingente aktivieren, mit denen Sie die Speicherplatznutzung nachverfolgen können. Wählen Sie "Dateisystemkontingente verwenden". “ und klicken Sie auf „Einrichtungsassistenten beenden ” um den Installationsvorgang abzuschließen.
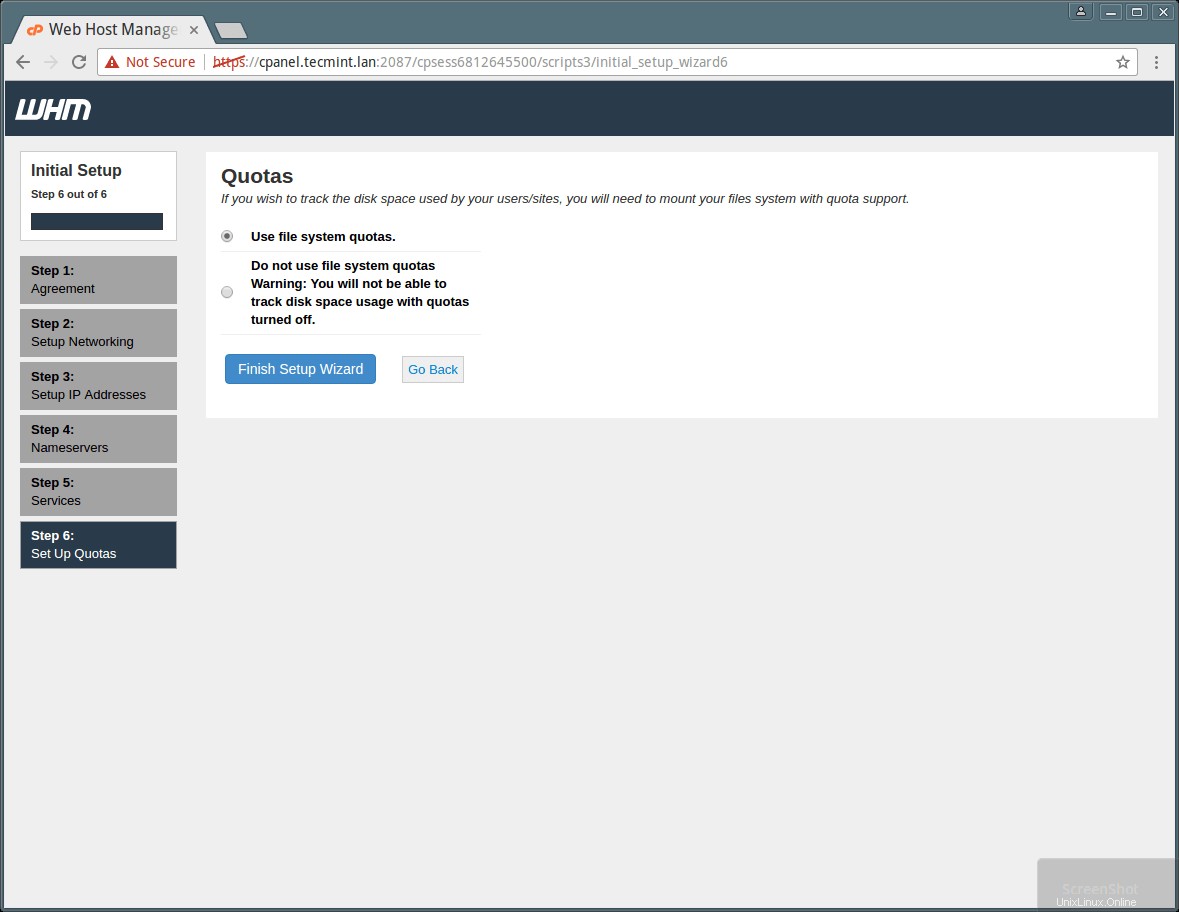
Hinweis:Wenn Sie keine Dateisystemkontingente verwenden, können Sie den von Benutzern oder Websites verwendeten Speicherplatz nicht überwachen.
Jetzt können Sie einige neue Funktionen von cPanel in seinem Feature Showcase sehen. In den empfohlenen Funktionen sehen Sie cPanelID, die es einem Benutzer ermöglicht, sich mit seiner cPanelID bei cPanel anzumelden. Diese Funktion ermöglicht es einem Benutzer, sich bei mehreren cPanels mit einer einzigen Benutzer-ID anzumelden. Sie können diese Funktion aktivieren, indem Sie die Option „Aktivieren“ wählen, andernfalls deaktivieren Sie sie, indem Sie „Nein, danke“ wählen.
Sobald Sie mit der Installation fertig sind, erscheint die Homepage von WHM, wie im Screenshot unten gezeigt. Sie können sehen, dass die Startseite von WHM alle Systemsteuerungsoptionen und eine Seitenleiste mit Suchfunktion anzeigt, mit der Sie nach Optionen suchen können, indem Sie einfach ihre Namen eingeben.
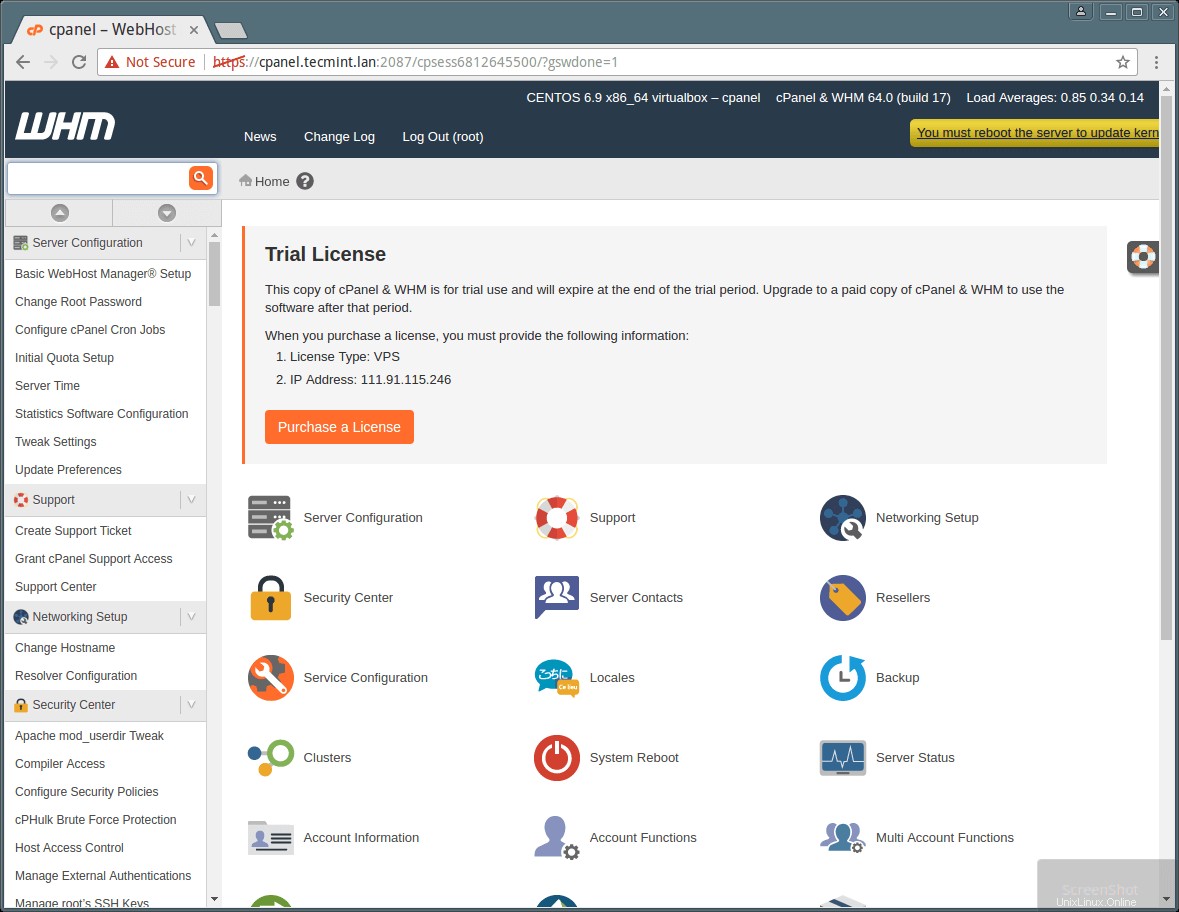
Wichtig :Manchmal ist das cPanel-Installationsskript nicht in der Lage, die Lizenz aufgrund von Firewall- oder Resolver-Einträgen zu aktualisieren, und auf der Seite wird eine Testwarnung angezeigt. Sie können dies manuell mit dem folgenden Befehl tun.
# /usr/local/cpanel/cpkeyclt
Denken Sie daran, dass wir zu Beginn erwähnt haben, dass Cpanel für den Zugriff auf Benutzerebene und WHM für den Zugriff auf Root-Ebene ist. Sie müssen ein Konto mit der in WHM verfügbaren Option erstellen. In diesem Beispiel haben wir ein Testkonto mit dem Benutzernamen „tecmint“ erstellt ” um Ihnen die Ansicht von cPanel für Benutzer zu zeigen.
Unten finden Sie nützliche Listen von cPanel-Backend- und Konfigurationsdateien, die Sie kennen sollten, bevor Sie mit Cpanel und WHM arbeiten.
CPanel-Backend-Dateien
- Cpanel-Verzeichnis:/usr/local/cpanel
- Tools von Drittanbietern:/usr/local/cpanel/3rdparty/
- Cpanel-Addons-Verzeichnis:/usr/local/cpanel/addons/
- Basisdateien wie Phpmyadmin, Skins:/usr/local/cpanel/base/
- cPanel-Binärdateien:/usr/local/cpanel/bin/
- CGI-Dateien:/usr/local/cpanel/cgi-sys/
- Cpanel-Zugriffs- und Fehlerprotokolldateien:/usr/local/cpanel/logs/
- Whm-bezogene Dateien:/usr/local/cpanel/whostmgr/
Wichtige cPanel-Konfigurationsdateien
- Apache-Konfigurationsdatei:/etc/httpd/conf/httpd.conf
- Konfigurationsdatei des Exim-Mailservers:/etc/exim.conf
- Benannte conf-Datei:/etc/named.conf
- ProFTP- und Pureftpd-Konfigurationsdatei:/etc/proftpd.conf und /etc/pure-ftpd.conf
- Cpanel-Benutzerdatei:/var/cpanel/users/Benutzername
- Cpanel-Konfigurationsdatei (Tweak-Einstellungen):/var/cpanel/cpanel.config
- Netzwerkkonfigurationsdatei:/etc/sysconfig/network
- Informationen zu Addons, geparkten und Subdomains:/etc/userdomains
- Cpanel-Update-Konfigurationsdatei:/etc/cpupdate.conf
- Clamav-Konf-Datei:/etc/clamav.conf
- Mysql-Konfigurationsdatei:/etc/my.cnf
- PHP-INI-Konfigurationsdatei:/usr/local/lib/php.ini
Weitere Informationen finden Sie auf der cPanel-Homepage
Das ist alles! In diesem Artikel haben wir beschrieben, wie cPanel und WHM unter RHEL/CentOS 7 installiert werden, und die Erstkonfigurationen zur Verwaltung von cPanel und WHM behandelt. Vergessen Sie nicht, Ihre wertvollen Gedanken im unten stehenden Feedback-Formular zu teilen.