Webuzo ist ein Shared Hosting Control Panel für mehrere Benutzer, das die Bereitstellung mehrerer Anwendungen und die gemeinsame Nutzung von Serverressourcen mit mehreren Benutzern ermöglicht. Darüber hinaus bietet das Control Panel eine interaktive Verwaltungsschnittstelle, die Ihnen hilft, Anwendungen bereitzustellen, Domänen zu verwalten, Jobs zu planen, Datenbanken zu erstellen und Benutzer ohne technische Verwaltungskenntnisse zu verwalten.
Dieser Artikel erklärt, wie man Webuzo V3 auf einem neuen Ubuntu 20.04 LTS-Server installiert.
Voraussetzungen
- Stellen Sie einen neuen Vultr Ubuntu 20.04-Server bereit
- Zeigen Sie einen Domänennamen auf Ihre Serverinstanz
- SSH zum Server und melden Sie sich als root an
- Server aktualisieren
Schritt 1:Webuzo installieren
Webuzo bietet ein einfaches Installationsskript, mit dem wir das Control Panel installieren und Systemdienste angeben können, die zusammen mit ihm installiert werden sollen.
-
Laden Sie das Webuzo-Installationsskript herunter.
# wget http://files.webuzo.com/install.sh -
Ändern Sie die Skriptberechtigungen, um es ausführbar zu machen.
# chmod 700 install.sh -
Führen Sie das Skript aus, um den Webuzo-Installationsprozess zu starten.
# ./install.sh --v3
Das Skript lädt alle erforderlichen Bibliotheken, Abhängigkeiten und den LAMP-Webstack herunter und installiert Webuzo Version 3.
Um LEMP anstelle von LAMP zu installieren, fügen Sie den --lemp hinzu Flag während der Ausführung des Skripts.
Der Installationsvorgang dauert zwischen 10 und 15 Minuten. Nachdem es fertig ist, wird in Ihrer SSH-Konsole eine Nachricht mit der Server-Anmelde-URL angezeigt.
----------------------------------------------------------------
/$$ /$$ /$$$$$$$$ /$$$$$$$ /$$ /$$ /$$$$$$$$ /$$$$$$
| $$ /$ | $$| $$_____/| $$__ $$| $$ | $$|_____ $$ /$$__ $$
| $$ /$$$| $$| $$ | $$ \ $$| $$ | $$ /$$/ | $$ \ $$
| $$/$$ $$ $$| $$$$$ | $$$$$$$ | $$ | $$ /$$/ | $$ | $$
| $$$$_ $$$$| $$__/ | $$__ $$| $$ | $$ /$$/ | $$ | $$
| $$$/ \ $$$| $$ | $$ \ $$| $$ | $$ /$$/ | $$ | $$
| $$/ \ $$| $$$$$$$$| $$$$$$$/| $$$$$$/ /$$$$$$$$| $$$$$$/
|__/ \__/|________/|_______/ \______/ |________/ \______/
----------------------------------------------------------------
Congratulations, Webuzo has been successfully installed
You can now configure Softaculous Webuzo at the following URL :
http://SERVER-IP:2004/
----------------------------------------------------------------
Thank you for choosing Webuzo !
----------------------------------------------------------------
Schritt 2:Konfigurieren Sie die unkomplizierte Firewall (ufw)
Webuzo verwendet eine Reihe von Ports, um auf dem Server zu kommunizieren.
- 2002 - Melden Sie sich beim Webuzo-Kundenbereich an
- 2003 - Melden Sie sich beim Webuzo-Kundenbereich an
- 2004 - Melden Sie sich beim Webuzo-Administratorpanel an
- 2005 - Melden Sie sich beim Webuzo-Administratorpanel an
- 21 - FTP-Port
- 22 – SSH-Port
- 25 – SMTP
- 53 – DNS
- 80 – HTTP-Port
- 143 – IMAP
- 443 – HTTPS-Port
- 465 – SMTPS
- 993 – IMAPS
- 3306 – MySQL-Port
Um Ihren Server zu sichern, lassen Sie nur Webuzo-Ports und wichtige Service-Ports wie HTTP zu , HTTPS und MySQL , die hauptsächlich von gehosteten Anwendungen verwendet werden. Wenn Sie beispielsweise keine Dateien per FTP übertragen möchten, öffnen Sie Port 21 nicht.
-
Lassen Sie die wesentlichen Ports zu.
# ufw allow 80,443,3306,21,22,53,25,143/tcp -
Öffnen Sie die Webuzo-Ports.
# ufw allow 2003:2004/tcp -
Dieser Artikel beschränkt Webuzo auf Port 2003 und Port 2004 , da 2002 &2005 alternative Ports sind.
-
Bestätigen Sie nun die neuen Regeln in Ihrer Firewall-Tabelle.
# ufw status -
Ihre Ausgabe sollte der folgenden ähneln.
Status: active To Action From -- ------ ---- 22 ALLOW Anywhere 80/tcp ALLOW Anywhere 21,22,25,53,80,143,443,3306/tcp ALLOW Anywhere 2003:2004/tcp ALLOW Anywhere 22 (v6) ALLOW Anywhere (v6) 80/tcp (v6) ALLOW Anywhere (v6) -
Starten Sie die Firewall neu, damit die Änderungen wirksam werden.
# ufw reload
Schritt 3:Webuzo konfigurieren
Nachdem Webuzo erfolgreich installiert und Panel-Ports auf dem Server geöffnet sind, können wir das Web Control Panel einrichten.
-
Besuchen Sie in einem Webbrowser Ihre Serveradresse auf Port 2004.
http://SERVER-IP:2004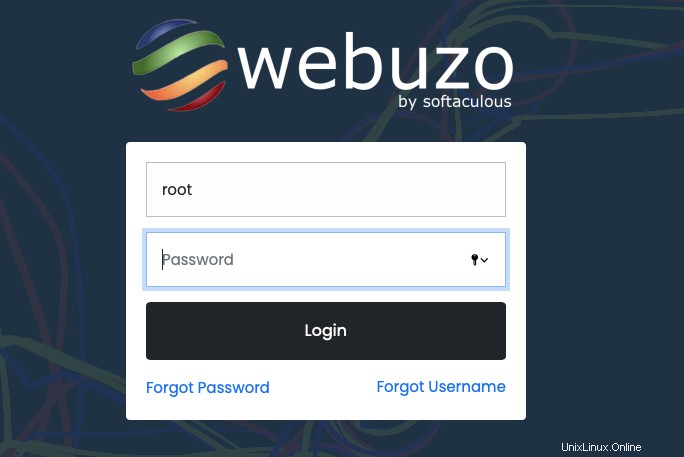
-
Melden Sie sich mit Ihrem Server-Root-Benutzernamen und -Passwort beim Administrator-Panel an. Nach erfolgreichem Abschluss werden Sie zum Dashboard der Webuzo-Systemsteuerung weitergeleitet und können konfiguriert werden.
- Ändern Sie das Passwort des Root-Kontos, um den Panel-Administrator vom Serverkonto zu trennen.
- Navigieren Sie zu Einstellungen und klicken Sie auf Root-Passwort ändern auf der linken Seite.
- Geben Sie ein neues sicheres Passwort ein und klicken Sie dann auf Passwort ändern um fortzufahren.
- Melden Sie sich vom Control Panel ab und melden Sie sich als root mit dem neuen Passwort erneut an, um die Änderung zu bestätigen.
- Navigieren Sie als Nächstes zu Panel Config Geben Sie unter Einstellungen Ihren Domainnamen, die Server-IP und die Nameserver der Domain ein. Verwenden Sie
ns1.vultr.comundns2.vultr.comes sei denn, Sie haben benutzerdefinierte Nameserver für Ihre Domain eingerichtet. -
Klicken Sie auf Aktualisieren um Änderungen zu speichern und mit anderen Konfigurationen fortzufahren.
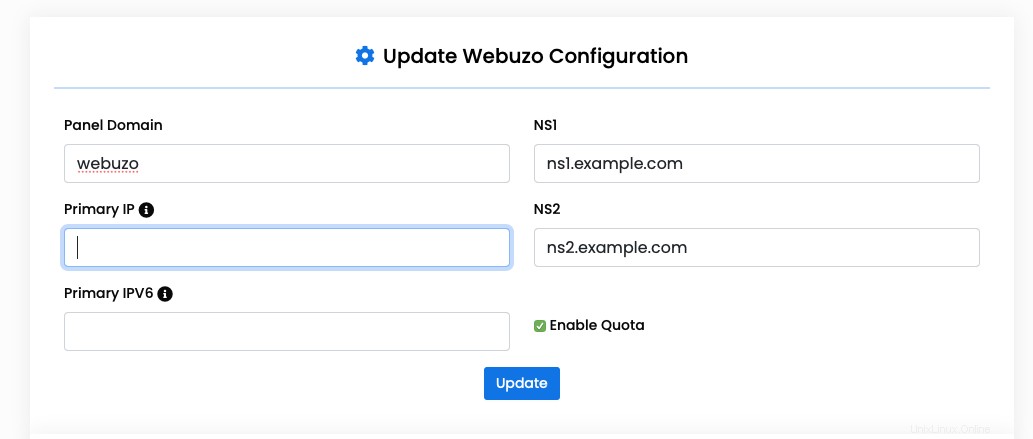
Erstellen Sie Endbenutzer-Hosting-Konten
Um Serverressourcen gemeinsam zu nutzen, erstellen Sie ein neues Endbenutzerkonto mit der Berechtigung, Domänen und Webanwendungen auf dem Server hinzuzufügen.
- Erstellen Sie zunächst einen Hosting-Plan, der für den Benutzer gilt. Andernfalls würde Webuzo dem Client alle Systemressourcen widmen.
-
Navigieren Sie im linken Bereich von Webuzo zu Pläne , und wählen Sie Plan hinzufügen aus aus der Dropdown-Liste. Geben Sie einen Namen für das neue Hostingpaket ein und weisen Sie dem Paket dann Serverressourcen zu. Festplattenspeicherkontingent (MB) bezieht sich auf die Gesamtmenge an Speicherplatz, die Benutzern im Rahmen des Plans zugewiesen wurde.
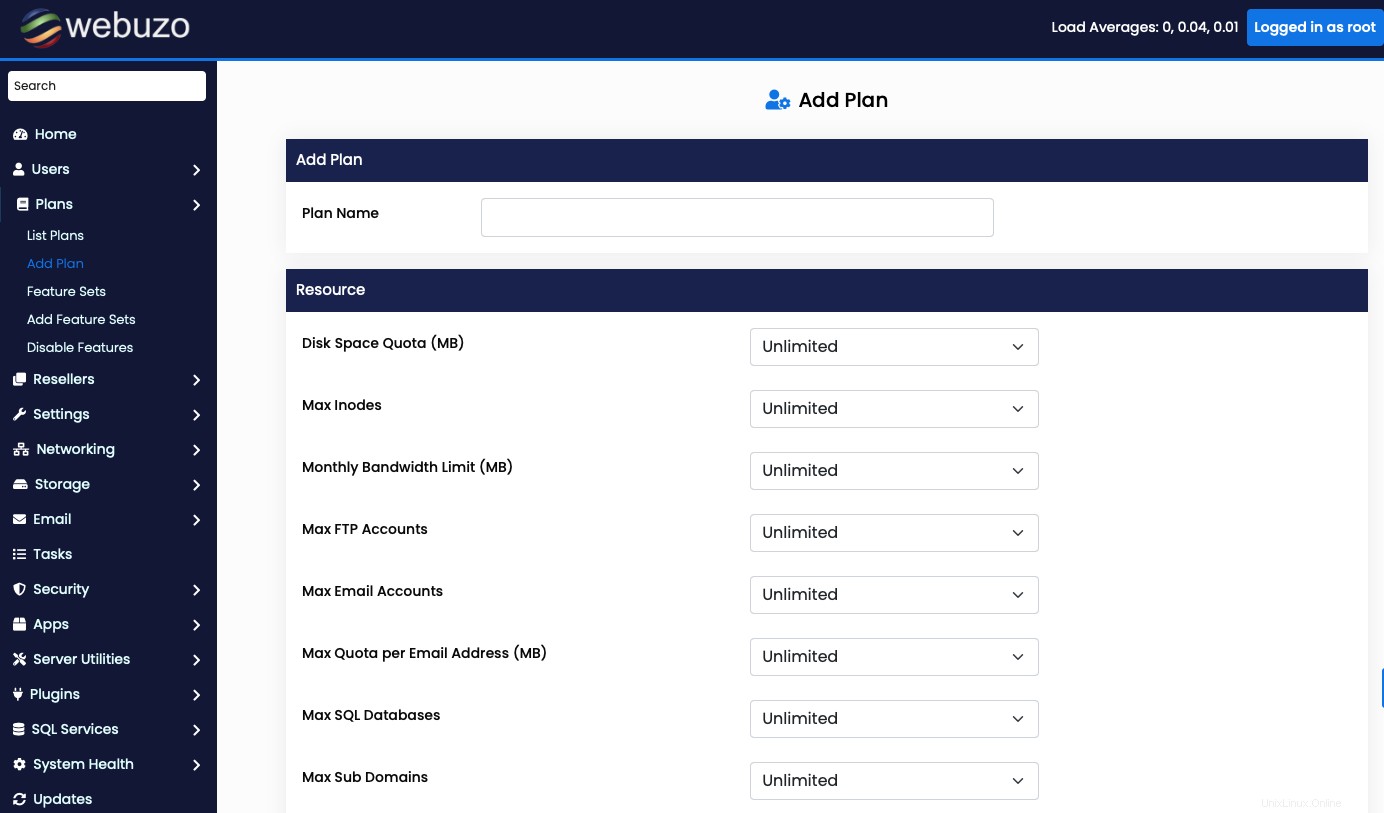
Weisen Sie dem Benutzerpaket außerdem maximale Inodes, monatliche Bandbreite, FTP-Konten, E-Mail-Konten, Speicherplatz für E-Mail-Konten, MySQL-Datenbanken, zugewiesene/geparkte Domains, Add-On-Domains und Subdomains zu.
-
Unter Einstellungen , geben Sie das Home-Verzeichnis des Pakets, ein Standarddesign und die Sprache an, wählen Sie dann zusätzliche Funktionen zum Aktivieren aus und Plan speichern .
-
Erstellen Sie nun ein neues Endbenutzerkonto. Navigieren Sie zuerst zu Benutzer im linken Bereich und wählen Sie dann Benutzer hinzufügen aus aus der Dropdown-Optionsliste.
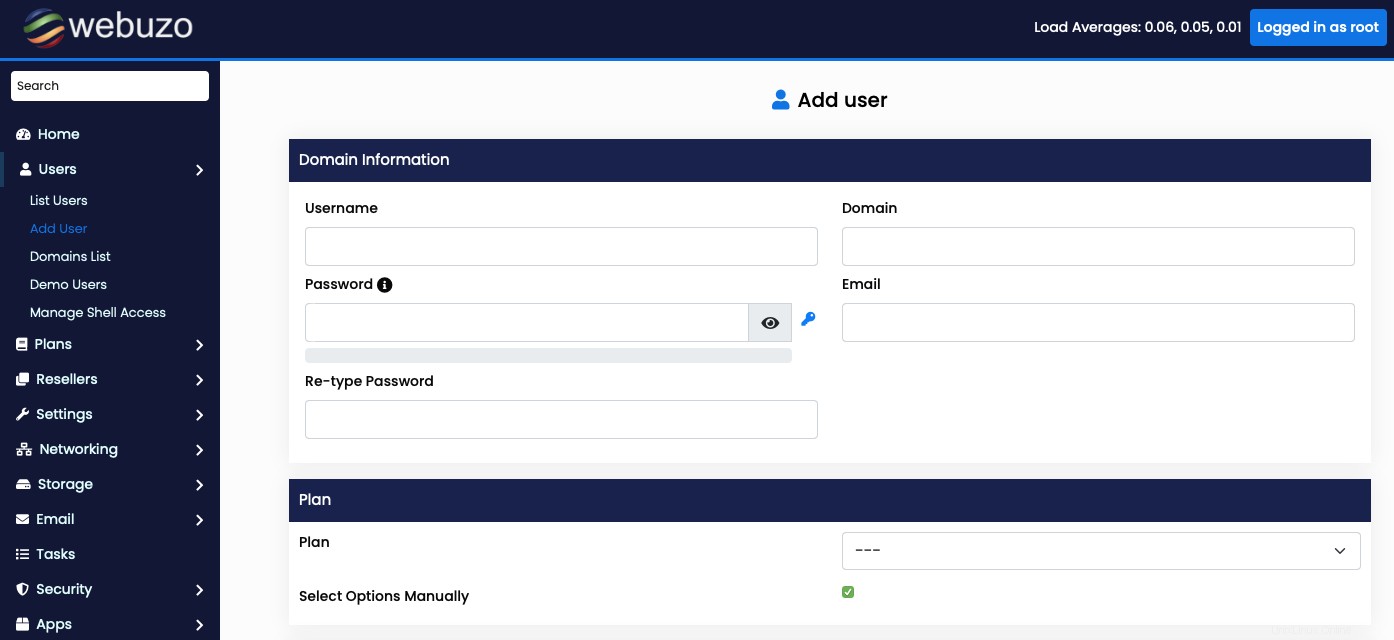
-
Geben Sie einen neuen Benutzernamen ein , E-Mail , Passwort und Domain .
- Wählen Sie einen Panelplan aus, der mit dem Benutzerkonto verknüpft werden soll, und Benutzer speichern .
- Melden Sie sich als neuer Benutzer an, indem Sie zu Benutzer auflisten navigieren unter Benutzer , oder rufen Sie einfach Ihre Server-IP auf Port 2003 auf, um sich anzumelden und auf das Client-Bedienfeld zuzugreifen.
- Um Webanwendungen mit dem Client-Benutzerkonto zu installieren, scrollen Sie zum Anwendungsbereich und wählen Sie Softaculous aus einer Liste verfügbarer Anwendungsskripte zu installieren.
-
Sie können neue Datenbanken hinzufügen, SSL-Zertifikate anfordern, E-Mail-Konten erstellen, auf Protokolle zugreifen und Ihre Kontosicherheit mit Tools wie IP Block ändern , Mod-Sicherheit , Hotlink-Schutz , Verzeichnisdatenschutz , unter anderen. Als absolutes Minimum öffnen Sie den PHP INI Editor unter dem Konfigurationsabschnitt und ändern Sie die PHP-Werte je nach den Anforderungen Ihrer gehosteten Webanwendung.
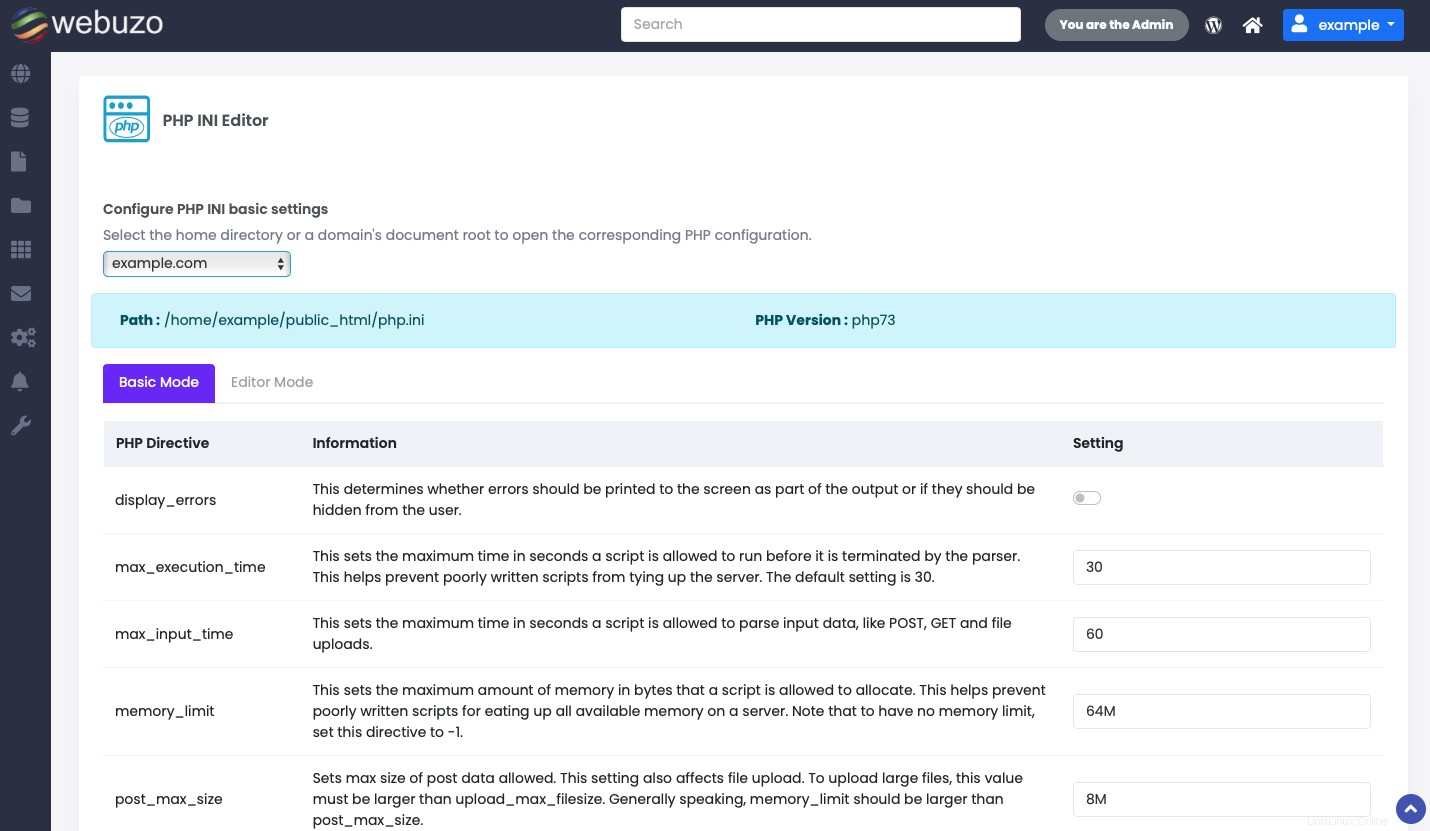
Reseller-Konten erstellen
Um Ihre Control Panel-Funktionen zu maximieren und Ihre Serverressourcen mit zahlenden Benutzern zu teilen, müssen Sie ein Reseller-Konto mit Rechten zum Einrichten und Überwachen neuer Kundenkonten erstellen. Je nach zugewiesenem Panel-Plan kann ein einzelnes Reseller-Konto mehrere Kundenkonten hosten.
Erstellen Sie ein Reseller-Konto, indem Sie zu Benutzer navigieren , richten Sie ein neues Benutzerkonto ein und klicken Sie dann auf Zum Reseller machen unter den Einstellungen.
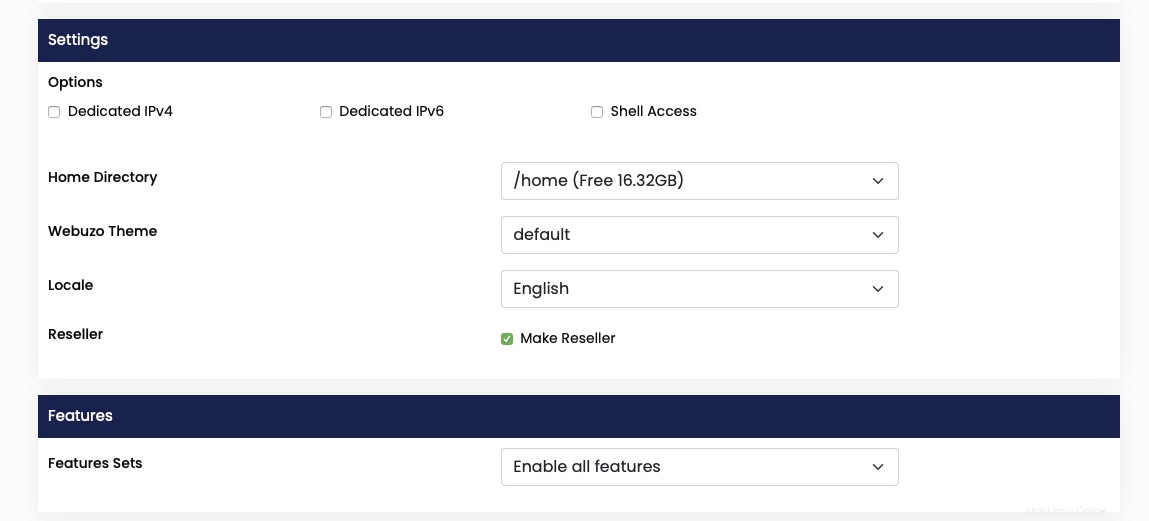
Wechseln Sie als Nächstes zu Reseller-Berechtigungen und bearbeiten Sie die Anzahl der Konten, die jeder Reseller erstellen kann, sowie den Speicherplatz und weisen Sie je nach Vultr-Serverinstanz ein monatliches Bandbreitenlimit zu.
Navigieren Sie nun zu Reseller auflisten um ein Reseller-Konto anzuzeigen und sich anzumelden. Testen Sie, ob Sie mit dem neuen Reseller-Konto neue Kundenkonten erstellen und Ressourcen zuweisen können.
Holen Sie sich einen Webuzo-Lizenzschlüssel
Webuzo bietet ein Premium-Paket mit einer größeren Anzahl verfügbarer Anwendungen und zusätzlichen Tools wie unter anderem einem Backup-Dienstprogramm und Spam Assassin, die im kostenlosen Testplan nicht verfügbar sind.
Um einen Lizenzschlüssel zu kaufen, besuchen Sie die Webuzo-Website, wählen Sie ein Paket aus und klicken Sie auf Jetzt kaufen . Sie werden auf die Softaculous-Website weitergeleitet, melden sich für ein Konto an, bestätigen Ihre E-Mail-Adresse und kaufen dann eine Webuzo-Lizenz, um Ihren Aktivierungsschlüssel per E-Mail zu erhalten.
Schlussfolgerung
Herzlichen Glückwunsch, Sie haben Webuzo auf einem Ubuntu 20.04 LTS-Server installiert. Mit diesem Control Panel können Sie Shared-Hosting-Pakete mit einem einzigen Server erstellen und Webanwendungen einrichten, die von mehreren Benutzern ausgeführt werden.
Referenzen
- Webuzo