Schritt 1 - Stellen Sie Ihre Website auf ein früheres Backup wieder her. Falls Sie noch keine erstellt haben, können Sie unsere automatisierten Backups (die alle 6 Stunden durchgeführt werden und 7 Tage zurückgehen) verwenden, um Ihre Website auf ein früheres Datum zurückzusetzen. Klicken Sie hier, um eine Anleitung zu erhalten.
Schritt 2: Melden Sie sich im WordPress-Adminbereich an und aktualisieren Sie alle Plugins und Themes auf die neueste Version. Klicken Sie hier für eine Anleitung. Sie sollten auch alle nicht verwendeten Plugins und Designs entfernen.
Schritt 3 - Ändern Sie die PHP-Version und aktualisieren Sie die Variablen. Klicken Sie hier, um eine Anleitung zum Aktualisieren der PHP-Version zu erhalten. Beachten Sie, dass, während die neueste Version von WordPress PHP7 empfiehlt, Sie möglicherweise Plugins oder Themes haben, die nur unter PHP5.6 oder älteren Versionen funktionieren, also sollten Sie das auch ändern. Klicken Sie auch unter „PHP-Version auswählen“ oben rechts auf „Zu PHP-Optionen wechseln“ und ändern Sie die max_execution_time und max_input_time bis 300 Klicken Sie dann unten links auf Speichern.
Schritt 4 - Ihre Datenbanktabellen sind möglicherweise beschädigt und müssen einfach repariert werden. Klicken Sie hier, um eine Anleitung zum Reparieren Ihrer Datenbanken zu erhalten.
Schritt 5 - Deaktivieren Sie den Plugins-Ordner. Greifen Sie dazu auf den cPanel-Dateimanager zu (klicken Sie hier für eine Anleitung). Gehen Sie dann zu public_html/ Ordner und navigiere zum wp-content/ Mappe. Sie sehen die Plugins- und Theme-Ordner. Klicken Sie mit der rechten Maustaste (oder command_click für Apple-Benutzer) auf die Plugins und benennen Sie es in plugins.old um .
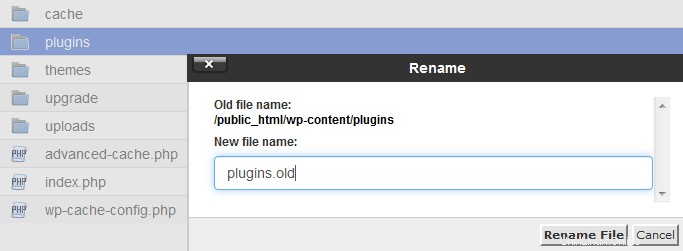
Überprüfen Sie als Nächstes Ihre Website, um zu sehen wenn Ihre Website erscheint.
Wenn Ihre Website funktioniert :Benennen Sie plugins.old um Ordner zurück zu Plugins Gehen Sie dann in den Ordner. So wie Sie den Plugins- (oder Themes-) Ordner umbenannt haben, müssen Sie nacheinander jedes Plugin (oder Theme) umbenennen, die Site testen, um zu sehen, ob sie funktioniert, und wenn nicht, den jeweiligen Ordner ändern Name wieder normal und versuchen Sie es mit einem anderen Plugin. Eines der Plugins oder Designs wird Ihre Website zum Absturz bringen, und das Ziel dieses Prozesses ist es, herauszufinden, um welches es sich handelt. Wenn Sie viele Plugins haben, klicken Sie auf Zuletzt geändert oben im Dateimanager, um nach Datum zu sortieren und mit dem Datum der letzten Änderung zu beginnen. Das fehlerhafte Plug-in ist wahrscheinlich eines davon.
Wenn Ihre Website nicht funktioniert: Wiederholen Sie den obigen Vorgang mit den Designs Ordner anstelle des Plugins-Ordners.
HINWEIS :Nachdem Sie das störende Design oder Plugin gefunden haben, müssen Sie den Ordner löschen und dann sicherstellen, dass WordPress und alle Designs/Plugins aktualisiert werden, bevor Sie das Plugin neu installieren
Schritt 6 - Installieren Sie die Wordpress-Kerndateien neu. Klicken Sie hier, um unsere Anleitung dazu aufzurufen.
Schritt 7 - Dies ist im Allgemeinen der letzte Schritt, falls die anderen nicht funktioniert haben, und es bedeutet, dass Sie einige Foren nach einer möglichen Lösung durchsuchen müssen. Aktivieren Sie das Debugging in WordPress (klicken Sie hier für eine Anleitung). Sobald dies erledigt ist, überprüfen Sie Ihre Website und Sie sehen möglicherweise einen Fehler wie diesen:
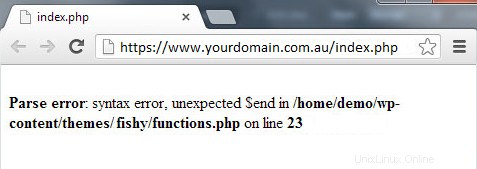
Was Sie jetzt tun müssen, ist Führen Sie eine Google-Suche nach dem ersten Teil des Fehlers und dem letzten Teil der Dateiverzeichniszeile durch. In diesem Fall würde Ihre Google-Suche so etwas wie „Wordpress Parse error:syntax error, unknown $send in functions.php“ lauten. Mit dieser und einigen Variationen, einschließlich aller in der Fehlermeldung erwähnten Themen/Plugins, sollten Sie in der Lage sein, eine Lösung für das spezifische WordPress-Problem zu finden.
Wenn Sie feststellen, dass Sie weiterhin Probleme haben, nachdem Sie diese befolgt haben Schritte, zögern Sie nicht und senden Sie ein Ticket an unser Support-Team. Obwohl wir bei weitem keine Entwickler oder WordPress-Experten sind und daher keine Lösung garantieren können, werden wir einen Blick darauf werfen und sehen, ob wir Ihnen bei der Lösung dieses Problems helfen können. Alternativ gibt es professionelle Unternehmen, die kostenpflichtigen WordPress-Support anbieten. Dies ist die beste Wahl für komplexe WordPress-Probleme. 3 dieser Unternehmen sind:
https://wpcopilot.com.au/
https://wpcurve.com/
https://wpsitecare.com/