Sie können Docker auf allen gängigen Betriebssystemen installieren und ausführen; Wenn Sie einen Mac haben und nicht ganz sicher sind, wie Sie anfangen sollen, keine Sorge, dieses Docker für Mac-Tutorial hat Sie abgedeckt. Sie erfahren, wie Sie Docker für Mac installieren und einrichten.
Dieses Tutorial führt Sie Schritt für Schritt durch alle Installationsschritte und bringt Sie im Handumdrehen auf den Weg, Docker-Container auf Ihrem Mac auszuführen.
Voraussetzungen
Dieses Tutorial wird eine praktische Demonstration sein. Wenn Sie mitmachen möchten, stellen Sie sicher, dass Sie Folgendes haben:
- macOS-Version 10.14 oder neuer. Dieses Tutorial verwendet macOS Big Sur, Version 11.5.1.
Installieren von Docker für Mac mit Engine mit Homebrew
Auch wenn Sie Docker auf viele verschiedene Arten installieren können, ist der Homebrew-Paketmanager wahrscheinlich der einfachste, wenn Sie unter macOS arbeiten. Stellen Sie vor dem Start sicher, dass Sie Homebrew installiert haben.
Der Homebrew-Paketmanager für macOS bietet zwei Möglichkeiten, Docker zu installieren. Sie können entweder nur die Docker-Engine oder Docker Desktop installieren. Lassen Sie uns zuerst behandeln, wie die Docker Engine installiert wird.
So installieren Sie die Docker-Engine:
1. Öffnen Sie das macOS-Terminal und führen Sie den folgenden Befehl aus. Dieser Befehl weist Homebrew an, das Paket namens docker herunterzuladen und zu installieren . Homebrew findet automatisch die neueste Version.
#Install Docker Engine
brew install docker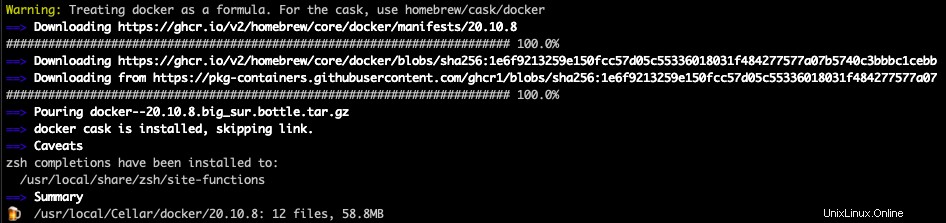
2. Laden Sie die docker-machine herunter und installieren Sie sie und virtualbox Pakete. Docker benötigt beides, um unter macOS korrekt ausgeführt zu werden.
#Install Docker Machine
brew install docker-machine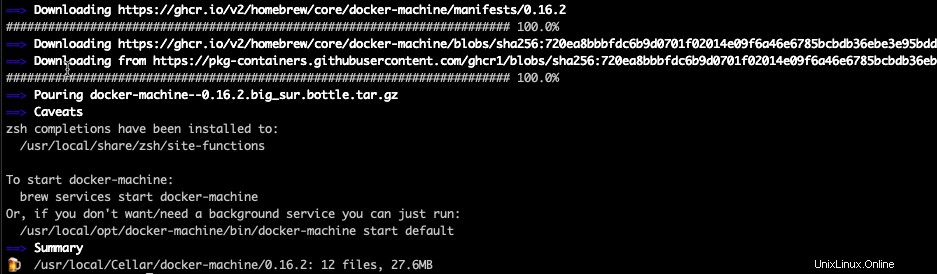
#Install VirualBox
brew install --cask virtualboxBeachten Sie das
--caskSchalten Sie den Installationsbefehl für VirtualBox ein. Das--caskOption ist, wie Homebrew Anwendungen mit grafischer Benutzeroberfläche installieren kann. Da VirtualBox eine Anwendung mit grafischer Benutzeroberfläche ist, wird der--caskswitch muss im Befehl enthalten sein.
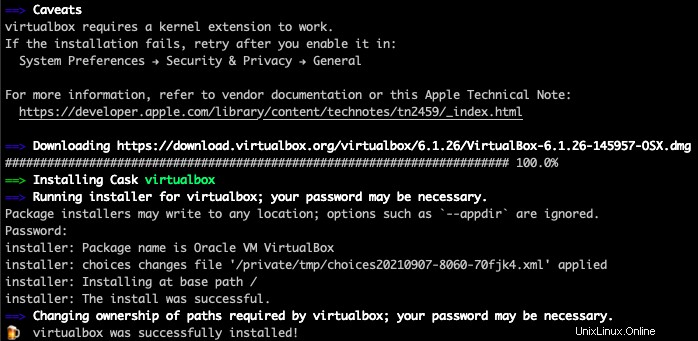
3. Nach der Installation von VirtualBox erhalten Sie wahrscheinlich eine Warnung, dass macOS die Installation blockiert hat. Um die Installation zuzulassen, klicken Sie auf Sicherheitseinstellungen öffnen.
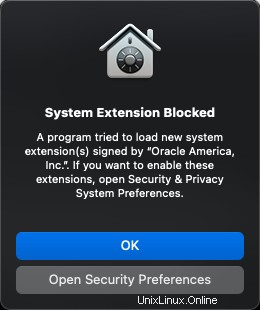
4. Klicken Sie auf Details Klicken Sie auf die Schaltfläche Oracle America, Inc und klicken Sie auf OK. Oracle besitzt VirtualBox.
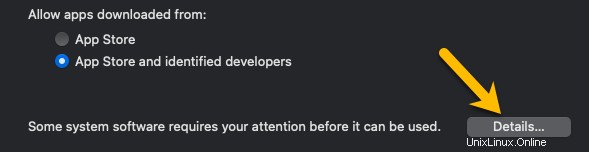
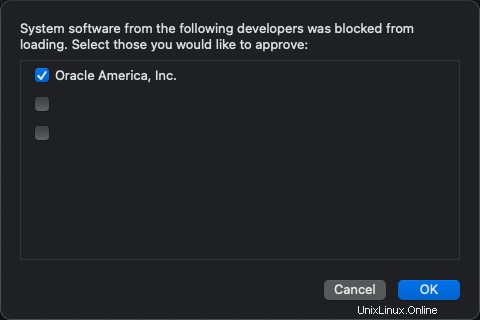
Installieren von Docker Desktop mit Homebrew
Wenn Sie Docker eine grafische Benutzeroberfläche vorziehen, ist Docker Desktop Ihr Freund. Wenn Sie Docker Engine noch nicht installiert haben, können Sie Docker Desktop installieren.
Versuchen Sie nicht, Docker Engine mit Docker Desktop zu installieren. Die Docker-Engine erfordert VirtualBox, wie zuvor gezeigt, was zu Konflikten mit Docker Desktop führen kann. Docker Desktop ist nicht kompatibel mit VirtualBox-Versionen vor 4.3.30.
So installieren Sie Docker Desktop im Terminal:
- Führen Sie den folgenden Befehl aus. Beachten Sie, dass
--caskswitch ist für die Installation von Anwendungen mit grafischer Benutzeroberfläche mit Homebrew erforderlich.
#Install Docker Desktop
brew install --cask docker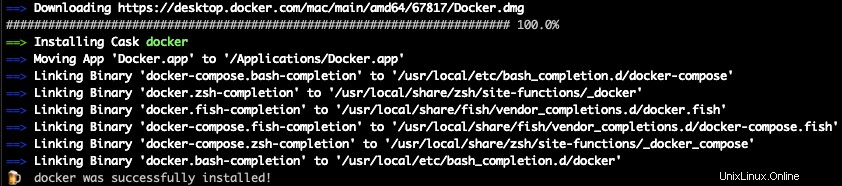
2. Nachdem Homebrew die Installation abgeschlossen hat, öffnen Sie Docker in Ihrem Terminal mit dem folgenden Befehl.
#Run Docker Desktop
open /Applications/Docker.app3. Klicken Sie auf Öffnen Schaltfläche zum Öffnen von Docker Desktop. Sie sehen diese Eingabeaufforderung, wenn Sie Docker Desktop zum ersten Mal ausführen.
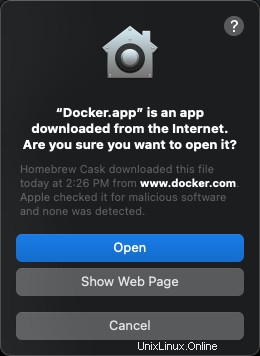
4. Wenn Sie dazu aufgefordert werden, klicken Sie auf die Schaltfläche OK, um privilegierten Zugriff (sudo-Zugriff) zuzulassen und Docker Desktop die Berechtigung zu erteilen, interne Netzwerke einzurichten, damit die Container miteinander kommunizieren können. Klicken Sie auf OK installiert das Docker-Hilfstool, das verschiedene Docker-Aktivitäten für die Docker-Engine koordiniert.
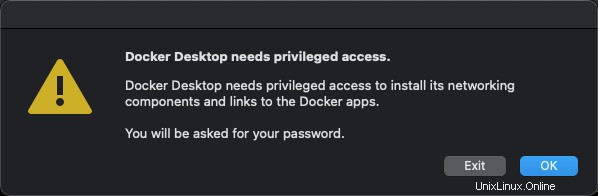
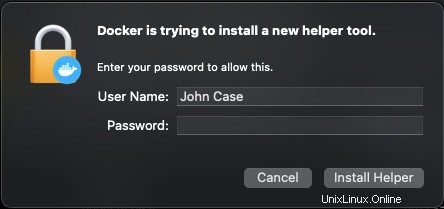
Installieren von Docker Desktop auf macOS mit einem Disk-Image
Wenn Sie es vorziehen, Docker auf macOS mit einem Disk-Image (DMG-Datei) zu installieren, ist dieser Abschnitt genau das Richtige für Sie. Die Installation von Docker über ein Disk-Image ist je nach Prozessortyp (Intel oder Apple) etwas anders. Gegebenenfalls enthält das Tutorial eine Legende, wo dies zur Unterscheidung erforderlich ist.
Sie können den Prozessor finden, indem Sie die Anwendung "Über diesen Mac" ausführen.
Um Docker Desktop mit einem Disk-Image zu installieren, öffnen Sie ein Terminal und legen Sie los.
1. Nur Apple-Prozessoren :Rosetta installieren. Rosetta ist eine Anwendung, die verschiedene Verhaltensweisen von Intel-Prozessoren emuliert, damit Anwendungen, die für Intel-Prozessoren (wie Docker) entwickelt wurden, auf Macs mit Apple-Prozessoren ausgeführt werden können.
#Install Rosetta 2
softwareupdate --install-rosetta2. Öffnen Sie einen Webbrowser und navigieren Sie zur Installationsseite von Docker Desktop für Mac. Klicken Sie auf die Schaltfläche, die dem Prozessortyp Ihres Mac entspricht.
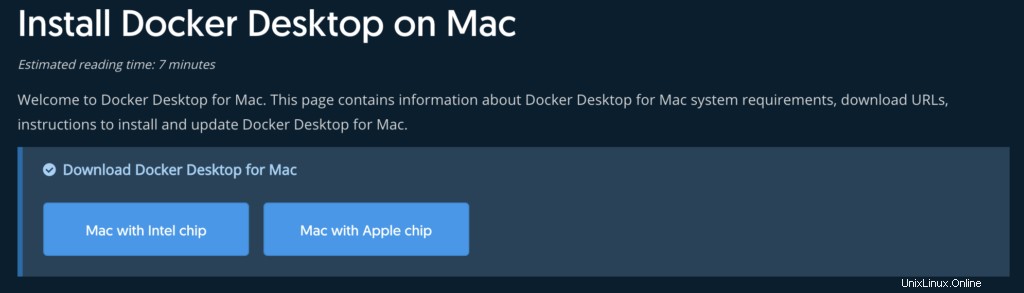
3. Klicken Sie nach dem Herunterladen auf die Disk-Image-Datei, um das Docker Desktop-Installationsprogramm auszuführen. Ein Menübildschirm wird mit der Docker Desktop-App und dem Anwendungsordner auf Ihrem Mac geöffnet. Klicken Sie auf das Docker Desktop-Symbol und ziehen Sie es in den Anwendungsordner, um die Installation abzuschließen.
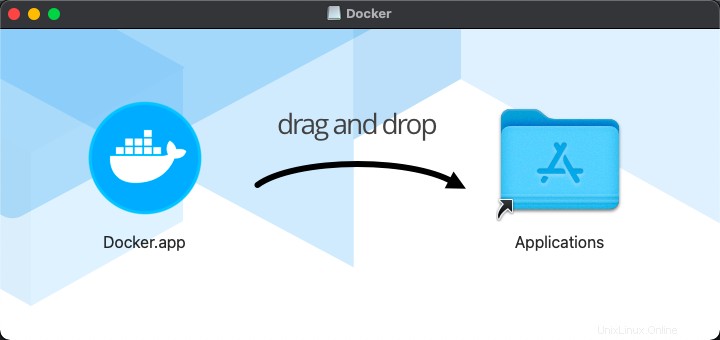
4. Führen Sie die Docker-Anwendung aus. Sie sehen die gleichen Sicherheitsaufforderungen wie die Schritte drei und vier aus dem vorherigen Abschnitt. Klicken Sie sich durch diese Bildschirme und Sie sind fertig!
Docker für Mac konfigurieren
Nachdem Docker nun erfolgreich auf Ihrem Mac installiert wurde, ist es an der Zeit, einige grundlegende Optionen für Docker Desktop zu konfigurieren. Das Docker Desktop Dashboard ist der zentrale Ort für alle Docker-Container und -Anwendungen, die in Ihrer Docker-Instanz ausgeführt werden.
Öffnen Sie Docker Desktop und klicken Sie auf das Zahnradsymbol oben rechts im Dashboard, um zum Bildschirm „Einstellungen“ zu gelangen.
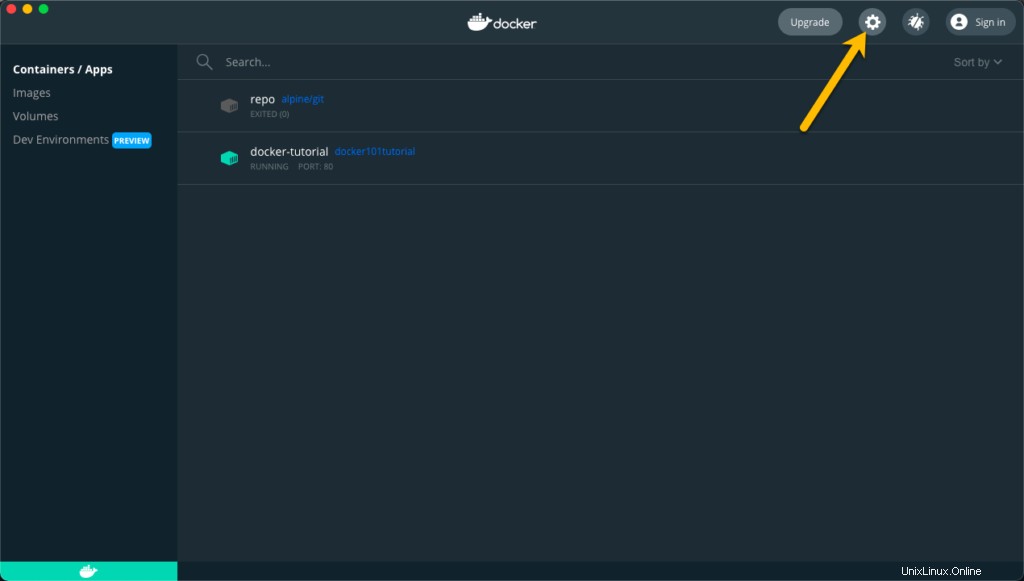
In den Einstellungen Bildschirm haben Sie verschiedene Abschnitte mit Elementen zum Anpassen des Verhaltens von Docker. Einige bemerkenswerte Einstellungen folgen.
Systemressourcen
Wählen Sie die Ressourcen aus Menüüberschrift und klicken Sie auf ERWEITERT . Der Erweiterte Abschnitt enthält die Konfiguration für die von Docker Desktop verwendeten Hardwareressourcen.
Mit den Schiebereglern können Sie die für Docker Desktop verfügbaren Hardwareressourcen anpassen.
- CPUs – Die Anzahl der für Docker Desktop verfügbaren Prozessoren. Die Standardeinstellung ist die Hälfte der maximalen Anzahl auf Ihrem Mac. Eine Erhöhung dieser Zahl erhöht die Container- und Anwendungsleistung.
- Erinnerung – Die für Docker Desktop verfügbare Speichermenge. Standardmäßig ist dieser Wert auf 2 GB eingestellt.
- Wechseln – Die Größe der Auslagerungsdatei für Docker Desktop. Der Standardwert ist 1 GB und kann je nach Container- und Anwendungsanforderungen erhöht oder verringert werden.
- Festplatten-Image-Größe – Der für Docker Desktop verfügbare lokale Speicherplatz.
- Festplatten-Image-Speicherort – Der Speicherort des Dateisystems für das Festplatten-Image von Docker Desktop.
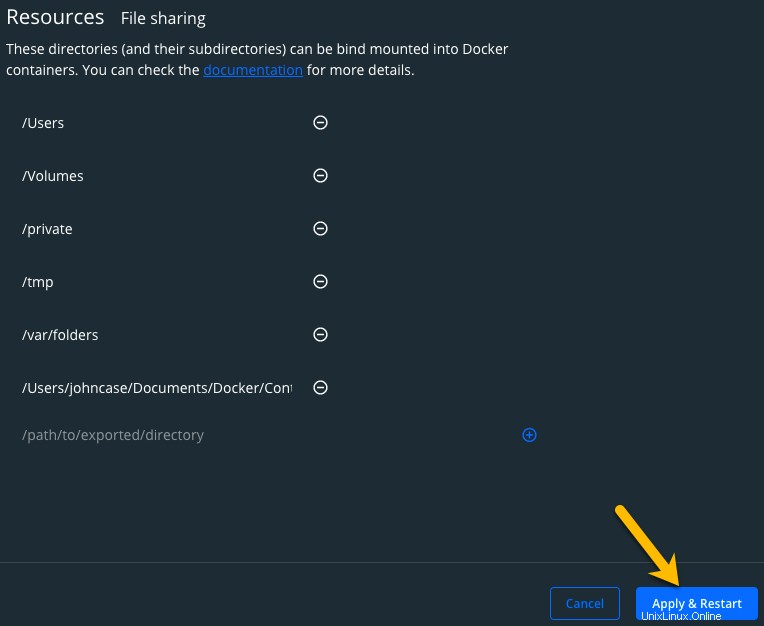
Dateifreigabe
Wählen Sie DATEI-FREIGABE aus unter Ressourcen —> ERWEITERT Menüüberschrift. Die aufgelisteten Speicherorte sind die Ordner, die vom lokalen Dateisystem auf Ihrem Mac und allen ausgeführten Docker-Containern und -Anwendungen gemeinsam genutzt werden.
So fügen Sie einen Standort hinzu:
1. Klicken Sie auf das Plus-Symbol unten rechts im Bereich DATEI-FREIGABE Bildschirm.
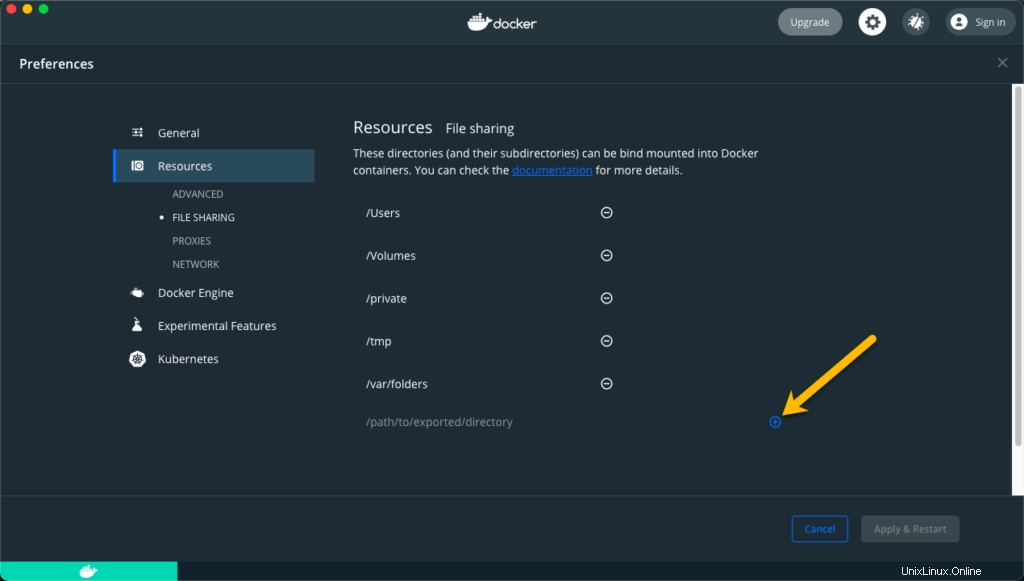
2. Wählen Sie den Ordner aus, den Sie für Docker Desktop freigeben möchten, und klicken Sie auf Öffnen .
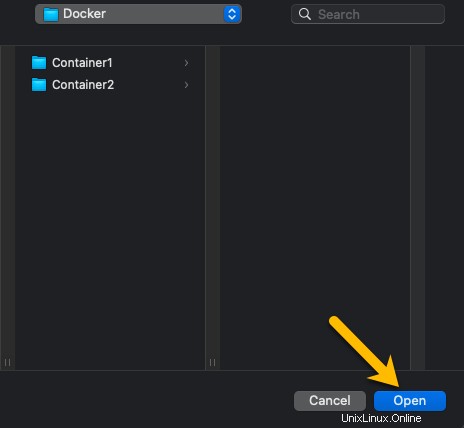
3. Klicken Sie auf die Schaltfläche Anwenden und neu starten um die Änderungen zu übernehmen.
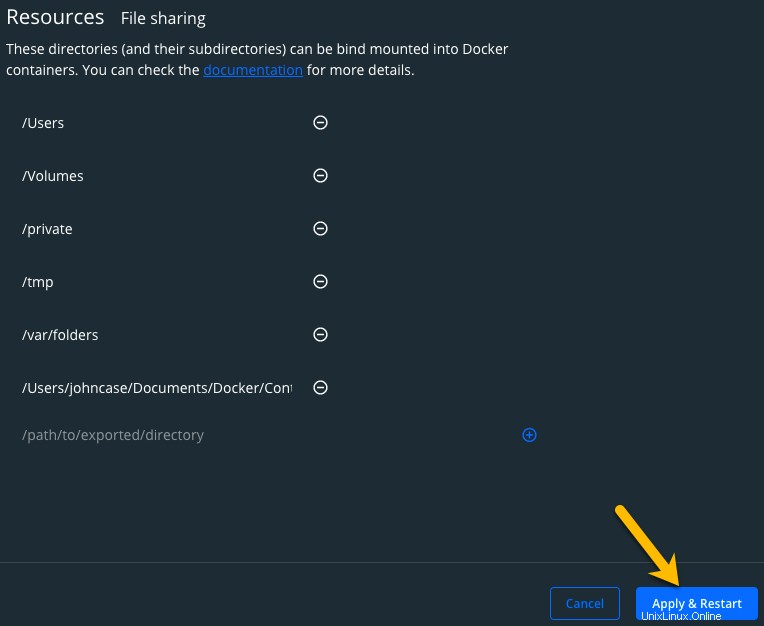
Beachten Sie, dass die Freigabe zu vieler Ordner mit Docker zu einer verringerten Systemleistung führen kann.
Schlussfolgerung
Das Einrichten von Docker auf Ihrem Mac ist der erste Schritt auf Ihrem Weg zum Erlernen eines Containerinfrastrukturmodells. Docker auf Ihrem Mac bietet Ihnen einen Ort, an dem Sie laufende Container und Anwendungen in Docker erkunden und testen können.
Welche Container werden Sie in Ihrer neuen Docker-Mac-Umgebung einrichten?