ONLYOFFICE ist eine Open-Source-Lösung, die leistungsstarke Online-Dokumenteditoren und umfassende Funktionen für die Zusammenarbeit kombiniert:E-Mail und Chat, Blogs, Foren, CRM, Projekte, Kalender und mehr. ONLYOFFICE Community Server ist das kollaborative System, das unter der GNU Affero General Public License vertrieben wird.
Kürzlich wurde ONLYOFFICE Community Server auf Version 9.5.4 aktualisiert. Zu den neu veröffentlichten Funktionen gehören Datenmigration aus MS Exchange und benutzerdefinierte Navigation .
Letzteres ermöglicht das Einfügen von Links, seien es Websites, verschiedene Dienste von Drittanbietern, Social-Media-Konten usw., zur Portalnavigation.
Wenn GitHub- und Docker-Ressourcen (eigentlich alle anderen) für Ihre Arbeit unerlässlich sind, können Sie die erforderlichen Elemente einfach zu Ihrem ONLYOFFICE-Portal hinzufügen und mit einem Klick darauf zugreifen. Auf diese Weise haben Sie alle benötigten Instrumente und Ressourcen an einem Ort – ONLYOFFICE-Business-Tools sowie Ihre bevorzugten und am häufigsten verwendeten Dienste in Reichweite. Und Sie müssen nicht zwischen verschiedenen Apps wechseln oder ständig URLs in die Adressleiste einfügen.
Nach dem Einfügen erscheinen Links im Navigationsmenü sowie auf der Startseite neben anderen ONLYOFFICE-Modulen (solange die Modulauswahl als Standardstartseite ausgewählt ist), um die Benutzerfreundlichkeit zu verbessern.
Schritt 1:Aktualisieren Sie auf die neueste Version
Aktualisieren Sie ONLYOFFICE Community Server mithilfe von Docker auf die neueste Version, indem Sie diese Anleitung befolgen. Falls Sie neu bei ONLYOFFICE sind, holen Sie sich einfach die neueste Version von GitHub.
Schritt 2:Portaleinstellungen öffnen
Öffnen Sie die Einstellungen, indem Sie oben auf der Seite auf das entsprechende Symbol klicken, oder wählen Sie die entsprechende Option aus dem Navigationsmenü aus.
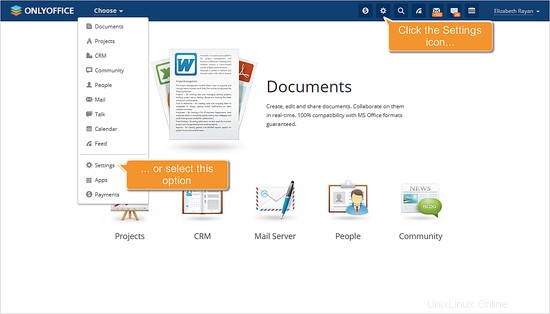
Gehen Sie dann zum Abschnitt Module &Tools (Sie finden ihn im Dropdown-Menü der allgemeinen Einstellungen).
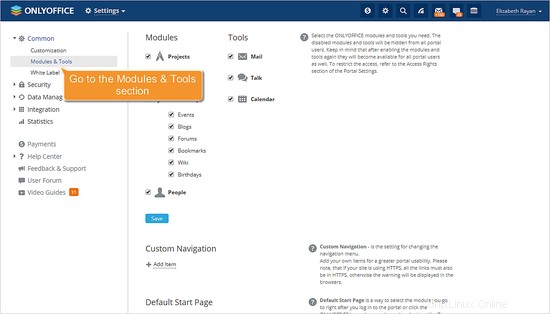
Schritt 3:Öffnen Sie das Fenster "Element hinzufügen"
Suchen Sie die Option „Benutzerdefinierte Navigation“ und klicken Sie auf „Element hinzufügen“.
Schritt 4:Geben Sie die erforderlichen Daten ein
Geben Sie den Titel des Dienstes, den Sie hinzufügen möchten, in das Label ein Feld und den entsprechenden Link in der URL Feld.
Geben Sie Links mit HTTPS an, wenn der Dienst/die Website, die Sie hinzufügen möchten, HTTPS verwendet.
Fügen Sie Ihrem Artikel Bilder hinzu, anstatt die Standardsymbole zu verwenden. Klicken Sie einfach auf „Bild ändern“ und laden Sie das benötigte Bild hoch. Das kleine Symbol wird im Navigationsmenü angezeigt, das große Symbol - auf der Startseite des Portals.
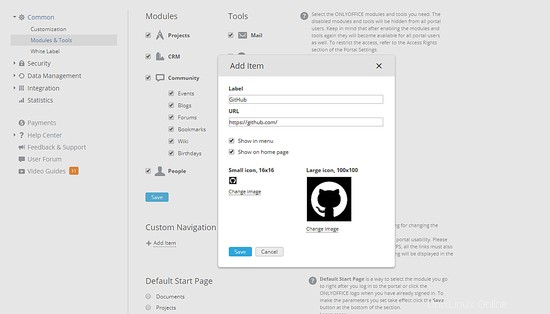
Zwei Optionen – Im Menü anzeigen und Auf Startseite anzeigen – sind standardmäßig ausgewählt. Sie können einen davon deaktivieren, wenn Sie z. lieber nur das Navigationsmenü verwenden.
Schritt 5:Speichern Sie Ihre Einstellungen
Klicken Sie auf die Schaltfläche Speichern, um die Änderungen zu übernehmen.
Ihre Artikel wurden hinzugefügt, und wie Sie sehen können, haben Sie jetzt schnellen Zugriff darauf.
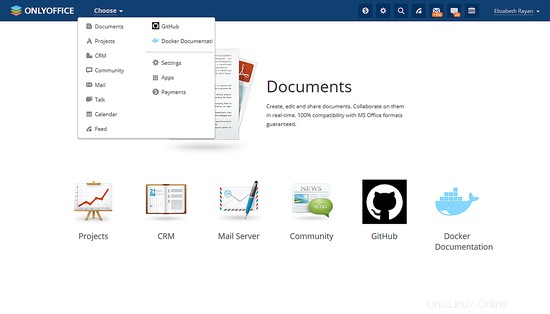
Zusätzliche Möglichkeiten
Es besteht auch die Möglichkeit, ein eigenes Modul zu erstellen, z. Ihr eigenes CRM-System und integrieren Sie es in das Portal, sodass es wie alle anderen vorhandenen Module in ONLYOFFICE funktioniert. Darüber hinaus können Sie eine API für Ihr entwickeltes Modul erstellen. Verwenden Sie dazu das Repository auf GitHub und befolgen Sie die dort angegebenen Anweisungen der ONLYOFFICE-Entwickler.
Links
- Offizielle ONLYOFFICE-Website
- Offizielle Dokumentation zum ONLYOFFICE Community Server
- Offizieller ONLYOFFICE-Leitfaden zur Migration von MS Exchange-Daten zu ONLYOFFICE
- Support-Forum für Fragen
- ONLYOFFICE auf GitHub
- ONLYOFFICE Community Server – Repository für benutzerdefinierte Module auf GitHub