In diesem Artikel gehen wir auf den grundlegenden Prozess ein, mehrere cPanel-Konten zu nehmen und sie zu einem Konto zusammenzuführen. Sie können nur mehrere cPanel-Konten in einem VPS- oder dedizierten Serverplan haben. Wenn Sie also Ihr Konto auf einen Shared-Hosting-Plan herabstufen möchten, müssen Sie zuerst Ihre Konten zu einem konsolidieren.
In unserem Beispiel unten haben wir zwei cPanel-Konten userna1 mit der Domain PrimaryDomain.com und userna2 mit der Domain AddonDomain.com . Wir werden AddonDomain.com zusammenführen Domäne in die userna1 -Konto, sodass auf beide Domains über dasselbe cPanel-Konto zugegriffen werden kann.
Die cPanel-Erstellung ist nicht mehr unbegrenzt. Erfahren Sie mehr über cPanel-Preisänderungen und zugehörige FAQs.
Wenn Sie Root-Zugriff auf Ihren Server haben, könnten Sie an unserem Artikel für Fortgeschrittene zum Zusammenführen mehrerer cPanel-Konten zu einem Konto mit SSH interessiert sein.
Unsere AddonDomain.com domain ist eine WordPress-Site, daher müssen wir sicherstellen, dass wir auch die MySQL-Datenbank abrufen, damit wir sie unter userna1 einrichten können Konto.
Warnung: Das Zusammenführen von cPanels, die WordPress-Sites enthalten, kann ungewöhnliche Auswirkungen auf die Konfiguration der WordPress-Site haben. Dies gilt insbesondere für WordPress-Sicherheits-Plugins. Erwägen Sie, Ihre Plugins vorübergehend zu deaktivieren, während Sie cPanels zusammenführen. Aktivieren Sie sie nach der Zusammenführung erneut und konfigurieren Sie sie neu, damit sie auf dem neuen cPanel-Konto ordnungsgemäß funktionieren.
- Besorgen Sie sich zuerst den gesamten Inhalt für AddonDomain.com per FTP über die userna2 Benutzername.
- In diesem Beispiel sind wir über FileZilla verbunden, mit den Dateien des Servers auf der rechten Seite und unseren lokalen Ordnern auf der linken Seite. Halten Sie Strg gedrückt auf Ihrer Tastatur und klicken Sie dann auf etc , Mail und public_html Verzeichnisse, um sie alle auszuwählen, und ziehen Sie sie dann in einen neuen Ordner, den Sie auf Ihrem lokalen Computer eingerichtet haben.
- Nun möchten wir auch ein Backup unserer MySQL-Datenbank erstellen, die wir für die Website benötigen, um dies zu tun, müssen Sie sich bei Ihrem cPanel anmelden.
- Navigieren Sie nach der Anmeldung nach unten zu den Dateien Abschnitt und klicken Sie dann auf Backup Verknüpfung.
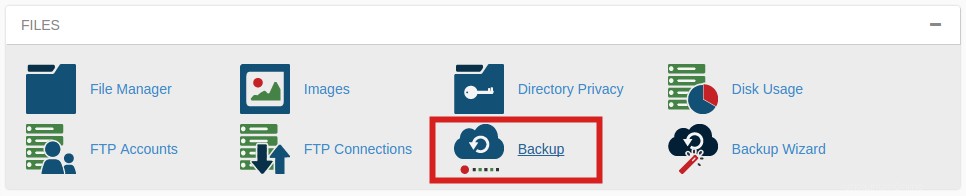
- Unter MySQL-Datenbanksicherung herunterladen Klicken Sie im Abschnitt auf userna2_wrdp1 .
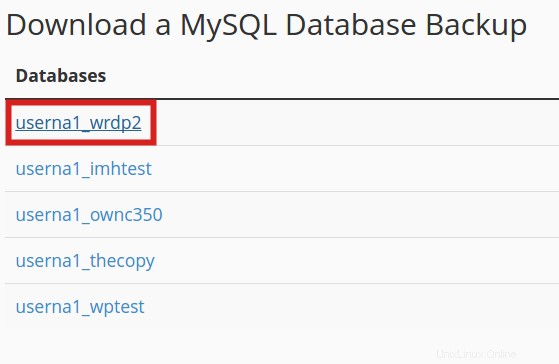
- Als Nächstes sollten Sie sich bei WHM anmelden, damit wir unsere AddonDomain.com ändern können Website vorübergehend, damit wir sie mit unserem anderen cPanel-Konto verknüpfen können.
- Oben links Suchen Geben Sie im Feld Ändern ein , und klicken Sie dann auf Konto ändern .
- Wählen Sie AddonDomain.com aus , klicken Sie dann auf Ändern .
- In der Primären Domain: fügen Sie im Feld -temp.com hinzu Suffix für Ihre Domain, daher verwenden wir in diesem Fall AddonDomain-temp.com . Scrollen Sie dann ganz nach unten und klicken Sie auf Speichern .
- Noch in WHM oben links Suchen Geben Sie im Feld Liste ein , und klicken Sie dann auf Konten auflisten .
- Klicken Sie jetzt auf das cPanel-Symbol für PrimaryDomain.com Konto mit dem Nutzernamen userna1 .
- Unter den Domains Klicken Sie im Abschnitt auf Add-On-Domains .
- Geben Sie jetzt AddonDomain.com ein als neuen Domainnamen und wählen Sie einen FTP-Benutzernamen und einen Dokumentenstamm für die Website aus und klicken Sie dann auf Domain hinzufügen .
- Nun, da die Domain zu unserer userna1 hinzugefügt wurde Konto, möchten Sie sich erneut per FTP mit diesem Konto verbinden. Navigieren Sie dann zu etc Verzeichnis in beiden Fensterbereichen und ziehen Sie schließlich die AddonDomain.com Verzeichnis von Ihrem lokalen Computer zum usw. des Servers Verzeichnis.
- Navigieren Sie als Nächstes zur Mail Ordner in beiden Fensterbereichen und ziehen Sie erneut die AddonDomain.com Verzeichnis von der Seite des lokalen Computers auf die Serverseite.
- Navigieren Sie schließlich in beiden Fenstern zu public_html Verzeichnis und navigieren Sie dann auf der Serverseite zu AddonDomain.com Verzeichnis, das wir beim Erstellen der Addon-Domain erstellt haben. Drücken Sie auf der Seite Ihres lokalen Computers Strg-A , um alle Dateien auszuwählen, und ziehen Sie sie dann auf die Remote-Seite.
- Nun, da Sie alle Ihre Website-Daten unter userna1 geladen haben cPanel-Konto müssen Sie als Nächstes Ihre MySQL-Datenbank wiederherstellen, die Sie gesichert haben. Melden Sie sich dazu mit dem userna1 bei Ihrem cPanel an Benutzername.
- Unter Datenbanken Abschnitt klicken Sie auf MySQL Database Wizard .
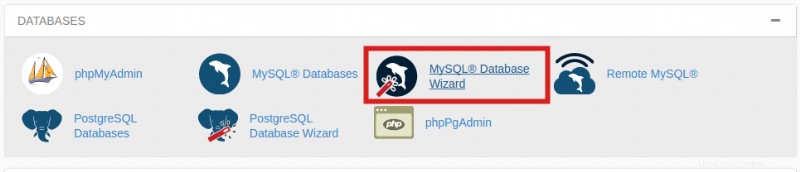
- Nun, in diesem Fall kenne ich bereits die userna1 Benutzer hat bereits eine WordPress-Site und -Datenbank, daher nenne ich meine Datenbank userna1_wrdp2 , und klicken Sie dann auf Nächster Schritt .
- Ich werde auch meinen Datenbank-Nutzernamen auf userna1_wrdp2 setzen , geben Sie diesem Nutzer ein Passwort und klicken Sie dann auf Nutzer erstellen .
- Klicken Sie schließlich im letzten Schritt des Datenbankassistenten auf ALLE PRIVILEGIEN um alles zu überprüfen, klicken Sie dann auf Nächster Schritt .
- Als Nächstes müssen wir unsere Datenbanksicherung wiederherstellen, also klicken Sie auf Return Home um zum cPanel-Startbildschirm zurückzukehren.
- Zurück zum cPanel-Startbildschirm unter Datenbanken , klicken Sie auf phpMyAdmin .

- Klicken Sie im linken Menü auf unsere userna1_wrdp2 Datenbank.
- Klicken Sie nun oben auf den Importieren Registerkarte.
- Klicken Sie als Nächstes auf Datei auswählen um Ihren lokalen Computer nach der zuvor gespeicherten Datenbanksicherung zu durchsuchen, in unserem Beispiel würde sie userna2_wrdp1.sql.gz heißen . Klicken Sie dann auf Los .
- Sie sollten sehen, dass der Import erfolgreich war, an der grünen Statusleiste oben, die besagt, dass der Import erfolgreich abgeschlossen wurde, und es sollten jetzt auch Tabellen im Menü auf der linken Seite angezeigt werden.
- Jetzt, weil wir die cPanel-Benutzernamen von userna2 geändert haben an userna1 Wir müssen alle Datenbankkonfigurationsskripte aktualisieren, um diesen neuen Benutzer zu verwenden, damit er, wenn wir den alten loswerden, immer noch alleine funktionieren kann.
Zurück im cPanel unter Dateien Abschnitt klicken Sie auf Dateimanager .
- Navigieren Sie zum Dokumentenstamm für AddonDomain.com .
- Klicken Sie mit der rechten Maustaste auf die wp-config.php Skript und klicken Sie dann auf Bearbeiten , dann im Text-Editor Pop-up-Fenster können Sie einfach auf Bearbeiten klicken wieder.
- Für WordPress sehen die Datenbankkonfigurationszeilen wie folgt aus:
/** The name of the database for WordPress */
define('DB_NAME', 'userna2_wrdp1');
/** MySQL database username */
define('DB_USER', 'userna2_wrdp1');
/** MySQL database password */
define('DB_PASSWORD', 'wordpress1');Sie sollten dies mit den neuen Anmeldeinformationen bearbeiten, die Sie gerade erstellt haben, sodass es folgendermaßen aussieht:
/** The name of the database for WordPress */
define('DB_NAME', 'userna1_wrdp2');
/** MySQL database username */
define('DB_USER', 'userna1_wrdp2');
/** MySQL database password */
define('DB_PASSWORD', 'wordpress2');Nachdem Sie Ihre Änderungen vorgenommen haben, klicken Sie auf Änderungen speichern .
- Schließlich können Sie sich noch einmal bei WHM anmelden, um das eigenständige Konto olnel, ud zu entfernen.
- Oben links Suchen Geben Sie im Feld Beenden ein , und klicken Sie dann auf Konto kündigen .
- Klicken Sie auf AddonDomain-temp.com Domain und klicken Sie dann auf Kündigen unten auf der Seite.
Sie sollten Ihre AddonDomain.com jetzt erfolgreich zusammengeführt haben Seite von der userna2 Konto in userna1 Konto. Sie können diesen Vorgang immer wieder wiederholen, um mehrere cPanel-Konten zu einem zusammenzuführen, falls Sie sie alle von einem einzigen cPanel-Login aus verwalten möchten oder auf ein Shared-Hosting-Konto herabstufen möchten.