In diesem Artikel gehen wir auf den grundlegenden Prozess ein, den Sie durchführen müssten, wenn Sie ein einzelnes cPanel-Konto haben und dieses eine Konto in mehrere cPanel-Konten aufteilen möchten. Sie können nur mehrere cPanel-Konten auf einem VPS oder dedizierten Serverplan haben, wo Sie Zugriff auf WHM (Web Host Manager) haben, und die Aufteilung Ihrer Domains in separate cPanel-Konten kann Ihnen helfen, Ihre Websites besser zu organisieren und den Zugriff auf mehrere Enden aufzuteilen -Benutzer leicht.
Im folgenden Beispiel nehmen wir unser cPanel-Konto userna1 dessen primärer Domainname auf PrimaryDomain.com gesetzt ist und eine Addon-Domain von AddonDomain.com . Wir werden die AddonDomain.com abspalten Website in ein eigenes separates cPanel-Konto, sodass wir einem Entwickler vollen FTP- und cPanel-Zugriff auf die Website gewähren können, ohne sich Sorgen machen zu müssen, dass er auf irgendetwas auf unserer PrimaryDomain.com zugreifen kann Konto.
Die cPanel-Erstellung ist nicht mehr unbegrenzt. Erfahren Sie mehr über cPanel-Preisänderungen und zugehörige FAQs.
Wenn Sie Root-Zugriff auf Ihren Server haben, werden Sie wahrscheinlich an unserem Artikel für Fortgeschrittene zum Aufteilen eines cPanel-Kontos in mehrere Konten mit SSH interessiert sein.
Unsere beiden Beispielseiten verwenden WordPress, also haben sie eine MySQL-Datenbank eingerichtet, sie haben auch ein E-Mail-Konto mit Mail darin eingerichtet.
- Wir möchten zuerst den gesamten Inhalt für AddonDomain.com erfassen Seite per FTP. Wir möchten uns jedoch tatsächlich über FTP mit dem Nutzernamen der primären Site verbinden, also in diesem Fall userna1 . Auf diese Weise können wir auch die Maildateien für diese Site abrufen.
- In diesem Beispiel sind wir über FileZilla verbunden, mit den Dateien des Servers auf der rechten Seite und unseren lokalen Ordnern auf der linken Seite. Zuerst klicken wir mit der rechten Maustaste in den linken Bereich und wählen Verzeichnis erstellen , im Pop-up, um das neue Verzeichnis zu benennen, das wir eingeben möchten etc Klicken Sie dann auf OK .
- Auch hier klicken wir mit der rechten Maustaste in den linken Bereich und wählen Verzeichnis erstellen aus , im Pop-up, um das neue Verzeichnis zu benennen, geben wir mail ein Klicken Sie dann auf OK.
- Ein letztes Mal klicken wir mit der rechten Maustaste in den linken Bereich und wählen Verzeichnis erstellen aus , im Pop-up, um das neue Verzeichnis zu benennen, das wir in public_html eingeben möchten Klicken Sie dann auf OK.
- Navigieren Sie in beiden Fensterbereichen zu etc Verzeichnisse und ziehen Sie dann die serverseitige AddonDomain.com Verzeichnis in unser leeres lokales etc eines.
- Navigieren Sie in beiden Fensterbereichen zu Mail Verzeichnisse und ziehen Sie dann die serverseitige AddonDomain.com in unser leeres lokales Mail-Verzeichnis eines.
- Navigieren Sie nun in beiden Fensterbereichen zu public_html Verzeichnisse und ziehen Sie dann die serverseitige AddonDomain.com in unser leeres lokales public_html-Verzeichnis eines.
- Nun möchten wir auch ein Backup unserer MySQL-Datenbank erstellen, die wir für die Website benötigen, um dies zu tun, müssen Sie sich bei Ihrem cPanel anmelden.
- Navigieren Sie nach der Anmeldung nach unten zu den Dateien Abschnitt und klicken Sie dann auf Sichern .
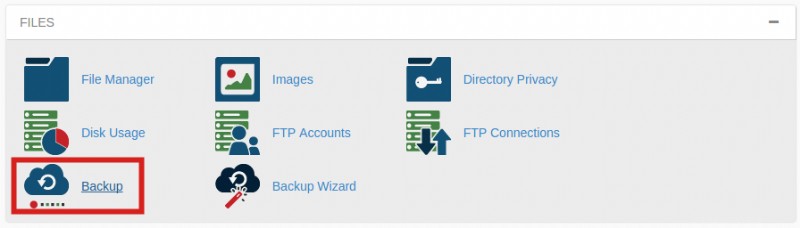
- Unter MySQL-Datenbanksicherung herunterladen Klicken Sie im Abschnitt auf die Datenbank, die Sie sichern müssen. In diesem Fall laden wir die userna1_wrdp2 herunter Datenbank. Beachten Sie, dass Sie auch alle E-Mail-Weiterleitungen herunterladen können oder E-Mail-Filter Sie hatten auch Setup aus dem Abschnitt.
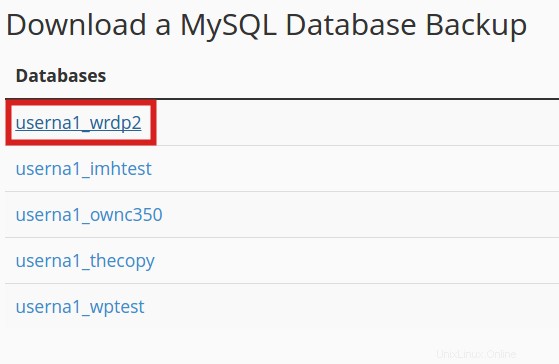
- Wir sollten jetzt alles haben, was wir brauchen, um die Website unter einem anderen Konto neu zu erstellen. Als Erstes sollten Sie sich bei WHM anmelden.
- Oben links Suchen Geben Sie im Feld Erstellen ein , und klicken Sie dann auf Neues Konto erstellen .
- Nun zur Domain: Sie sollten Ihre Domain mit einem -temp.com eingeben Suffix, auf diese Weise können wir das Konto testen und zum Laufen bringen, bevor die eigentliche Website geschlossen wird. In unserem Beispiel verwenden wir also AddonDomain-temp.com , können Sie dann einen Nutzernamen und ein Passwort auswählen, die dieses neue cPanel verwenden soll, und im Paket auswählen Drop-down-Menü den Standard vps auswählen Paket oder welches benutzerdefinierte Paket Sie möglicherweise eingerichtet haben. Nachdem Sie alle Informationen eingegeben haben, scrollen Sie zum Ende der Seite und klicken Sie auf Erstellen
- Jetzt sollten Sie eine Verbindung zu dem neuen Konto herstellen, das Sie gerade mit FTP erstellt haben, indem Sie eine Ihrer Domains als Hostnamen und Ihren neuen Nutzernamen userna2 verwenden in diesem Fall. Navigieren Sie als Nächstes zu etc Verzeichnis in beiden Fenstern und ziehen Sie dann AddonDomain.com Verzeichnis aus dem linken Bereich in den rechten.
- Navigieren Sie als Nächstes zur Mail Verzeichnis in beiden Fenstern und ziehen Sie dann die AddonDomain.com Verzeichnis vom linken Bereich in den rechten.
- Navigieren Sie nun zu public_html in beiden Fenstern und dann in AddonDomain.com Verzeichnis im linken Bereich. Immer noch im linken Bereich drücken Sie Strg-A auf Ihrer Tastatur, um alle Dateien auszuwählen, und ziehen Sie diese Dateien dann in den rechten Bereich.
- Jetzt sollten Sie sich mit dem neuen Benutzernamen, den Sie erstellt haben, bei Ihrem cPanel anmelden.
- Unter Datenbanken Abschnitt klicken Sie auf MySQL Database Wizard .
- Geben Sie einen Datenbanknamen ein und klicken Sie dann auf Nächster Schritt .
- Geben Sie einen Benutzernamen und ein Passwort für die Datenbank ein und klicken Sie dann auf Benutzer erstellen .
- Setzen Sie ein Häkchen neben Alle Berechtigungen , und klicken Sie dann auf Nächster Schritt .
- Zurück zum cPanel-Startbildschirm unter Datenbanken , klicken Sie auf phpMyAdmin .
- Klicken Sie im linken Menü auf unsere userna2_wrdp1 Datenbank, die wir erstellt haben.
- Klicken Sie auf Importieren oben und klicken Sie dann auf Datei auswählen , um nach dem zuvor erstellten Backup zu suchen.
- Sie sollten jetzt den Namen Ihrer ausgewählten Sicherungsdatei sehen und dann auf Los klicken .
- Sie sollten jetzt an der Statusmeldung oben erkennen, dass der Import erfolgreich war, außerdem werden unsere Tabellen jetzt unter unserer Datenbank im Menü auf der linken Seite angezeigt.
- Jetzt, weil wir die cPanel-Benutzernamen von userna1 geändert haben an userna2 Wir müssen alle Datenbankkonfigurationsskripte aktualisieren, um diesen neuen Benutzer zu verwenden, damit er, wenn wir den alten loswerden, immer noch eigenständig funktionieren kann. Zurück in cPanel unter Dateien Abschnitt klicken Sie auf Dateimanager .
- Wählen Sie im Popup-Fenster Basisverzeichnis aus , und klicken Sie dann auf Los .
- Klicken Sie im linken Bereich auf public_html , und klicken Sie dann im rechten Bereich mit der rechten Maustaste auf wp-config.php und klicken Sie dann auf Bearbeiten . Im Texteditor Fenster, das sich öffnet, klicken Sie auf Bearbeiten .
- Suchen Sie die Datenbankkonfigurationszeilen, die sich in einer WordPress wp-config.php befinden Skript sollte so aussehen:
/** The name of the database for WordPress */
define('DB_NAME', 'userna1_wrdp2');
/** MySQL database username */
define('DB_USER', 'userna1_wrdp2');
/** MySQL database password */
define('DB_PASSWORD', 'wordpress2');Aktualisieren Sie nun diese Werte mit Ihrem neuen Benutzernamen und Datenbanknamen und Passwort, falls Sie es geändert haben:
/** The name of the database for WordPress */
define('DB_NAME', 'userna2_wrdp1');/** MySQL database username */
define('DB_USER', 'userna2_wrdp1');
/** MySQL database password */
define('DB_PASSWORD', 'wordpress1');Klicken Sie abschließend auf Änderungen speichern .
- Jetzt sollten Sie sich wieder bei Ihrem ursprünglichen cPanel-Konto anmelden, um AddonDomain.com zu entfernen aus dem Konto, damit wir das ändern können, das wir in unserem neuen Konto erstellt haben. Starten Sie diesen Vorgang unter Domains Abschnitt klicken Sie auf Addon-Domains .
- Neben AddonDomain.com klicken Sie auf Entfernen .
Klicken Sie auf dem Bestätigungsbildschirm auf "AddonDomain.com" entfernen .
- Nun, da die Domain von unserer userna1 entfernt wurde cPanel-Konto, möchten wir uns wieder bei WHM anmelden, damit wir unsere userna2 ändern können Konto, um diese Domain zu verwenden. Oben links Suchen Geben Sie in das Feld Ändern ein , und klicken Sie dann auf Konto ändern .
- Klicken Sie auf unsere AddonDomain-temp.com Domain und klicken Sie dann auf Ändern .
- Ändern Sie nun den Domaineintrag in der Primären Domain: Feld zu AddonDomain.com , scrollen Sie dann nach unten und klicken Sie auf Speichern . Sie sollten ein grünes Erfolg! sehen Statusanzeige, wenn es fertig ist.
Damit sollte der Prozess der Aufteilung eines cPanel-Kontos in mehrere abgeschlossen sein. Nachdem Sie alles unter dem neuen separaten cPanel-Konto zum Laufen gebracht haben, können Sie zum ursprünglichen Konto zurückkehren und die Dateien in /etc entfernen , /mail , und /public_html Verzeichnisse für die alte Addon-Domain. Sie können jetzt auch die ursprüngliche MySQL-Datenbank entfernen, da Sie eine separate, eigenständige Datenbank für Ihr neues Konto haben.