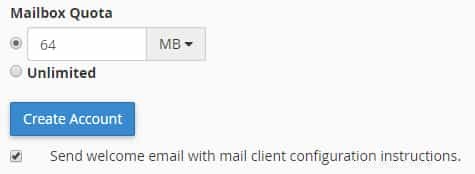Zeigen Sie Ihre E-Mail-Konten über einen Webbrowser an und erstellen, lesen und aktualisieren Sie Adressen und führen Sie Aufgaben aus, die von einer Offline-E-Mail-Anwendung erwartet werden.
Hinweis: Um dem Inhalt dieses Artikels zu folgen, müssen Sie sich bei Ihrem cPanel-Dashboard anmelden.
Um Ihre E-Mail-Konten in Ihrem cPanel-Dashboard zu finden, gehen Sie zum Abschnitt E-MAIL Ihres cPanel-Dashboards und klicken Sie auf den Link E-Mail-Konten. Dies bringt dich auf die Seite E-Mail-Konten. Alle Hostwinds-Dienste, die cPanel verwenden, umfassen einen E-Mail-Dienst. Dies besteht aus den gehosteten Domains und Websites, einschließlich Shared Web, Business, Reseller-Hosting und allen Linux-VPS oder dedizierten Servern, die mit cPanel &WHM mit den entsprechenden Lizenzen installiert wurden.
cPanel bietet Ihnen eine Vielzahl von Optionen zum Anzeigen und Verwalten der E-Mail-Konten Ihrer Domains. Hier werden wir Schritt für Schritt durch die Erstellung eines brandneuen E-Mail-Kontos für Ihre gehostete Domain gehen.
Wie füge ich neue E-Mail-Konten in cPanel hinzu?
Nachdem Sie sich bei Ihrem cPanel-Konto angemeldet haben, können Sie neue E-Mail-Konten hinzufügen, indem Sie diesen Schritten folgen:
Schritt 1: Klicken Sie im Abschnitt „E-Mail“ Ihres cPanels auf die Option „E-Mail-Konten“, um das Fenster „cPanel-E-Mail-Konten“ zu öffnen. Klicken Sie auf der rechten Seite der Seite auf die blaue Schaltfläche Erstellen und es wird das Formular E-Mail-Konto hinzufügen angezeigt. Füllen Sie dies aus, um Ihr neues E-Mail-Konto zu erstellen.
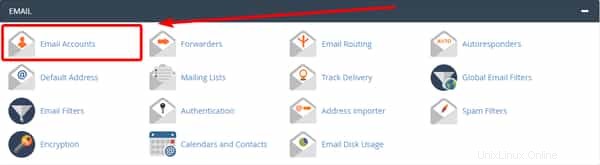
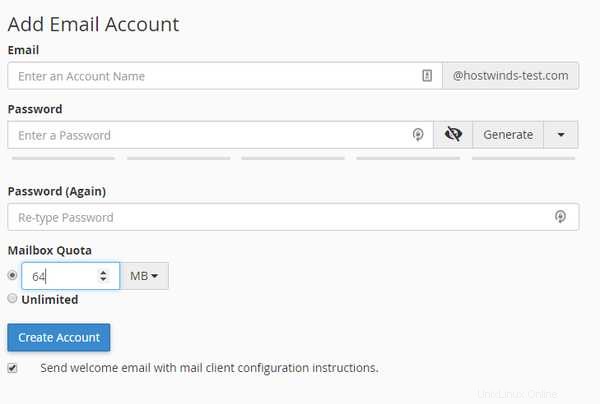
Schritt 2: Geben Sie im hervorgehobenen Bereich des Bildes unten den gewünschten Kontonamen ein. Sie können auch die Domain für die E-Mail auswählen, wenn Sie mehrere Domains hosten. Als nächstes müssen Sie ein Passwort für das Konto erstellen, mit dem Sie in Zukunft darauf zugreifen werden. Beachten Sie, dass Sie dieses Passwort mit der grauen Schaltfläche Generieren automatisch generieren können. Mit dem Dropdown rechts neben der Schaltfläche können Sie das generierte Passwort anpassen, um seine Sicherheit potenziell zu erhöhen. Unter dem Passwort ist das Texteingabefeld eine Reihe von 5 grauen Balken, die die Stärke Ihres Passworts durch Farbe und Füllung hervorheben. 1 roter Balken ist am wenigsten sicher und 5 grüne Balken am sichersten.
Hinweis :cPanel akzeptiert standardmäßig keine Passwörter, es sei denn, sie sind von guter oder höherer Qualität.

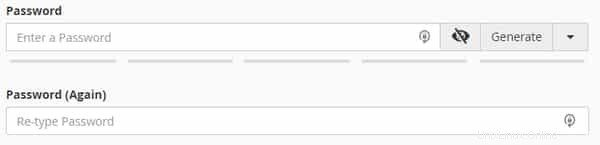
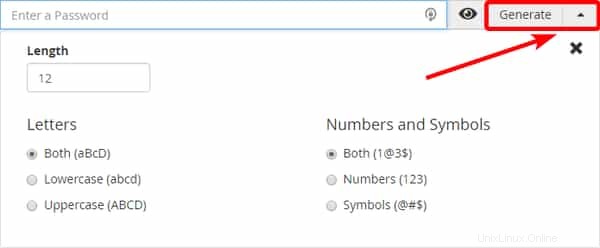
Schritt 3: Wählen Sie das Kontingent für den Postfachspeicher des E-Mail-Kontos aus. Quota – oder Limit – ist der zugewiesene Speicherplatz, den der Server für jedes E-Mail-Konto bereitstellt. Wenn Sie mehr als 4 TB (4096000 MB) benötigen, müssen Sie dem Kontingent einen unbegrenzten Wert zuweisen. Sobald alles eingerichtet und Ihren Bedürfnissen entsprechend konfiguriert ist, klicken Sie auf die blaue Schaltfläche Konto erstellen. Wenn das Konto eingerichtet und konfiguriert ist, erhalten Sie eine Erfolgsmeldung. Sie können auf den Link in der Nachricht klicken, um das Konto anzuzeigen.