PrestaShop ist eine E-Commerce-basierte Website-Anwendung, die Sie für Ihren Online-Shop verwenden können.
Eine einfache Methode zur Installation ist das cPanel (Systemsteuerung) über Softaculous Apps-Installer . Wenn Sie jedoch keinen Zugriff auf das Control Panel oder den Vodien Account Manager haben, kann PrestaShop trotzdem über FTP installiert werden. Befolgen Sie die nachstehenden Anweisungen zur Installation.
Voraussetzungen :
|
Schritt 1. Greifen Sie auf die PrestaShop-Downloadseite zu.
Schritt 2. Geben Sie die erforderlichen Details in die ersten beiden unten hervorgehobenen Felder ein und kreuzen Sie die letzten beiden an.
Schritt 3. Klicken Sie auf die Schaltfläche Herunterladen, um den Download zu starten.
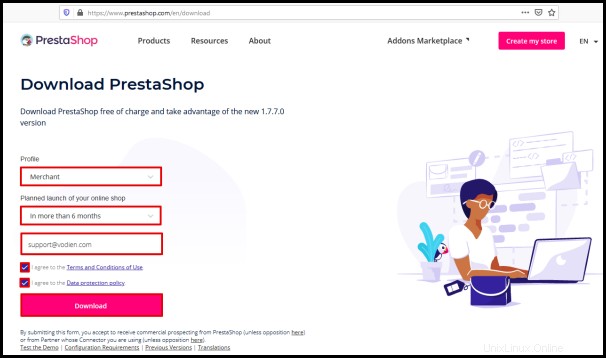
Schritt 4. Warten Sie, bis der Download abgeschlossen ist.
Schritt 5 . Suchen Sie die Datei auf Ihrem Computer und extrahieren Sie die komprimierte Datei.
Schritt 6 . Laden Sie von Ihrem Computer alle Dateien und Ordner in prestashop_1.7.7.0 hoch Ordner auf Ihren Webhosting-Server. Folgen Sie diesem Link, um zu erfahren, wie Sie Dateien und Ordner auf den FTP-Client hochladen.
Schritt 7 . Greifen Sie im Webbrowser ohne HTTP auf die Domain oder Subdomain Ihrer Website zu.
Schritt 8 . Warten Sie, bis die Installation abgeschlossen ist.
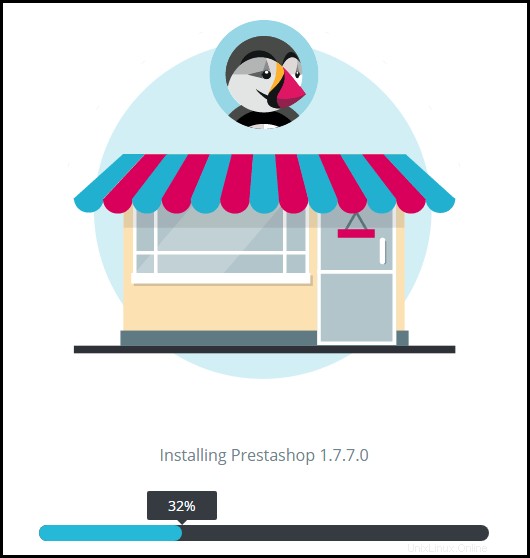
Schritt 9. Wählen Sie Ihre bevorzugte Sprache aus dem Drop-down-Menü aus und klicken Sie auf Weiter Schaltfläche, um zur nächsten Seite zu gelangen.
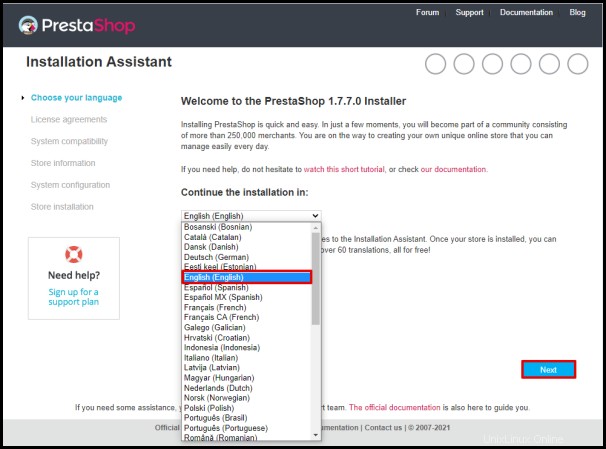
Schritt 10 . Aktivieren Sie das Kästchen, um den Nutzungsbedingungen zuzustimmen, und klicken Sie auf Weiter Schaltfläche, um fortzufahren.
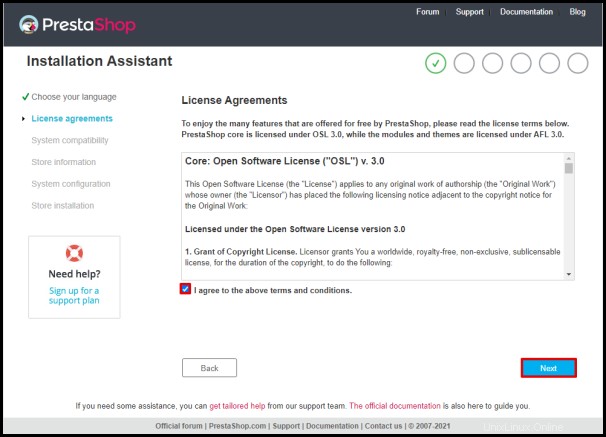
Schritt 11 . Treffen Sie die erforderlichen PHP-Parameter und korrigieren Sie sie. Das Weiter Schaltfläche ist ausgegraut, bis diese PHP-Parameter erfüllt sind.
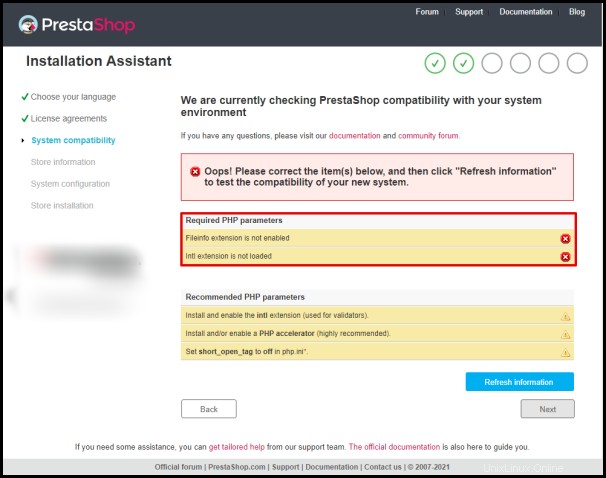
Schritt 12. Klicken Sie auf Informationen aktualisieren Wenn Änderungen an den PHP-Erweiterungen vorgenommen werden, klicken Sie dann auf Weiter Schaltfläche, um fortzufahren.
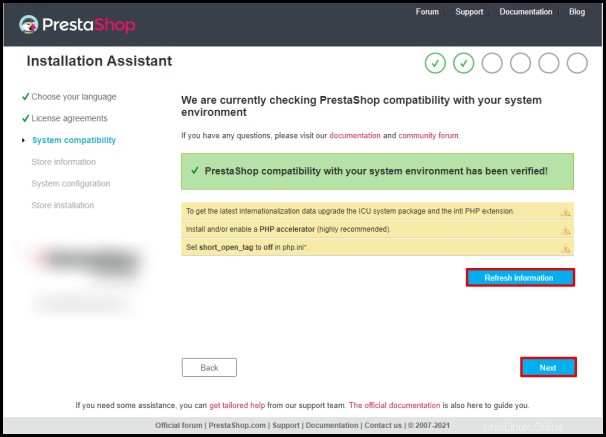
Schritt 13 . Geben Sie die Store-Informationen ein Details in jeder Box. Erforderliche Felder sind mit einem Sternchen auf der rechten Seite jedes Kästchens gekennzeichnet. Klicken Sie auf Weiter klicken, sobald alle Pflichtfelder ausgefüllt sind.
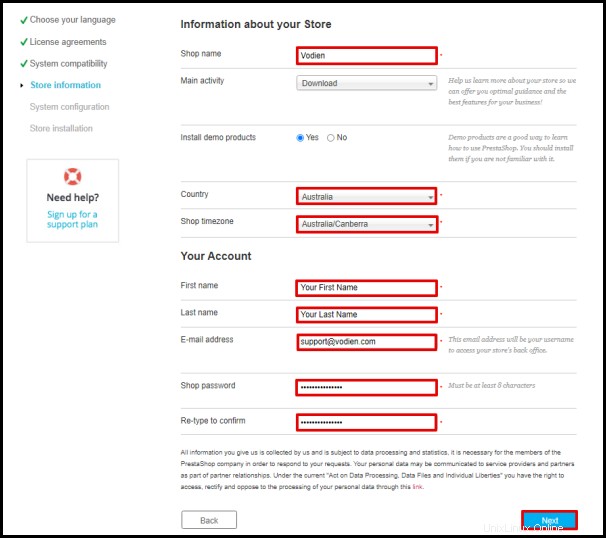
Schritt 1 4 . Geben Sie die Datenbankdetails in die unten hervorgehobenen erforderlichen Felder ein. Diese Details können von Ihrem Webhosting-Server abgerufen werden, wenn die Datenbank erstellt wurde. Die restlichen Felder können so belassen werden, wie sie sind. Die Datenbankverbindung kann getestet werden, indem Sie auf Datenbankverbindung jetzt testen! klicken Taste.
Schritt 1 5 . Klicken Sie auf Weiter Schaltfläche, um fortzufahren.
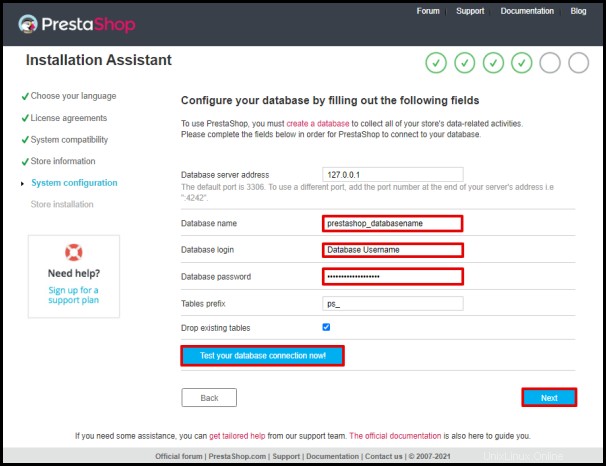
Schritt 16. Warten Sie, bis die Meldung zur erfolgreichen Installation angezeigt wird. Wie auf der Seite angegeben, löschen Sie den Installationsordner unter den Website-Dateien, bevor Sie auf den Verwaltungsbereich zugreifen. Dieser Ordner kann über FTP oder den Dateimanager auf Ihrem Webhosting-Server gelöscht werden.
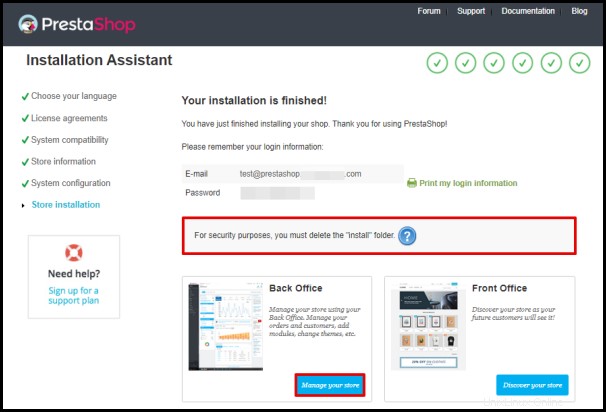
Klicken Sie auf die Schaltfläche „Shop verwalten“, um zu Ihrem Verwaltungsbereich zu gelangen. Auf einige Hinweise zur Installation kann auch über diesen Link zugegriffen werden.
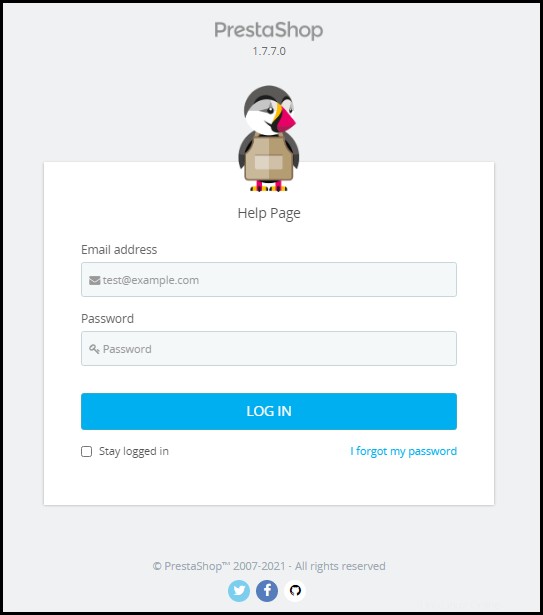
Zögern Sie nicht, unser Singapur oder Australien Support Team zu kontaktieren, wenn Sie weitere Fragen haben.