FileZilla wurde in C geschrieben und ist ein weit verbreiteter FTP-Client, der es Benutzern ermöglicht, eine Verbindung zu FTP-Servern herzustellen und Dateien hoch- oder herunterzuladen. Es ist ein plattformübergreifender FTP-Client, der Open Source ist und unter der GPL-Lizenz kostenlos heruntergeladen und verwendet werden kann. Es unterstützt eine Vielzahl von Funktionen, darunter FTP über SSL/TLS, SSH über FTP, auch bekannt als SFTP, und Drag-and-Drop-Funktionalitäten neben vielen anderen Funktionen.
In dieser Anleitung zeigen wir, wie FileZilla unter Debian 10 Buster installiert und verwendet wird.
Voraussetzungen
Stellen Sie zu Beginn sicher, dass Sie eine Instanz von Debian 10 mit einem konfigurierten sudo-Benutzer haben. Außerdem eine gute Internetverbindung wird sich während der Installation von FileZilla und seinen Bibliotheken als nützlich erweisen.
Lassen Sie uns also mit der Installation fortfahren!
Debian-Paketindex aktualisieren
Starten Sie zu Beginn Ihr Terminal und aktualisieren Sie den Paketindex wie unten angegeben. Dadurch werden Ihre Paketlisten mit den Online-Repositories synchronisiert.
$ sudo apt update
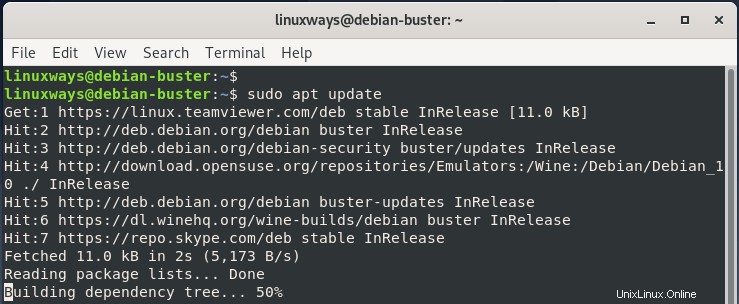
FileZilla installieren
Es gibt zwei Möglichkeiten, FileZilla zu installieren. Sie können die Befehlszeile verwenden, auf die wir gleich eingehen werden. Sie können auch das Software Center verwenden, das einen einfacheren Weg bietet, ohne Befehle auf dem Terminal auszuführen.
Installieren Sie FileZilla über die Befehlszeile
Sobald das Update abgeschlossen ist, rufen Sie sofort den folgenden APT-Befehl auf, um FileZilla zu installieren.
$ sudo apt install filezilla
Wenn Sie dazu aufgefordert werden, drücken Sie "Y". ’ auf der Tastatur und drücken Sie ENTER.
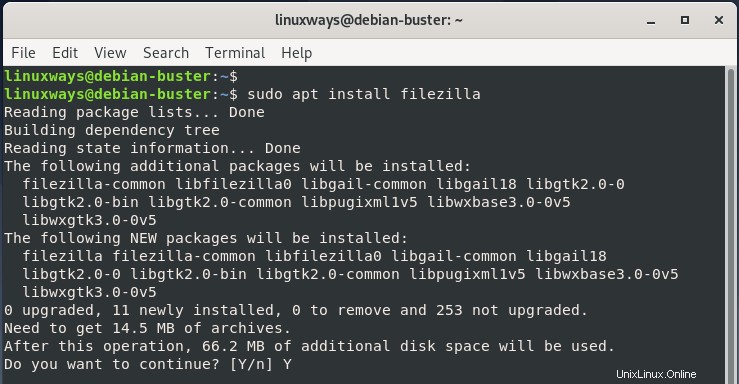
Die Installation sollte zwischen 2 und 3 Minuten dauern, wenn Sie eine einigermaßen stabile Internetverbindung haben.
Installation überprüfen
Überprüfen Sie nach Abschluss der FileZilla-Installation die installierte Version wie abgebildet.
$ sudo dpkg -l | grep filezilla
Beim Schreiben dieses Tutorials ist die neueste Version von FileZilla 3.39, wie Sie in der Ausgabe sehen können.
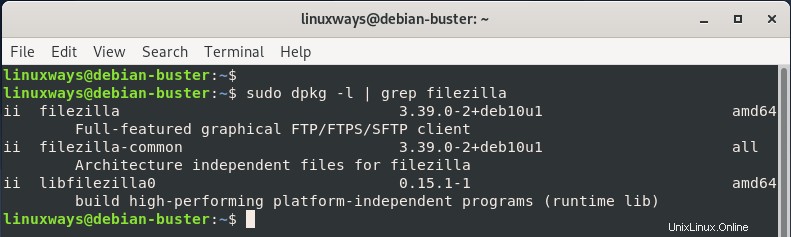
Installieren Sie FileZilla über das Software Center
Außerdem können Sie das Software Center als Alternative zur Installation von FileZilla auf dem Terminal verwenden. Dies bietet einen viel einfacheren Weg, besonders für diejenigen, die von der Arbeit am Terminal eingeschüchtert sind.
Starten Sie das Software-Center mit dem Anwendungsmanager.
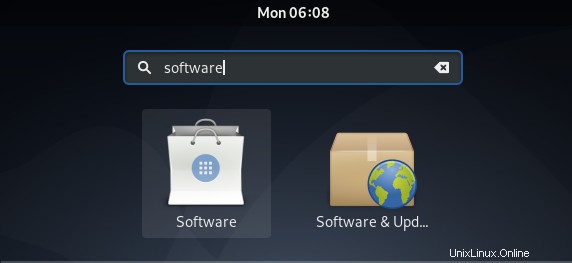
Suchen Sie nach dem Start des Software Centers im Suchtextfeld nach FileZilla. Das FileZilla-Symbol sollte angezeigt werden.
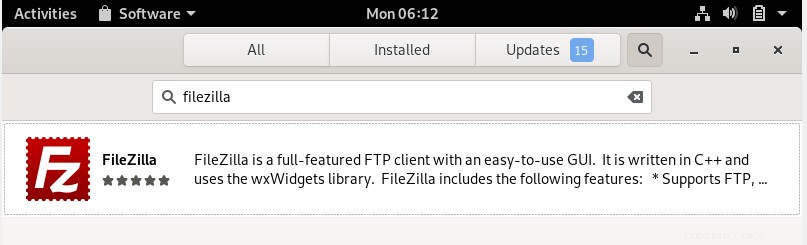
Wählen Sie als Nächstes die Option „FileZilla“ und klicken Sie auf „Installieren“ Taste wie abgebildet. Vielleicht nehmen Sie sich auch etwas Zeit, um einen Blick auf die Übersicht der angebotenen Funktionen zu werfen.
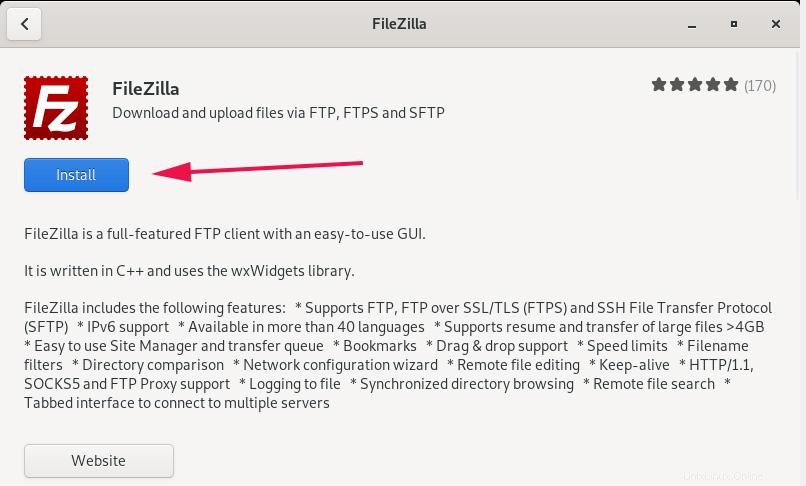
Ihr System wird Sie zur Authentifizierung auffordern, geben Sie also Ihr Passwort ein und klicken Sie auf „Authentifizieren“. ’ Schaltfläche.
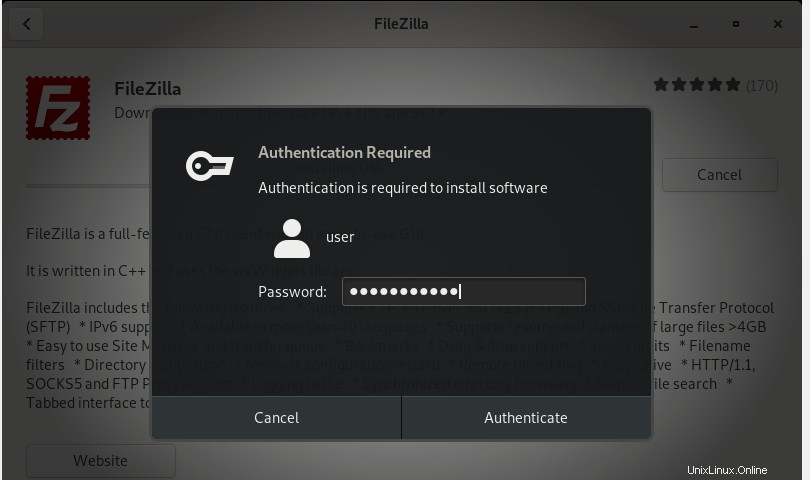
Bei einer guten Internetverbindung sollte die Installation etwa 2 Minuten dauern, wie in meinem Fall.
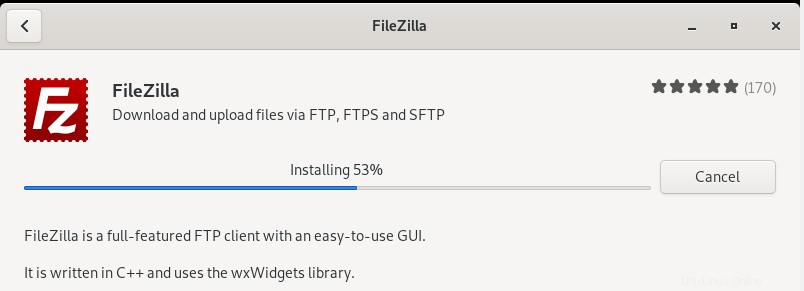
Starten Sie FileZilla
Wenn Sie fertig sind, klicken Sie auf die Schaltfläche „Starten“, um FileZilla zu starten.
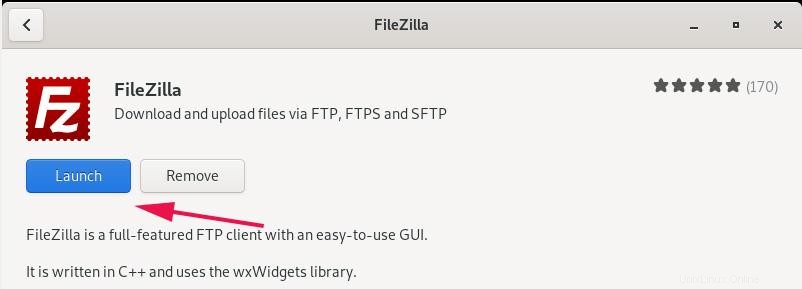
Außerdem können Sie wie gezeigt auf das FileZilla-Symbol suchen und darauf klicken.
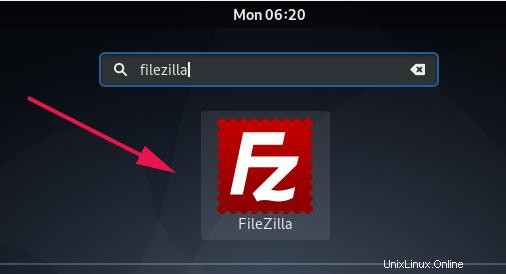
Ein Popup-Dialogfeld mit nützlichen Links zu den ersten Schritten wird angezeigt, einschließlich zusätzlicher Dokumentation zur grundlegenden Verwendung und Konfiguration von Befehlen. Sie können diese Links besuchen, aber klicken Sie zunächst einfach auf die Schaltfläche „Ok“.
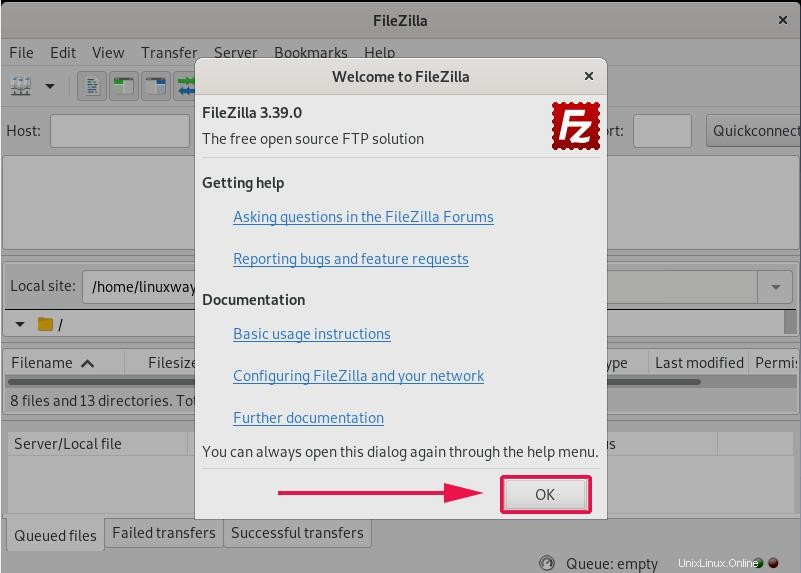
Mit FileZilla eine Verbindung zu einem Remote-FTP-Server herstellen
Um eine Verbindung zu einem Remote-Server herzustellen, müssen Sie zunächst die IP-Adresse oder den Domänennamen des Hosts, den Benutzernamen und das Passwort sowie den Port kennen, den FTP überwacht.
Geben Sie auf Ihrer FileZilla-Benutzeroberfläche die angezeigten Details ein und klicken Sie auf 'Quickconnect ' Taste. Wenn Ihr Server einen anderen Port als Port 21 abhört, müssen Sie ihn im Feld „Port“ angeben ’ Textfeld.
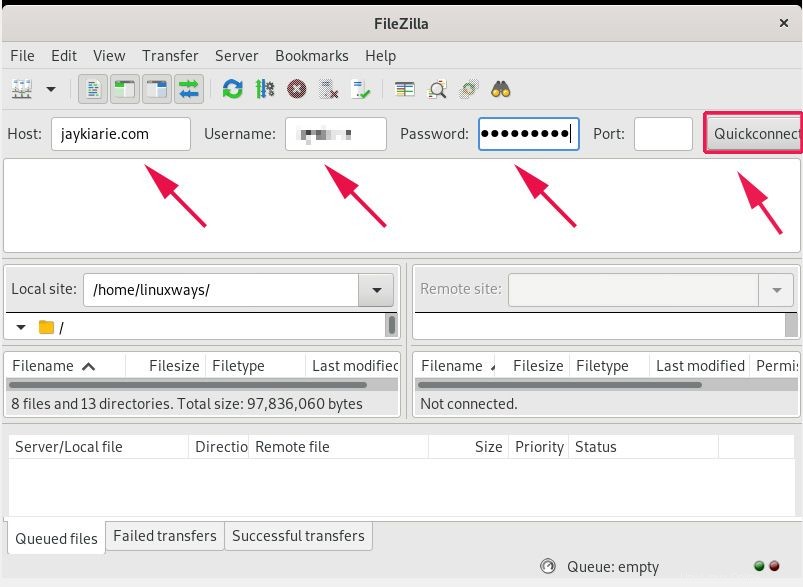
Als nächstes erhalten Sie dieses Popup, das Sie darüber informiert, dass das Zertifikat des Servers nicht erkannt wird. Aber das ist kein Grund zur Beunruhigung, fahren Sie einfach fort und klicken Sie auf „Ok“. ’ Schaltfläche.
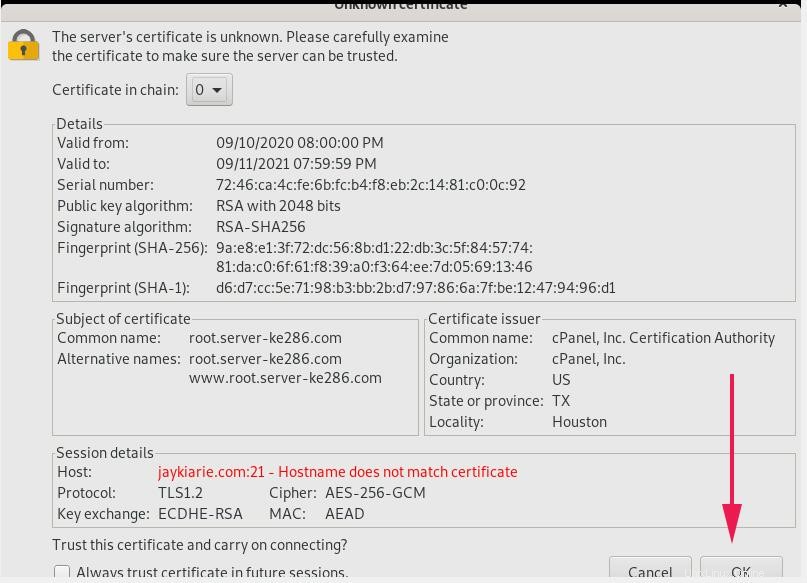
Wenn alles geklappt hat, erhalten Sie die Benachrichtigung, dass die Verzeichnisauflistung erfolgreich war und Sie können nun Dateien vom FTP-Server hoch- oder herunterladen.
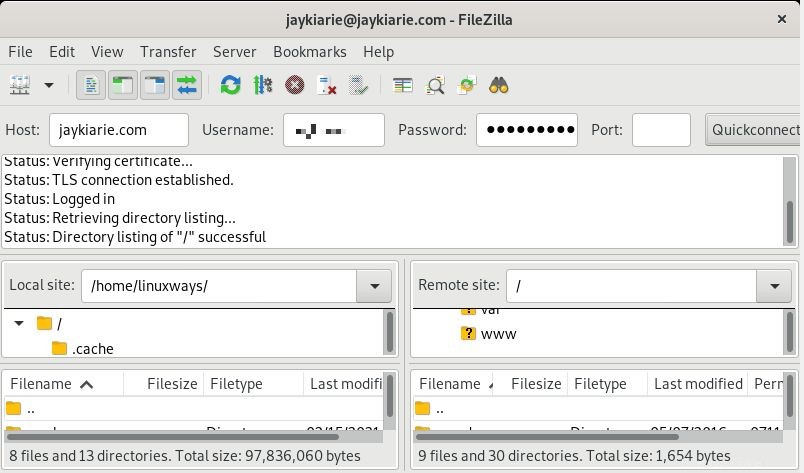
FileZilla entfernen oder deinstallieren
Falls Sie FileZilla deinstallieren möchten, führen Sie auf der Befehlszeile Folgendes aus:
$ sudo apt remove filezilla
Um FileZilla zusammen mit seinen Konfigurationsdateien zu entfernen, ersetzen Sie remove mit löschen wie angegeben.
$ sudo apt purge filezilla
Schlussfolgerung
Dieses Tutorial führte Sie durch die Installation von FileZilla unter Debian 10. FileZilla ist ein leistungsstarker Open-Source-FTP-Client, der praktisch ist, wenn Sie einfach auf Ihren FTP-Server zugreifen und Dateien verwalten möchten.