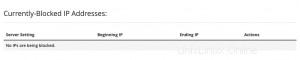Wenn auf Ihrer Website Sicherheitsprobleme auftreten oder Sie den Zugriff auf Ihre Website aus einem anderen Grund einschränken möchten, können Sie eine IP-Adresse oder Domäne ganz einfach über den IP-Blocker von cPanel blockieren oder über eine .htaccess-Datei.
In diesem Artikel erfahren Sie, wie Sie Regeln in .htaccess verwenden, um eine Domain oder eine IP-Adresse zu blockieren oder den Zugriff auf bestimmte Dateien und Ordner einzuschränken. Wenn Sie dafür ein einfacheres Tool verwenden möchten, zeigen wir Ihnen auch, wie Sie den IP-Blocker von cPanel verwenden Klicken Sie einfach hier, um zu diesem Abschnitt zu gelangen.
So verwenden Sie .htaccess, um eine Domain zu blockieren und den Zugriff darauf einzuschränken Ihre Website
.htaccess ist eine Konfigurationsdatei, die vom Apache-Webserver verwendet wird. .htaccess-Regeln überschreiben globale Einstellungen für das Verzeichnis, in dem die Datei abgelegt wird.
Möglicherweise stellen Sie fest, dass .htaccess-Dateien automatisch auf Ihrem Server erstellt werden, wenn Sie beliebte Webanwendungen wie WordPress, Drupal und Magento installieren. Wenn die Datei jedoch nicht vorhanden ist, kann sie einfach in einem Texteditor erstellt und auf Ihren Server hochgeladen werden. Sie können auch direkt im Datei-Manager von cPanel einen erstellen .
- Melden Sie sich bei Ihrem HostPapa-Dashboard an .
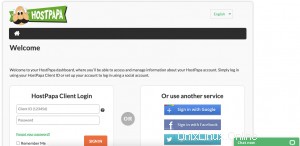
2. Klicken Sie auf Mein cPanel oder Mein WordPress .
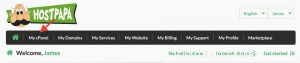
3. Wählen Sie Datei-Manager .
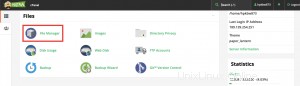
4. Dateimanager wird in einem neuen Fenster geöffnet. Klicken Sie auf Einstellungen Schaltfläche oben rechts auf dem Bildschirm.
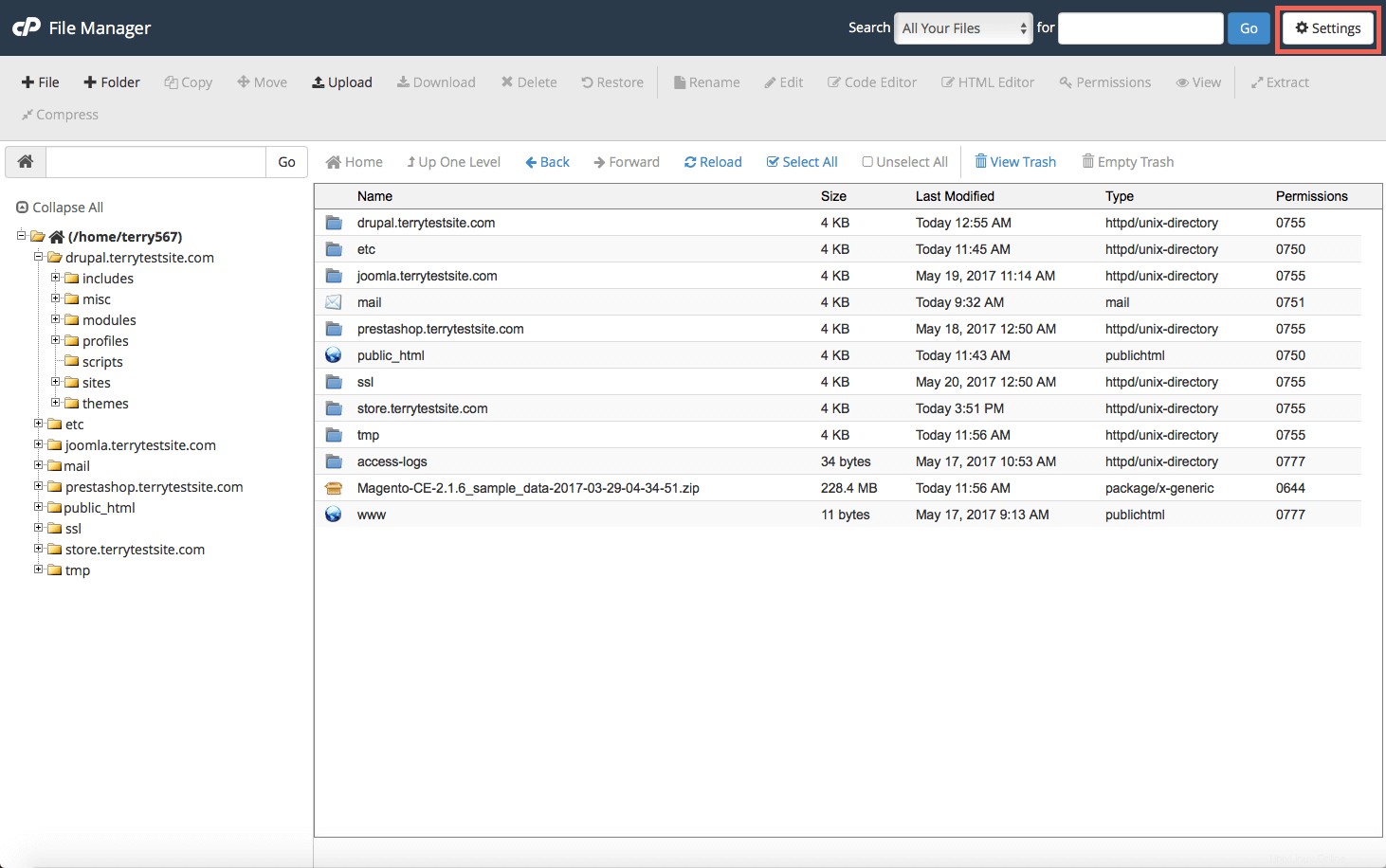
- .htaccess-Dateien werden standardmäßig nicht angezeigt. Um sie sichtbar zu machen, stellen Sie sicher, dass Versteckte Dateien anzeigen (dotfiles) ist in den Einstellungen aktiviert und klicken Sie dann auf Speichern .
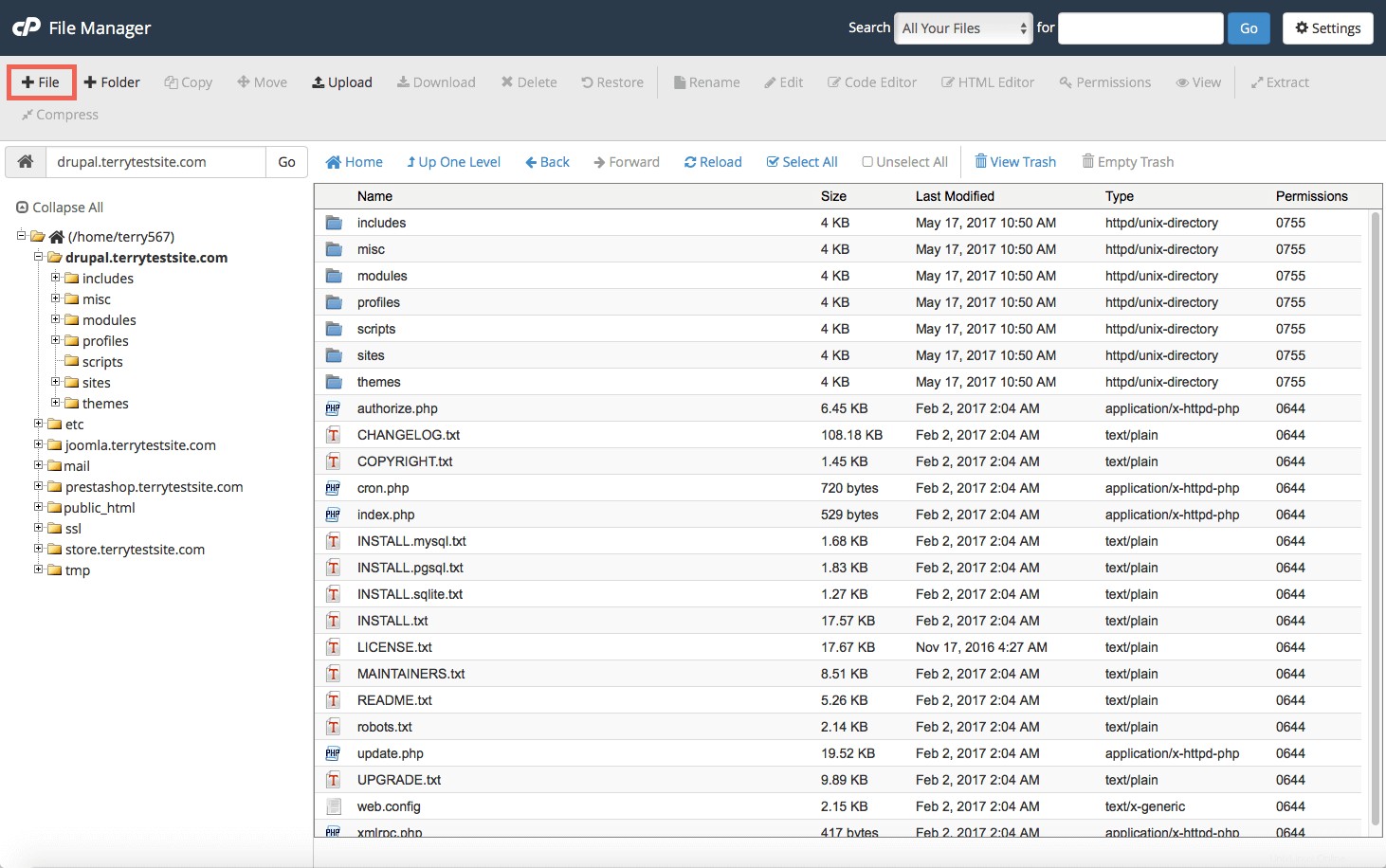
- Navigieren Sie zum Stammverzeichnis Ihrer Website, indem Sie auf die Ordner in der linken Seitenleiste klicken. Prüfen Sie, ob eine .htaccess-Datei vorhanden ist existiert derzeit.
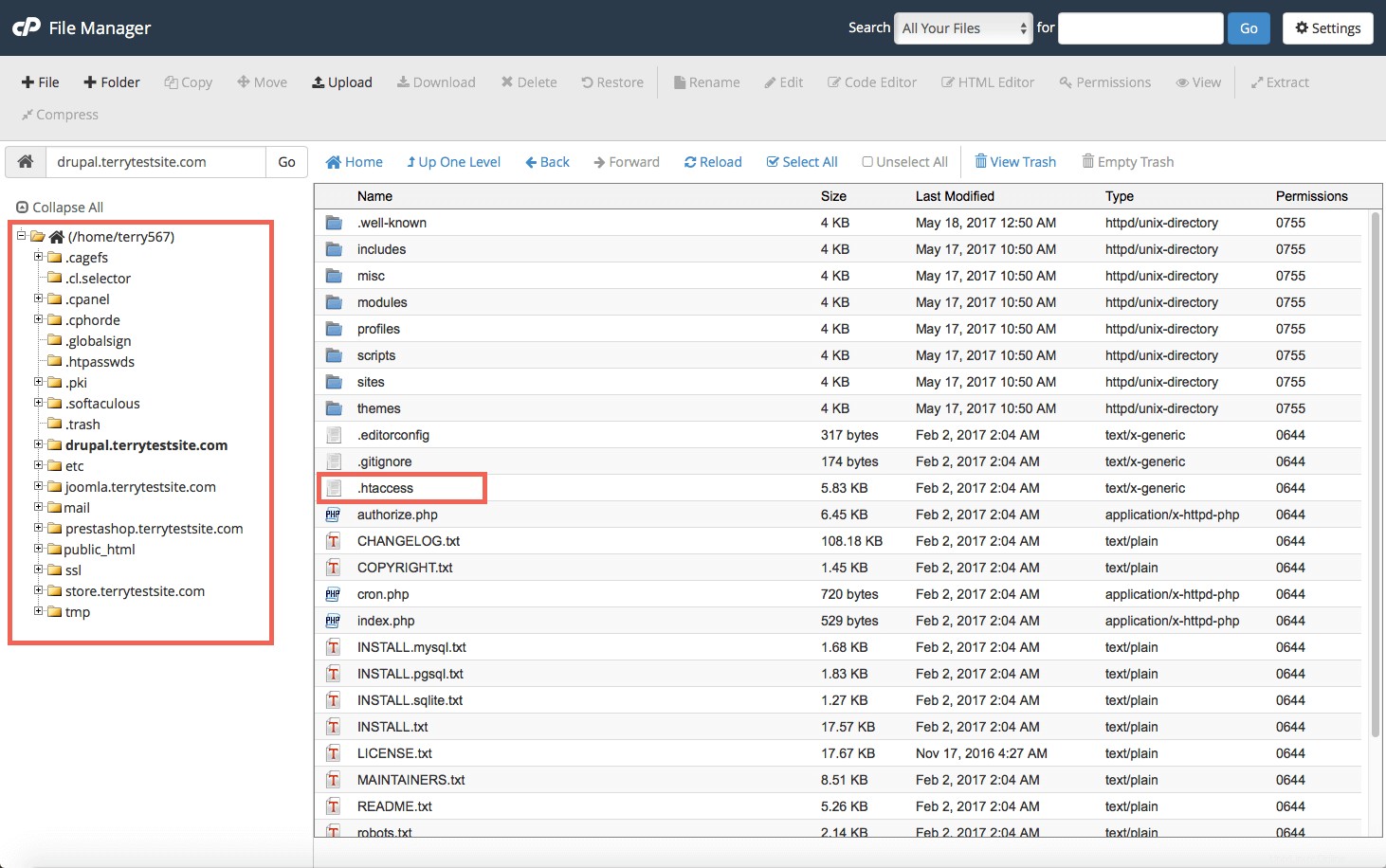
Sie können auch die Suchleiste verwenden, um die Datei schnell zu finden.
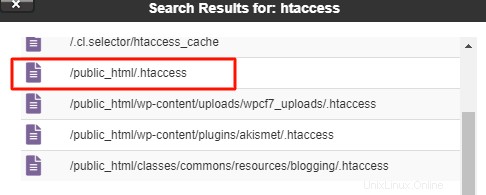
- Wenn die .htaccess-Datei existiert, markieren Sie sie und wählen Sie Bearbeiten aus dem oberen Menü und fahren Sie mit Schritt 8 fort (Erstellen von .htaccess-Regeln).
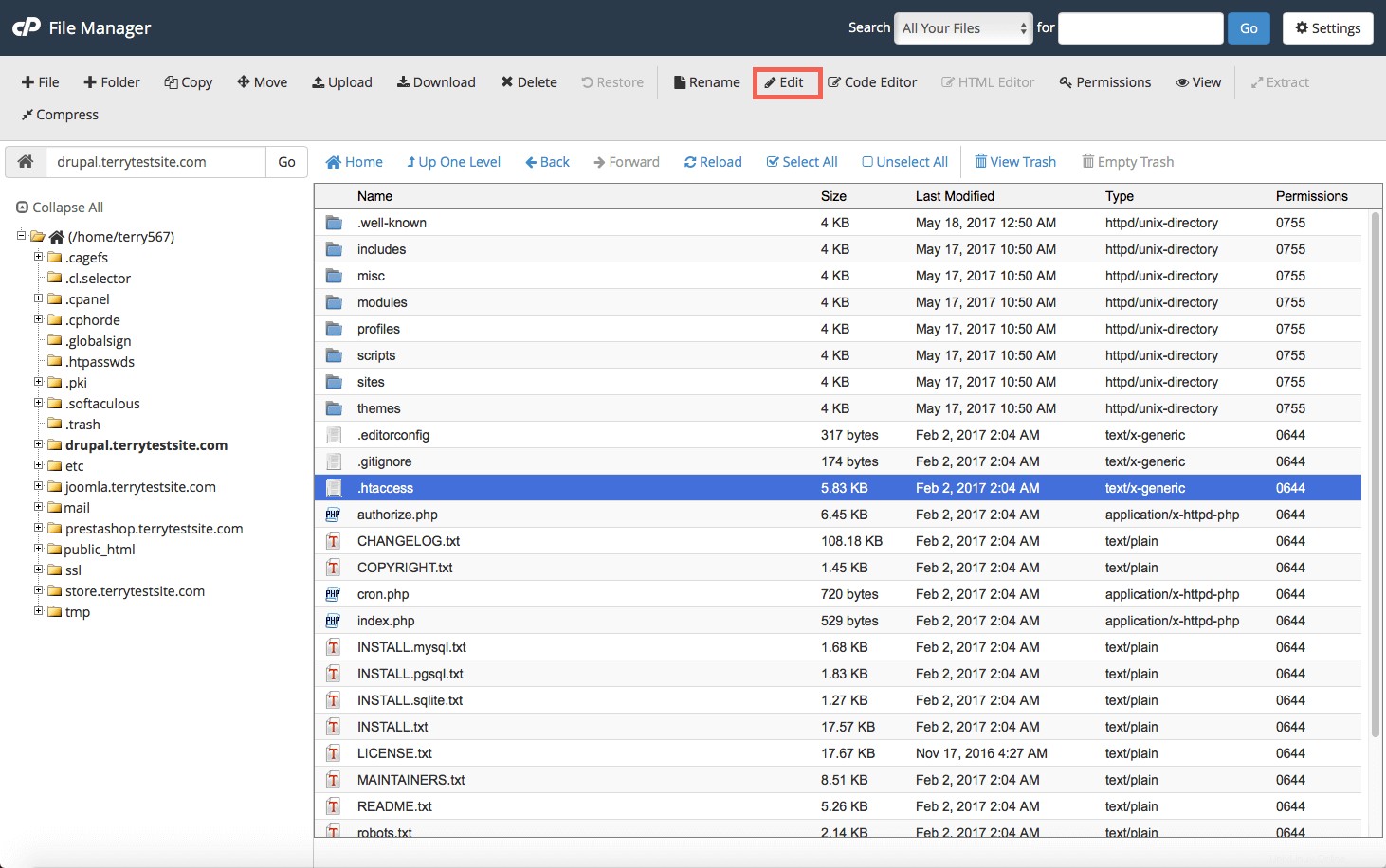
Wenn die Datei nicht existiert, können Sie einfach eine neue erstellen, indem Sie + Datei auswählen in der oberen linken Ecke des Dateimanagers.
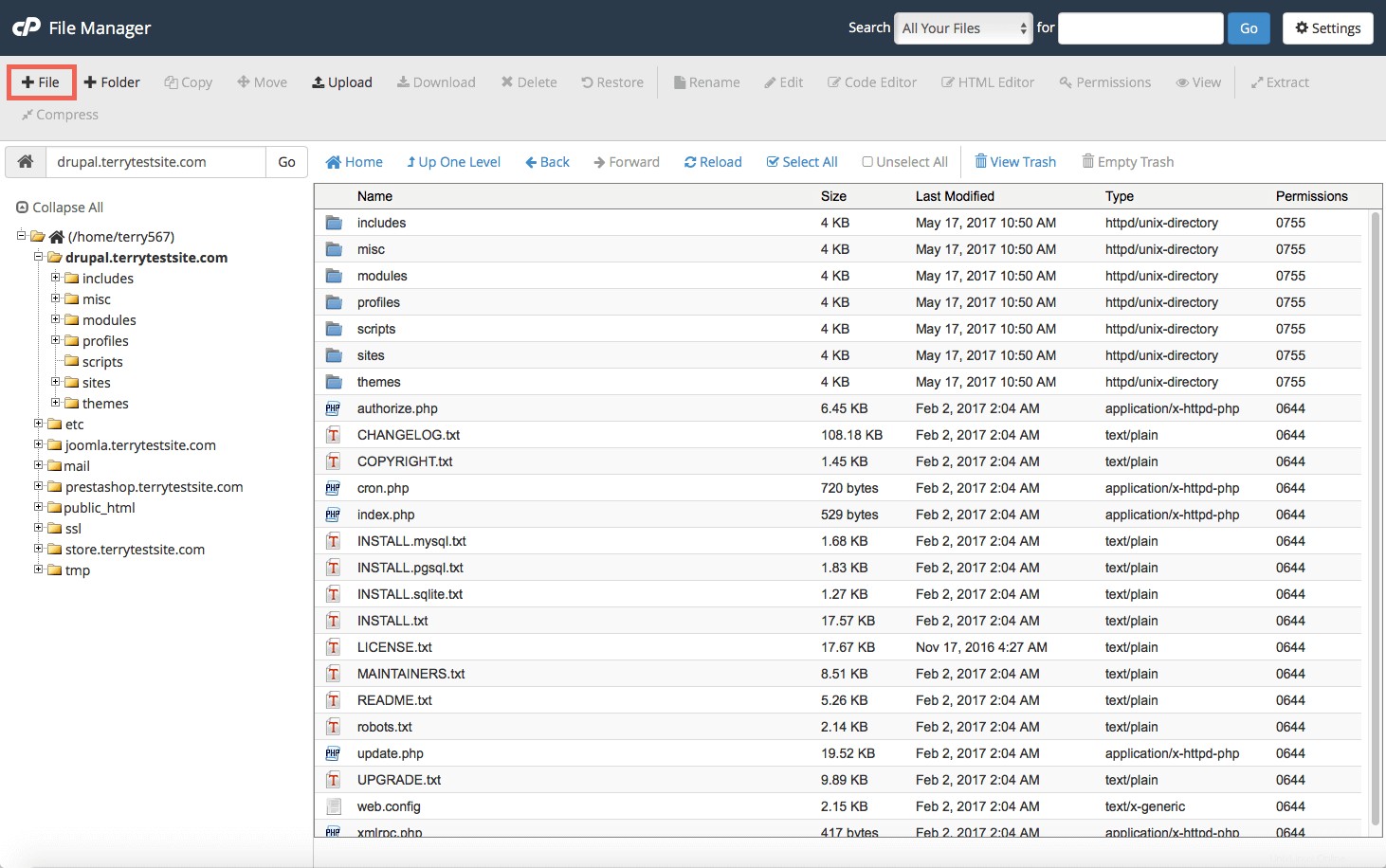
In der Neuen Datei Geben Sie im sich öffnenden Bedienfeld .htaccess ein als Dateinamen und wählen Sie Neue Datei erstellen um den cPanel-Texteditor zu öffnen. Wenn Sie aufgefordert werden, die Codierungseinstellungen zu bestätigen , belassen Sie die Standardoption und klicken Sie auf Bearbeiten .
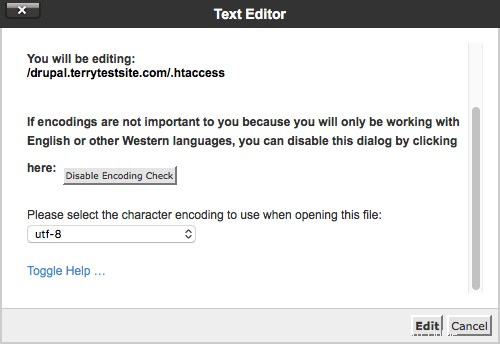
- Nachdem Sie nun eine Datei mit dem Namen .htaccess haben, müssen IP-Deny-Regeln erstellt werden. Diese Regeln können so konfiguriert werden, dass alle Benutzer oder bestimmte Benutzer (basierend auf ihrer IP-Adresse) daran gehindert werden, auf Website-Ressourcen zuzugreifen. Sie können .htaccess auch verwenden, um eine Domain zu blockieren, den Zugriff auf bestimmte Dateitypen, bestimmte Dateien (z. B. Konfigurationsdateien) zu verweigern und vieles mehr.
So deaktivieren Sie den Zugriff auf Ihr Konto vollständig
- Um den direkten Zugriff auf alle Dateien und Ordner auf Ihrem Server zu verhindern, erstellen Sie die .htaccess-Datei im Stammverzeichnis (oberster Ordner) Ihres Servers und fügen Sie die folgende Regel hinzu:
deny from all
- Klicken Sie dann auf Änderungen speichern Taste.

So verweigern Sie den Zugriff auf bestimmte Dateitypen über .htaccess
Wenn Sie den Zugriff auf bestimmte Dateitypen verweigern möchten, können Sie dies mit der folgenden Regel tun. Dieses Beispiel blockiert den Zugriff auf .php Dateien.
<Files ~ "\.php$">
Order allow,deny
Deny from all
</Files>
Ändern Sie einfach die Dateierweiterung in der ersten Zeile der Regel für andere Dateitypen. Diese Regel blockiert beispielsweise den Zugriff auf .inc Dateien:
<Files ~ "\.inc$">
Order allow,deny
Deny from all
</Files>
So verweigern Sie den Zugriff auf eine bestimmte Datei über .htaccess
Das Blockieren des Zugriffs auf eine bestimmte Datei wird mithilfe der folgenden Regel durchgeführt:
<Files config.php>
order allow,deny
Deny from all
</Files>
Dieses Beispiel zielt auf eine config.php ab Datei im selben Verzeichnis wie die .htaccess-Datei gespeichert. Um das Ziel zu ändern, ersetzen Sie config.php in der ersten Zeile mit dem von Ihnen gewählten Dateinamen.
So verwenden Sie .htaccess IP-Zugriff verweigern
Wenn Sie einem bestimmten Benutzer den Zugriff auf Ihre Website verweigern möchten, können Sie dies mithilfe seiner IP-Adresse oder des Domänennamens tun, von dem aus er sie besucht. Verwenden Sie die folgende Regel (ersetzen Sie die Zahlen durch die IP-Adresse des Benutzers):
deny from 123.456.789.123
Um den Zugriff auf einen Block von IP-Adressen zu verweigern, lassen Sie einfach das letzte Oktett der IP-Adresse weg:
deny from 123.456.789.
Dadurch wird der Zugriff für jeden blockiert, der eine IP im Bereich von 123.456.789.0 bis 123.456.789.255 verwendet.
So verwenden Sie .htaccess zum Blockieren einer Domain
Auch das Sperren des Zugriffs über Links von bestimmten Domains (z. B. www.problemdomain.com) ist über .htaccess möglich. Die folgende Regel zeigt jedem Benutzer, der auf Ihre Website über einen Link zugreift, der auf der Zieldomain gehostet wird, einen 403 Forbidden-Fehler an:
SetEnvIfNoCase Referer "problemdomain.com" bad_referer
Order Allow,Deny
Allow from ALL
Deny from env=bad_referer
Ändern Sie die Domain in der ersten Zeile der Regel, um auf die Domain abzuzielen, die Sie blockieren möchten. Für einen subtileren Ansatz zeigt diese Regel einen 500 Internal Server Error an für alle, die von der Zieldomäne aus verlinken:
RewriteEngine on
RewriteCond %{HTTP_REFERER} example\.com [NC,OR]
RewriteRule .* - [F]
Entfernen von Zugriffsbeschränkungen über .htaccess
Wenn Sie Zugriffsbeschränkungen aus Ihrer .htaccess-Datei entfernen möchten, löschen Sie einfach die Regel aus der Datei im Texteditor des cPanel-Dateimanagers und speichern Sie die Datei.

So blockieren Sie alle IP-Adressen außer bestimmten
Wenn Sie alle IP-Adressen außer bestimmten blockieren möchten, verwenden Sie diese Regel:
Order allow,deny Deny from all Allow from IP1 Allow from IP2
So beschränken Sie den Zugriff auf Ihre Website mit dem IP-Blocker von cPanel
Wenn Sie keine .htaccess-Datei verwenden möchten, können Sie auch zum IP-Blocker von cPanel gehen Merkmal.
IP-Blocker ist weniger flexibel als .htaccess, aber einfacher zu verwenden. Sie können beispielsweise eine IP-Adresse, einen IP-Adressbereich oder einen Domänennamen blockieren, aber Sie können nicht auf bestimmte Dateien oder Dateitypen abzielen.
1. Gehen Sie zu Mein cPanel in Ihrem HostPapa-Dashboard und scrollen Sie nach unten zu Sicherheit Abschnitt.
2. Klicken Sie auf IP-Blocker .
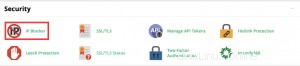
- Im IP oder Bereich hinzufügen Geben Sie die IP-Adresse, den IP-Adressbereich oder die Domain ein, die Sie blockieren möchten.
- Klicken Sie auf Hinzufügen . Das war's!
IP-Blocker überprüft während der Eingabe die Gültigkeit des IP-Adressformats. Sie können IP-Adressen in den folgenden Formaten angeben:
- Einzelne IP-Adresse: 192.168.0.1
- Bereich: 192.168.0.1-192.168.0.40
- Implizierter Bereich: 192.168.0.1-40
- CIDR-Format: 192.168.0.1/32
- IP-Sperre: 192.
cPanel überprüft auch den Domainnamen mit seiner IP-Adresse über eine Suche. Wenn die IP-Adresse nicht gefunden werden kann, können Sie die Domain nicht sperren.
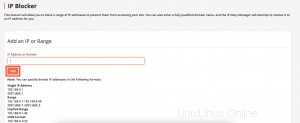
Wie man blockierte IP-Adressen und Domains über den IP-Blocker von cPanel verwaltet
Unten auf der Seite „IP-Blocker“ sehen Sie einen Abschnitt mit dem Namen Aktuell gesperrte IP-Adressen . Dies stellt eine Liste von IP-Adressen bereit, die derzeit für den Zugriff auf Ihren Server blockiert sind. Um Zugriffsbeschränkungen aufzuheben, klicken Sie einfach auf Löschen Schaltfläche neben jeder IP-Adresse oder Bereich.