Dieser Artikel beschreibt, wie Sie die Mail Exchanger (MX)-Einträge für Ihre Website in cPanel verwalten.
Über cPanel MX (Mail Exchanger) Records
cPanel verwaltet Ihre E-Mails über einen eigenen Mailserver. Sie können jedoch die DNS-Einträge von Mail Exchanger (MX) ändern, um die E-Mail Ihrer Website bei Bedarf an andere Mailserver weiterzuleiten.
- Wenn Sie Ihre MX-Eintragseinstellungen ändern, verarbeitet cPanel Ihre E-Mail-Einstellungen nicht mehr. Nur fortgeschrittene Benutzer, die die Auswirkungen der Änderung von MX-Einträgen vollständig verstehen, sollten dies tun.
- Zusätzlich zu den MX-Einträgen müssen Sie möglicherweise auch das E-Mail-Routing in cPanel konfigurieren. Weitere Informationen finden Sie in diesem Abschnitt unten.
Hinzufügen eines MX-Eintragseintrags
Gehen Sie folgendermaßen vor, um einen MX-Eintrag in cPanel hinzuzufügen:
- Melden Sie sich bei cPanel an. Wenn Sie nicht wissen, wie Sie sich bei Ihrem cPanel-Konto anmelden, lesen Sie bitte diesen Artikel.
- In den DOMAINS Abschnitt des cPanel-Startbildschirms klicken Sie auf Zone Editor:
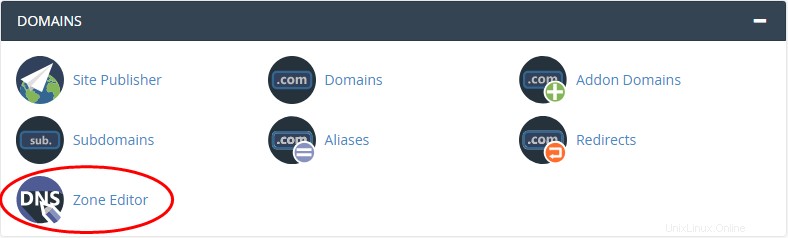
-
Suchen Sie die Domain, für die Sie einen MX-Eintrag hinzufügen möchten, und klicken Sie dann auf MX-Eintrag:

-
Geben Sie im Dialogfeld MX-Eintrag hinzufügen im Textfeld Priorität eine Priorität ein.
Niedrigere Zahlen stehen für höhere Prioritäten. Null (0) hat die höchste Priorität.
-
Geben Sie im Textfeld Ziel den vollqualifizierten Domänennamen (FQDN) des Mailservers ein.
Sie müssen einen FQDN eingeben. Sie können keine IP-Adresse eingeben.
- Klicken Sie auf MX-Eintrag hinzufügen. cPanel fügt den MX-Eintrag hinzu.
Bearbeiten eines MX-Record-Eintrags
Gehen Sie folgendermaßen vor, um einen MX-Eintrag in cPanel zu bearbeiten:
- Melden Sie sich bei cPanel an. Wenn Sie nicht wissen, wie Sie sich bei Ihrem cPanel-Konto anmelden, lesen Sie bitte diesen Artikel.
- In den DOMAINS Abschnitt des cPanel-Startbildschirms klicken Sie auf Zone Editor:
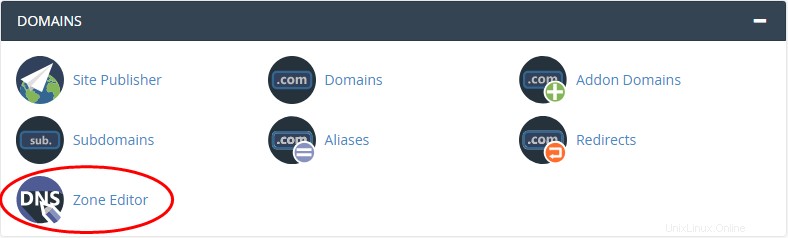
-
Suchen Sie die Domäne, die Sie ändern möchten, und klicken Sie dann auf Verwalten:

-
Suchen Sie den MX-Eintrag, den Sie bearbeiten möchten, und klicken Sie dann auf Bearbeiten.
Um nur MX-Einträge in der Liste anzuzeigen, klicken Sie neben Filter auf MX.
-
Geben Sie im Textfeld Priorität die Priorität ein.
Niedrigere Zahlen stehen für höhere Prioritäten. Null (0) hat die höchste Priorität.
-
Geben Sie im Textfeld Ziel den vollqualifizierten Domänennamen (FQDN) des Mailservers ein.
Sie müssen einen FQDN eingeben. Sie können keine IP-Adresse eingeben.
- Klicken Sie auf Datensatz speichern. cPanel ändert den MX-Eintrag.
Einen MX-Eintrag löschen
Gehen Sie folgendermaßen vor, um einen MX-Eintrag in cPanel zu löschen:
- Melden Sie sich bei cPanel an. Wenn Sie nicht wissen, wie Sie sich bei Ihrem cPanel-Konto anmelden, lesen Sie bitte diesen Artikel.
- In den DOMAINS Abschnitt des cPanel-Startbildschirms klicken Sie auf Zone Editor:
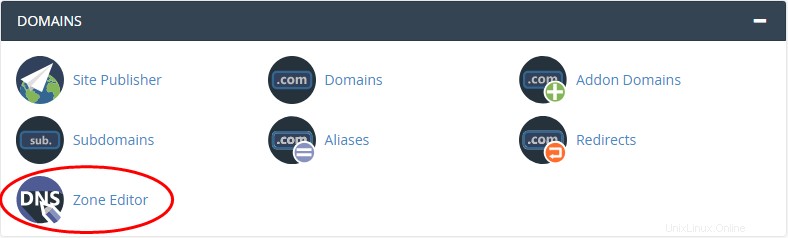
-
Suchen Sie die Domäne, die Sie ändern möchten, und klicken Sie dann auf Verwalten:

-
Suchen Sie den MX-Eintrag, den Sie löschen möchten, und klicken Sie dann auf Löschen.
Um nur MX-Einträge in der Liste anzuzeigen, klicken Sie neben Filter auf MX.
- Klicken Sie auf Weiter, um den Löschvorgang zu bestätigen. cPanel löscht den MX-Eintrag.
E-Mail-Routing konfigurieren
Sie sollten E-Mail-Routing-Einstellungen in cPanel konfigurieren, wenn eines der folgenden Szenarien auf Ihr Konto zutrifft:
- DNS von Drittanbietern: Wenn Ihre Website die Nameserver eines Drittanbieters verwendet, kann cPanel Ihre E-Mail-Einstellungen nicht automatisch erkennen. Sie müssen das E-Mail-Routing in cPanel wie unten beschrieben manuell konfigurieren.
- Fehlerbehebung: Wenn Ihre Website die Nameserver von A2 Hosting verwendet, funktioniert die automatische Konfigurationserkennung von cPanel normalerweise ordnungsgemäß. Wenn Ihre E-Mail jedoch nicht richtig funktioniert, können Sie die Routing-Einstellungen wie unten beschrieben manuell auswählen, um die Fehlerbehebung bei Ihrer Konfiguration zu erleichtern.
Gehen Sie folgendermaßen vor, um das E-Mail-Routing in cPanel zu konfigurieren:
- Melden Sie sich bei cPanel an. Wenn Sie nicht wissen, wie Sie sich bei Ihrem cPanel-Konto anmelden, lesen Sie bitte diesen Artikel.
- Klicken Sie im E-MAIL-Abschnitt des cPanel-Startbildschirms auf E-Mail-Routing:
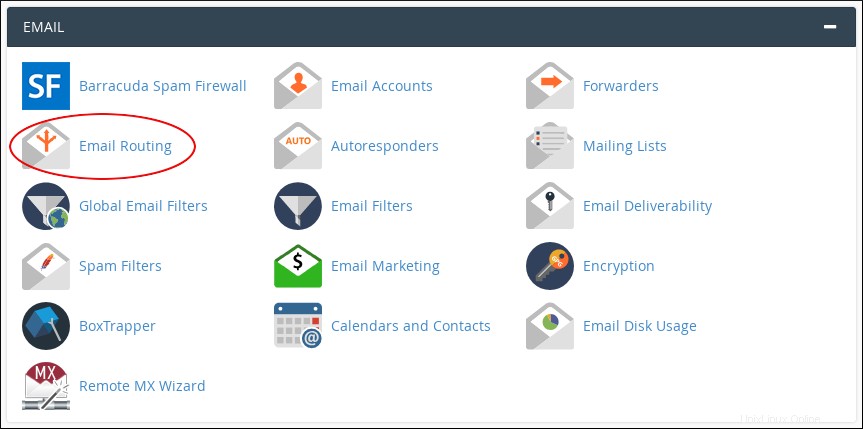
- Wählen Sie im Listenfeld Domäne die Domäne aus, die Sie konfigurieren möchten.
-
Wählen Sie unter E-Mail-Routing konfigurieren die gewünschte Einstellung aus:
- Konfiguration automatisch erkennen:Dies ist die standardmäßige und empfohlene Einstellung, wenn Ihre Website A2-Hosting-Nameserver verwendet.
- Lokaler Mail-Exchanger:Wenn Ihre Site Nameserver von A2 Hosting verwendet und Sie Probleme mit E-Mail haben, können Sie diese Einstellung manuell auswählen, um die Fehlerbehebung bei der Konfiguration zu unterstützen.
- Backup Mail Exchanger:Diese Einstellung ermöglicht es dem Server, als Backup Mail Exchanger für Ihre Domain zu fungieren.
- Remote Mail Exchanger:Wenn Ihre Website dies nicht tut A2 Hosting Nameserver verwenden, müssen Sie diese Einstellung auswählen.
- Klicken Sie auf Ändern. cPanel aktualisiert Ihre E-Mail-Routing-Einstellungen.
Weitere Informationen
Weitere Informationen zu MX-Einträgen finden Sie unter http://en.wikipedia.org/wiki/MX_record.