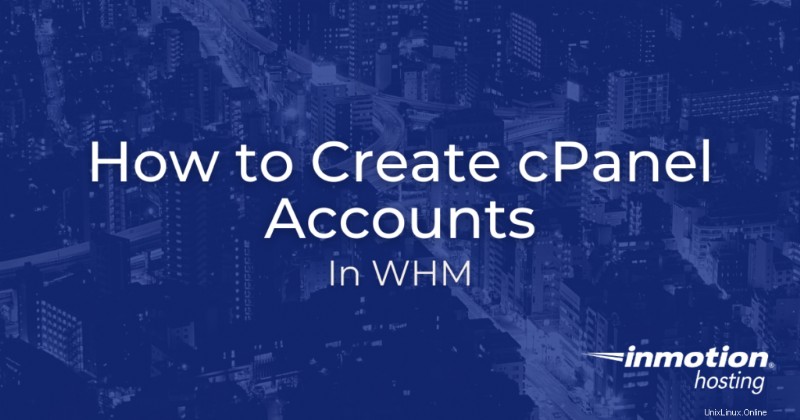
In diesem Tutorial führen wir Sie durch die Erstellung eines cPanel-Kontos in WHM. Mit WHM können Sie separate cPanel-Konten unabhängig voneinander verwalten und hosten, und die cPanel-Benutzer wissen überhaupt nicht, mit welchen anderen Personen sie den Server teilen. Dadurch erhalten sie im Wesentlichen separate „Sandboxes“, die sie für ihre eigenen Websites und E-Mails verwenden können.
Sie können auch verschiedene Beschränkungen basierend auf dem Zweck der Websites oder dem Betrag, für den Sie sie weiterverkaufen, festlegen. Beispielsweise können Sie ein cPanel verwenden, um eine einfache „Visitenkarten“-Website für einen Kunden zu hosten, der nicht viele Ressourcen benötigt. So können Sie Bandbreiten- und Festplattennutzung für diesen Benutzer begrenzen und ihm weniger Gebühren berechnen als bei einer ressourcenintensiveren Website.
Beachten Sie, dass die cPanel-Erstellung nicht mehr unbegrenzt ist. Weitere Informationen finden Sie unter cPanel-Preisänderungen. Sie können die Preise sehen, die jetzt für cPanel-Lizenzen gelten. Um mehr über die Änderung zu erfahren, lesen Sie bitte unsere FAQs zu cPanel-Preisen.
Erstellen eines cPanel-Kontos
- Melden Sie sich bei WHM an.
- Geben Sie „Erstellen“ in das Suchfeld ein und klicken Sie dann auf Neues Konto erstellen in den Kontofunktionen Sektion.
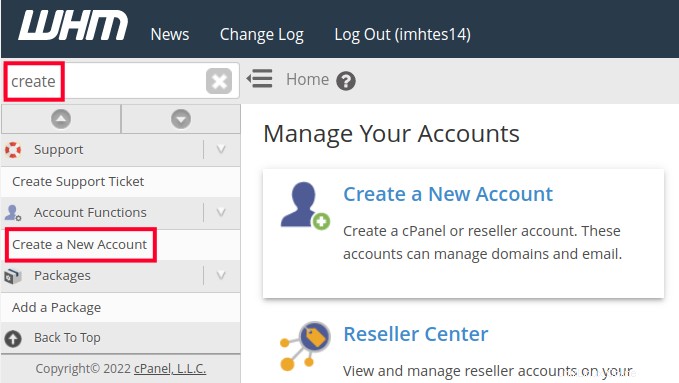
- Füllen Sie die Felder in den Domain-Informationen aus Seite. Nachfolgend finden Sie eine Beschreibung der Optionen:
Domain Der primäre Domänenname für das cPanel-Konto. Benutzername Benutzername für die Anmeldung beim cPanel. Passwort Passwort für die Anmeldung im cPanel. E-Mail E-Mail-Adresse, um cPanel-Kontobenachrichtigungen zu erhalten.
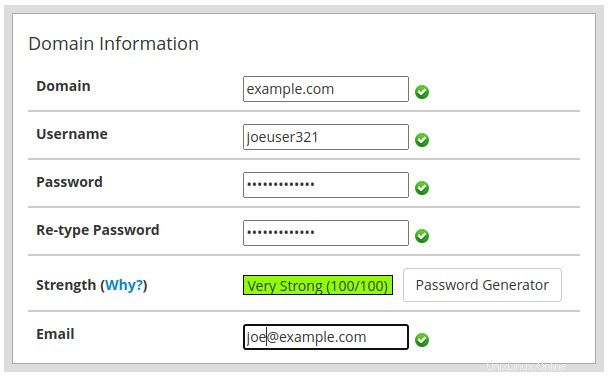
- Wählen Sie das gewünschte Paket aus dem Dropdown-Menü oder aktivieren Sie die Option Optionen manuell auswählen , um benutzerdefinierte Ressourcenoptionen auszuwählen. Weitere Informationen zum Erstellen eines Pakets in WHM finden Sie in unserem vollständigen Leitfaden.
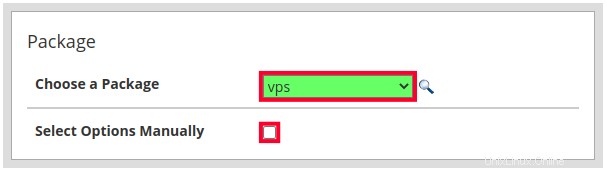
- Wenn Sie sich entschieden haben, Ihre Optionen manuell auszuwählen, können Sie Beschränkungen für Speicherplatz, Bandbreite und Datenbanken festlegen oder sie unbegrenzt machen.
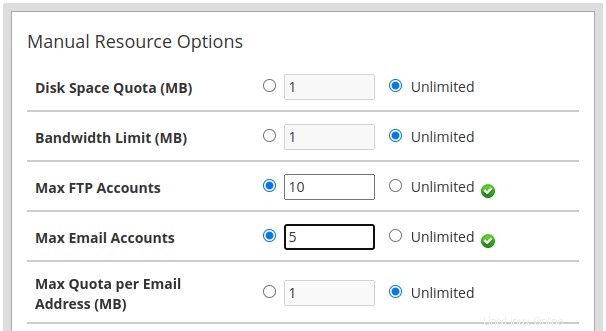
- Wählen Sie Ihr Standarddesign und Gebietsschema und dann Ihre SpamAssassin-Einstellungen.
cPanel-Design Layout und Design des cPanel-Dashboards. Gebietsschema Standardsprache für das cPanel. Apache SpamAssassin aktivieren SpamAssassin ist ein E-Mail-Filter, der verdächtige Spam-Nachrichten kennzeichnen oder an eine Spam-Box senden kann. Spambox aktivieren Wenn Sie SpamAssassin aktiviert haben, fügt es der Betreffzeile von Nachrichten automatisch ein Spam-Flag hinzu und liefert sie an Ihren Posteingang. Aber wenn Sie die Spam-Box aktivieren, werden sie stattdessen an einen separaten Spam-Ordner gesendet. 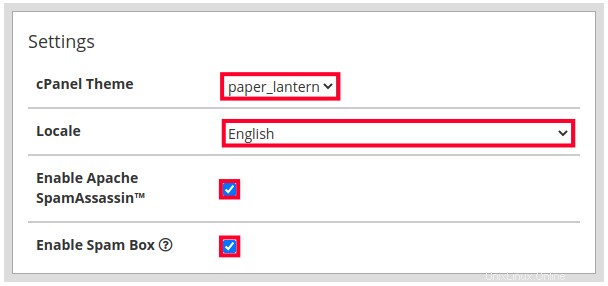
- Legen Sie die Mail-Routing-Einstellungen fest.
Konfiguration automatisch erkennen cPanel prüft anhand der MX-Einträge, ob E-Mails lokal oder remote gesendet werden sollen. Lokaler Mail-Exchange Zu verwenden, wenn erwartet wird, dass E-Mails immer auf dem lokalen Server ankommen. Mail-Exchange-Backup cPanel verwendet den lokalen Server, wenn Remote-E-Mail-Versuche fehlschlagen. Remote Mail Exchanger Zu verwenden, wenn erwartet wird, dass E-Mails an einen anderen Ort gesendet werden (E-Mail von Drittanbietern). 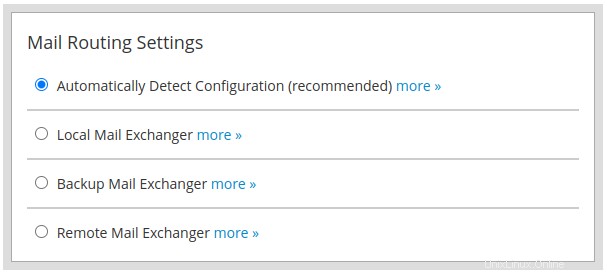
- Stellen Sie Ihre DNS-Einstellungen ein. Weitere Informationen finden Sie in unserem Artikel zu SPF- und DKIM-Einstellungen.
Aktiviere DKIM für dieses Konto DKIM (DomainKeys Identified Mail) hilft bei der Überprüfung, ob eine E-Mail nicht geändert wurde und von einem gültigen Absender stammt. Aktiviere SPF für dieses Konto SPF-Datensätze (Sender Policy Framework) werden verwendet, um die Server zu identifizieren, die E-Mails für Ihre Domain senden dürfen. Ein Empfängerserver kann dann den SPF-Eintrag überprüfen, wenn eine E-Mail empfangen wird, und bestätigen, dass sie von einem gültigen Server gesendet wurde. Verwenden Sie die beim Registrar der Domain angegebenen Nameserver Dadurch werden alle Nameserver-Einstellungen ignoriert, die Sie möglicherweise in Ihrem cPanel haben, und stattdessen dem Registrar folgen. Überschreiben Sie alle vorhandenen DNS-Zonen für das Konto Aktivieren Sie dies, um alle vorhandenen DNS-Zonen zu entfernen und durch diesen neuesten Eintrag zu ersetzen. - Klicken Sie auf Erstellen Taste. Ihr neues cPanel-Konto wird dann eingerichtet und wenn es abgeschlossen ist, sehen Sie die Meldung „Kontoerstellung OK“ zusammen mit einem zusammenfassenden Protokoll.
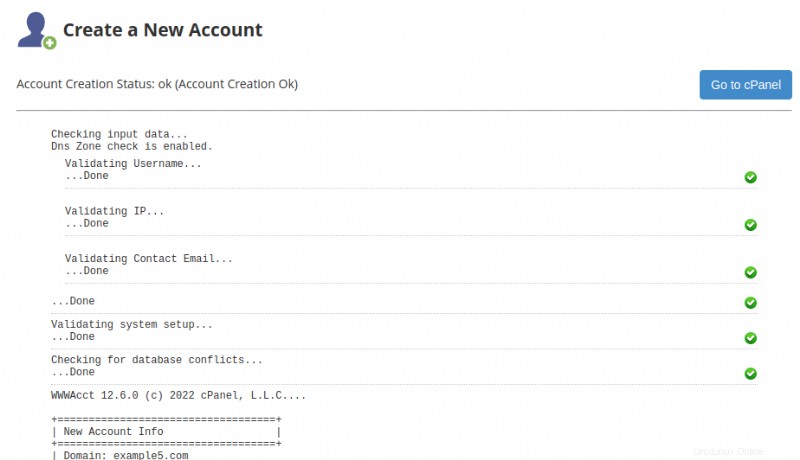
Herzlichen Glückwunsch, jetzt wissen Sie, wie Sie ein cPanel-Konto in WHM für Ihren Wiederverkäufer, VPS oder dedizierten Server erstellen!
Weitere Informationen finden Sie in unserem Managed VPS-Hosting-Produktleitfaden.