cPanel/WHM ist sehr effizient, wenn es um die DNS-Verwaltung geht. Sie können eine DNS-Zone mit nur wenigen Klicks einrichten. Wenn eine Website in WHM erstellt wird, wird auch eine DNS-Zone in WHM erstellt. Außerdem können Sie in WHM DNS-Zonen erstellen, ohne eine Website hinzuzufügen.
Dieses Tutorial führt Sie kurz durch das Hinzufügen einer DNS-Zone in WHM.
Schritt 1:Anmelden bei WHM
Um DNS-Zonen verwalten zu können, ist Zugriff auf WHM erforderlich. Gehen Sie einfach zu http://YourHostname:2087 und geben Sie Ihre Zugangsdaten ein. Wenn Sie sich zum ersten Mal anmelden, können Sie mit dem One-Click-cPanel-Leitfaden beginnen.
Schritt 2:Hinzufügen einer DNS-Zone
Suchen Sie im linken Navigationsmenü nach „DNS-Funktionen“ und klicken Sie auf „DNS-Zone hinzufügen“.
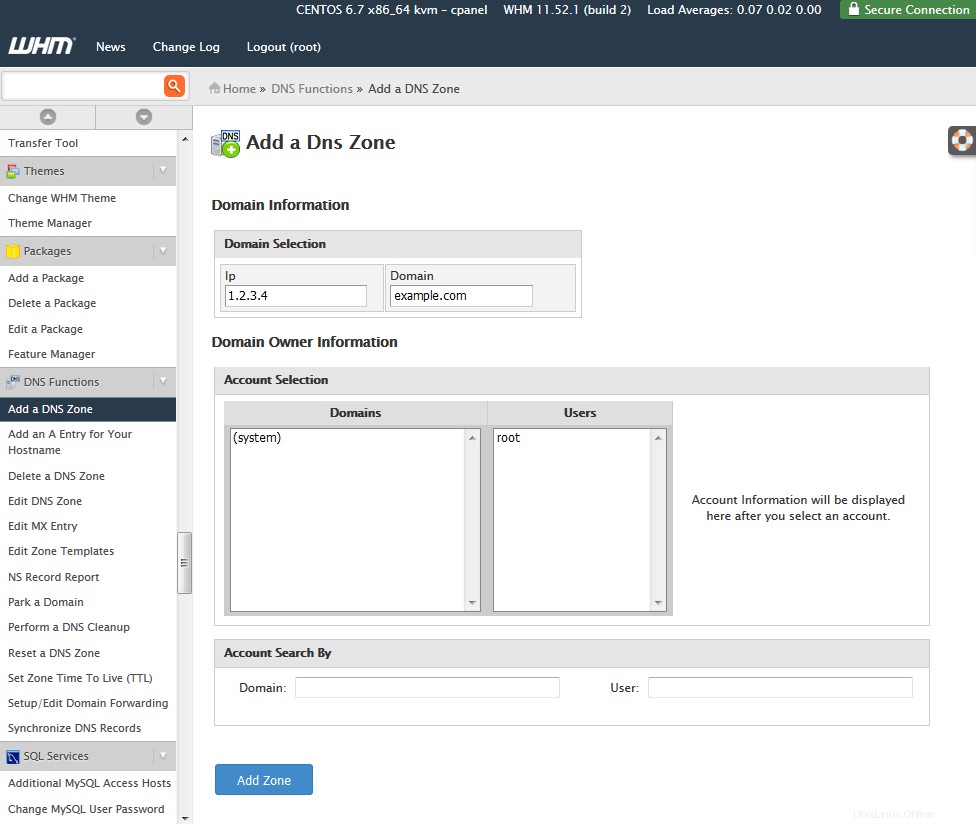
Geben Sie unter "Domain-Informationen" eine IP-Adresse und einen Domainnamen ein. Die hier eingegebene IP-Adresse wird für die A-Einträge und andere Standardeinträge verwendet. In diesem Beispiel 1.2.3.4 ist die IP-Adresse und example.com ist der Domänenname. Klicken Sie auf die blaue Schaltfläche "Zone hinzufügen", um die DNS-Zone hinzuzufügen.
Die Zone wird nun erstellt. Achten Sie genau auf die Ausgabe. Bei Erfolg sieht es etwa so aus:
Results of adding zone example.com
Zone created successfully for IP 1.2.3.4.
Zone is owned by system.
Sie können jetzt die DNS-Zone anzeigen und bearbeiten, indem Sie auf „DNS-Zone bearbeiten“ (im linken Navigationsmenü) klicken, eine Zone auswählen und auf „Bearbeiten“ klicken. Eine Standardzone sieht folgendermaßen aus:
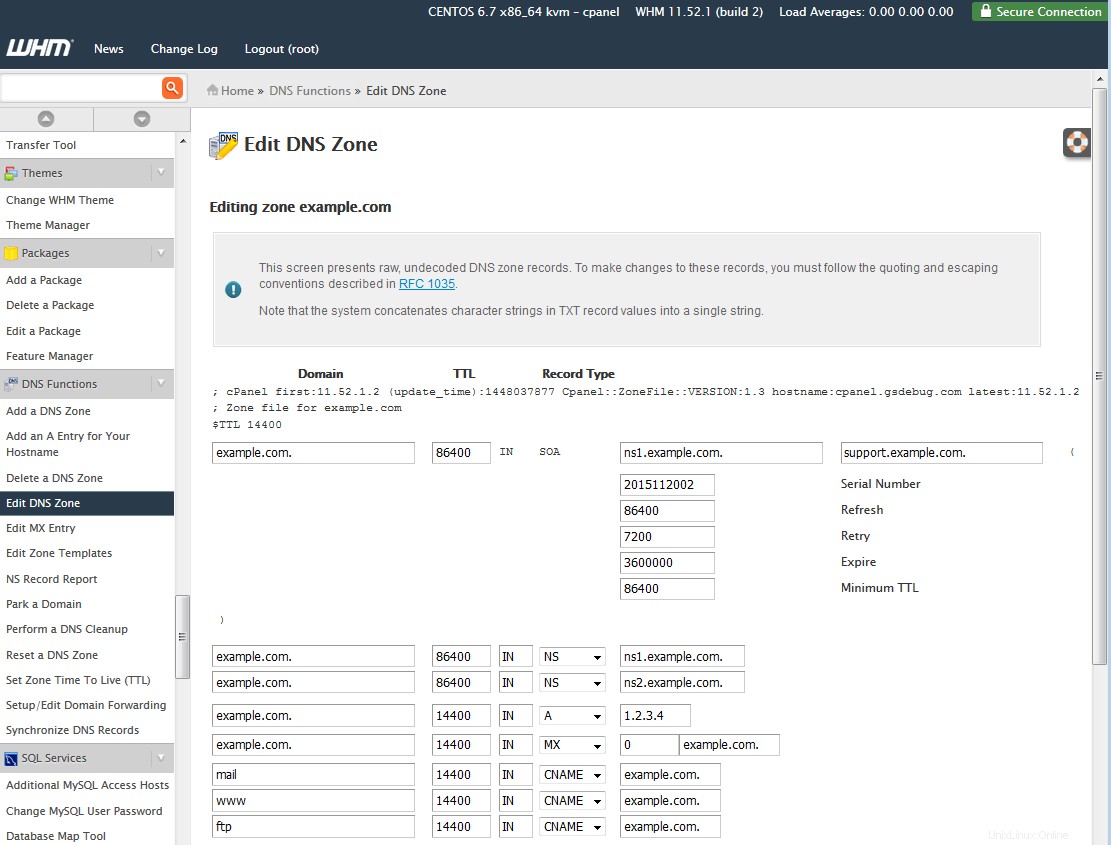
Sie können neue Einträge hinzufügen, indem Sie Datensatzinformationen unter „Neue Einträge unterhalb dieser Zeile hinzufügen“ eingeben. Klicken Sie auf "Speichern", um sie hinzuzufügen.
Schritt 3:Entfernen einer DNS-Zone
Sie können eine DNS-Zone entfernen, indem Sie auf „DNS-Zone löschen“ (im linken Navigationsmenü) klicken, eine oder mehrere Zonen auswählen und auf „Löschen“ klicken.
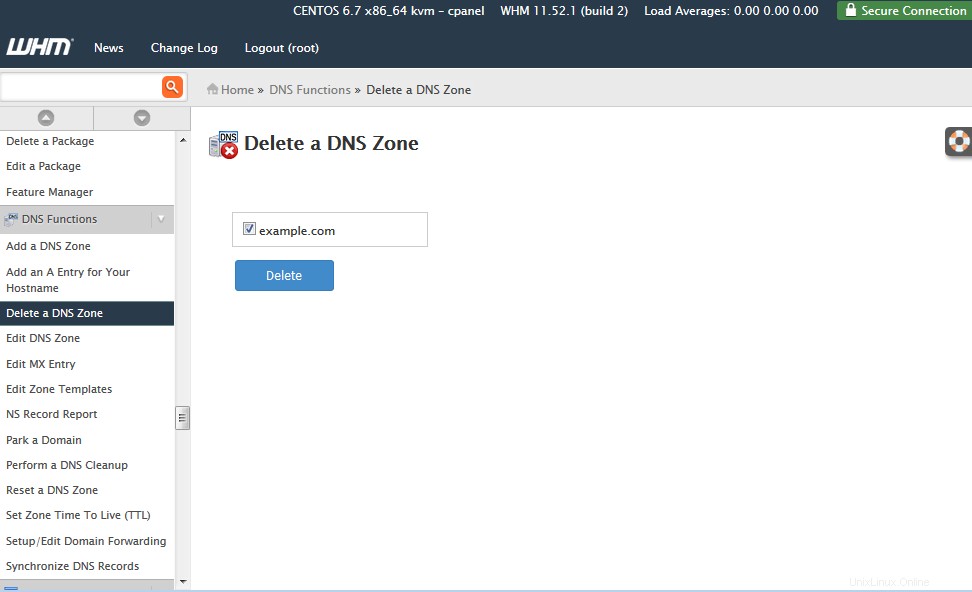
Zonen auf Ihrem DNS-Server testen
Die Linux-dig Der Befehl ist ein Tool zum Durchführen von DNS-Lookups. Sie können Zonen testen, die Ihrem DNS-Server hinzugefügt wurden, indem Sie bei der Suche die IP-Adresse Ihres DNS-Servers angeben.
dig @1.2.3.4 www.example.com
...
;; ANSWER SECTION:
www.example.com. 14400 IN CNAME example.com.
example.com. 14400 IN A 1.2.3.4
...
Diesen DNS-Server im Internet verwenden
Damit eine auf Ihrem cPanel/WHM-Server gehostete DNS-Zone im Internet öffentlich verfügbar wird, muss der Eigentümer der Domain die Nameserver der Domain so einstellen, dass sie auf Ihren cPanel/WHM-Server verweisen. Die Nameserver werden beim Registrar (bei dem die Domain gekauft wurde) eingestellt. Jeder Registrar hat seine eigene Schnittstelle zur Verwaltung von Domains und Nameservern.
Wenn Sie vorhaben, diesen Server zum Hosten von DNS für Ihren eigenen Domainnamen zu verwenden, müssen Sie bei Ihrem Registrar auch Glue Records angeben. Glue Records lösen das Problem einer Schleifenbedingung während DNS-Lookups. Zum Beispiel, wenn Sie example.com besitzen , und Ihr cPanel/WHM-Server ist ns1.example.com , müssten Sie Klebeaufzeichnungen einrichten. Auch hier hat jeder Registrar seine eigene Schnittstelle zur Verwaltung dieser Datensätze.